Position: Resource - Disk Utilities - What to Do When Your Hard Drive Asks to Be Formatted?
Few things are as frustrating as plugging in your hard drive, only to be greeted with a message saying, "you need to format the disk before you can use it" This prompt can instantly trigger panic, especially if you're worried about losing important data. Why does the hard drive suddenly ask to be formatted? Is it a hardware issue, or is there a problem with your system? Next, we'll explore some of the common reasons why this might happen and how you can fix the issue.
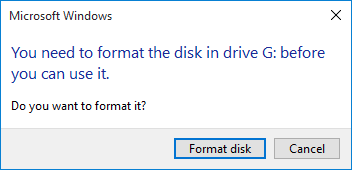
When your hard drive suddenly prompts you to format it, the root cause can vary. Many of us want to know why a hard drive becomes inaccessible, and here are the reasons you can refer to:
| File system gets corrupted. | The file system is like a library catalog for your hard drive — it tells your operating system where files are stored. If this catalog gets corrupted (due to sudden power loss, improper ejection, or malware), your system may fail to recognize the drive's content. As a result, it suggests formatting to "fix" the issue. |
| Partition table issues. | The partition table is a critical part of your hard drive that stores information about its partitions. If this table gets damaged or goes missing, your operating system won't be able to access the partitions, or the files stored on them. This can also trigger the formatting prompt. |
| The hard drive is not properly connected. | Sometimes, the issue isn't with the hard drive itself but with how it's connected. A loose cable, faulty USB port, or sudden disconnection during data transfer can cause file system errors. When you reconnect the hard drive, your system might see it as unreadable and suggest formatting. |
| Incompatible file system. | Not all file systems are compatible with every operating system. For example, if your hard drive is formatted in ext4 (commonly used in Linux), a Windows PC won't recognize it and may ask you to format it to a compatible file system like NTFS or exFAT. |
| The hard drive has health issues. | Hard drives aren't immortal. Over time, they can develop bad sectors, or their mechanical components may wear out. If your drive is physically damaged or simply too old, the operating system might struggle to read it and suggest formatting as a last resort. See how to check hard drive's health. |
If you see the formatting prompt, don't panic—and whatever you do, don't click the "Format" button right away. Formatting will erase all your data, so it's crucial to approach the situation carefully. Here's a step-by-step guide to safely resolve the issue:
Before jumping to conclusions, make sure the problem is not something simple like a loose cable or faulty port. Here's what you can do:
1. Inspect the cables to ensure the data and power cables are securely connected.
2. Try a different port. If you're using an external drive, switch to another USB port or try a different cable.
3. Try restarting your computer. Sometimes, a quick reboot can resolve temporary glitches.
If the hard drive still cannot be recognized, move on to the next step.
If you've been diligent about backing up your data, now's the time to check your backups. Look for the most recent version of your files on an external drive, cloud storage, or another device. If you find everything you need, you can proceed with formatting the problematic drive to fix the file system. Afterward, simply restore your data from the backup.
If you don't have a backup and the system still asks you to format the drive, you can use data recovery software to try to recover your files. Data recovery is usually straightforward as long as there's no physical damage to the hard drive. Here are steps to recover lost files from a drive that needs formatting:
1. Download and install hard drive recovery software.
When you choose data recovery software, consider factors like ease of use, supported file systems, supported data loss scenarios, and compatibility with your operating system. If the tool offers a free trail version, then test its data recovery ability first.
DiskGenius is recommended here, it works great when like recovering RAW partitions, searching for lost partitions, recovering formatted hard drive, and restoring permanently deleted files.
2. Launch DiskGenius after it is installed.
You can see all the disks and partitions on the computer. Select the hard drive that asks formatting and click the "Files" tab to check if files can be directly displayed in the software. If files are not listed here, then try loading the partition:
Right-click the drive – choose "Load Current Partition Intelligently", see the picture below:
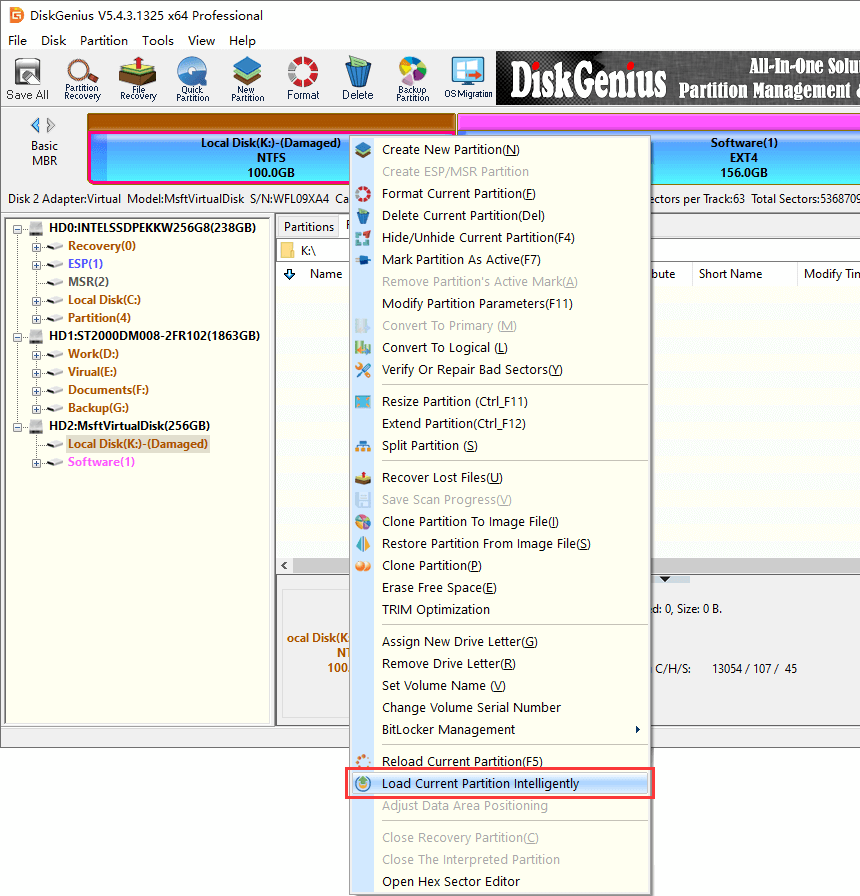
In most cases, DiskGenius will immediately display the missing data from the unformatted hard drive. Once the data is displayed, preview the files one by one to check if they're intact. After confirming that everything looks fine, copy and save the files to another working drive.
Don't be frustrated if this feature does not work on your hard drive, data recovery is still possible via running a deep scanning for the hard drive with the "File Recovery" feature.
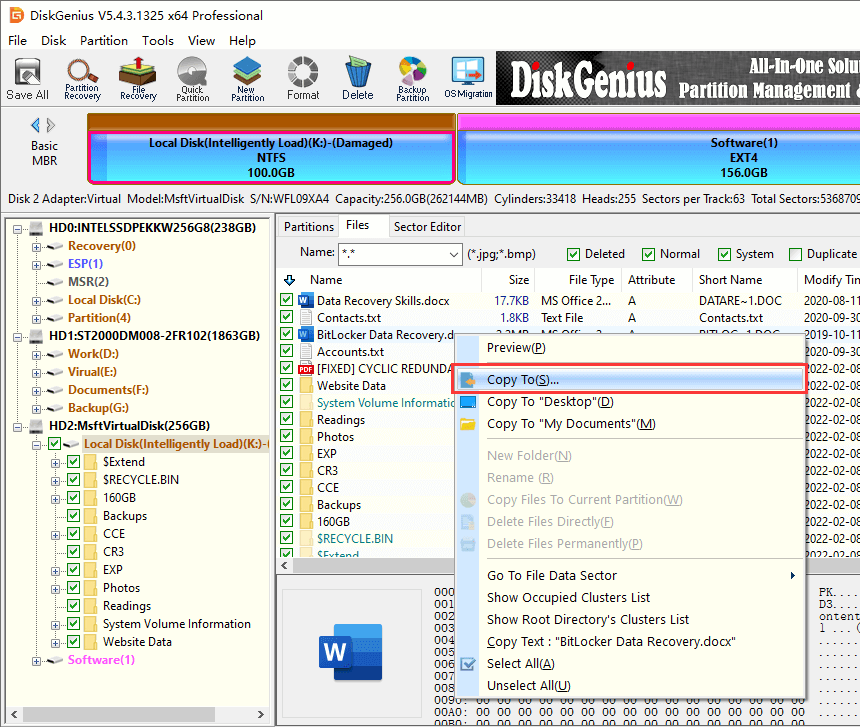
3. Here are steps to run a deep scanning for the corrupted hard drive: select the affected drive > click "File Recovery" button.
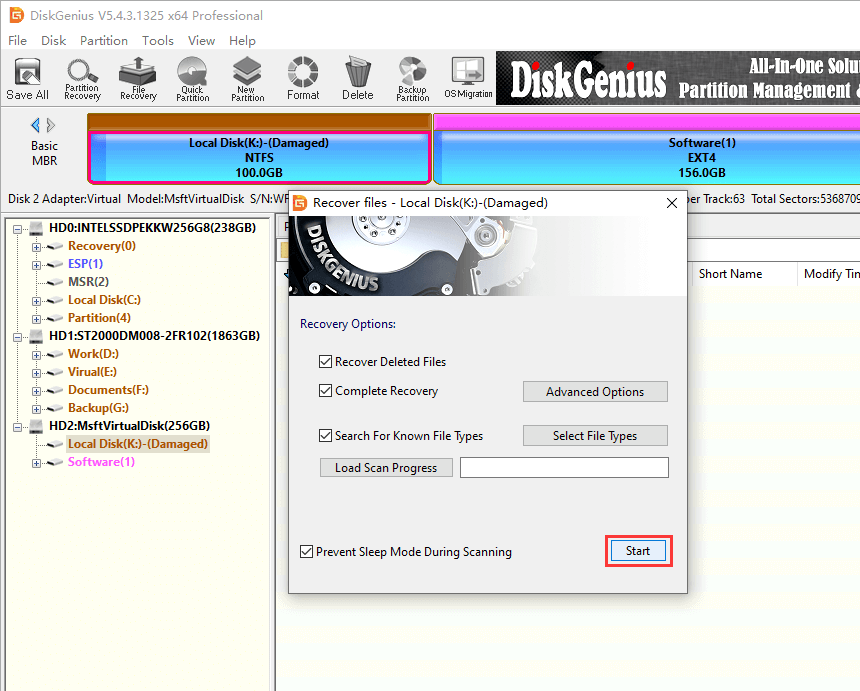
After the scan is complete, the software will display a list of recoverable files. This list may include deleted files, corrupted files, and even files from lost partitions. Take your time to:
Preview files: Many tools allow you to preview images, documents, and videos to ensure they're intact before recovery.
Filter results: Use filters to narrow down the results by file type, date, or size. This can make it easier to locate specific files.
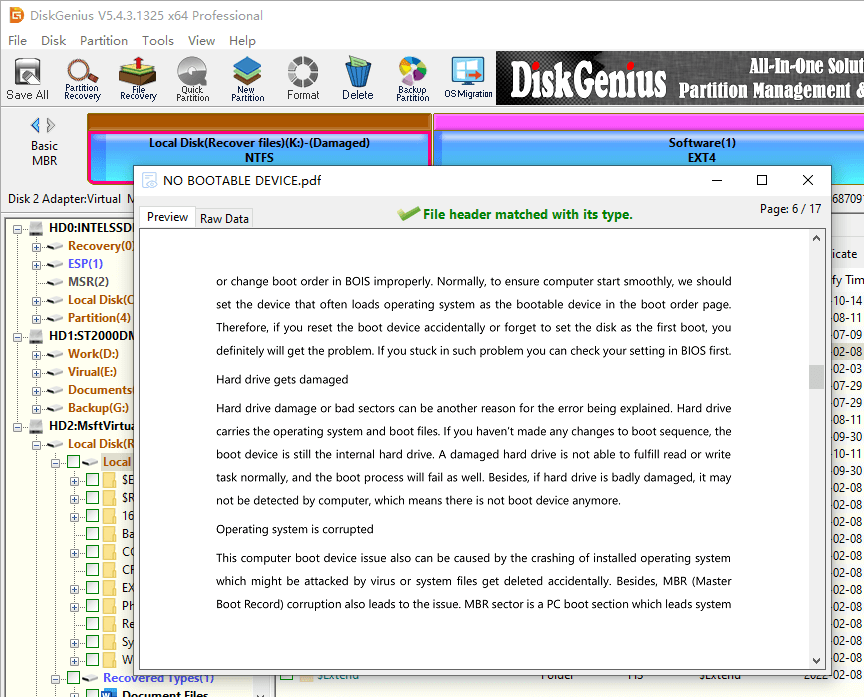
Choose the files you want to recover. If you're unsure, it's better to recover everything and sort it out later. When saving the recovered files, always choose a different drive or storage device. Saving them back to the same drive can overwrite the lost data, making it unrecoverable. For example:
If you're recovering files from an external hard drive, save them to your computer's internal drive or another external drive.
If you're recovering files from your computer's internal drive, save them to an external drive or cloud storage.
Notes:
If you've tried all the steps above and your drive still isn't working, it might be time to consult a data recovery expert. This is especially true if you suspect physical damage, such as strange noises or visible wear. Professional services have specialized tools and cleanroom facilities to recover data from severely damaged hard drives, though this can be costly.
Once you've recovered your data, it's time to fix the underlying issue. Since the problem is often caused by file system corruption, formatting the hard drive is the most straightforward solution. Here's how:
1. Open Disk Management: On Windows, press Win + X and select "Disk Management".
2. Find the drive that's prompting you to format it. Right-click the drive and select "Format".

3. Choose a compatible file system (e.g., NTFS for Windows) and follow the prompts. After formatting, your drive should work normally again. You can then restore your data from the backup or the files you recovered earlier.
While it's great to know how to fix a drive that asks to be formatted, it's even better to avoid the problem altogether. Here are some tips to keep your hard drive healthy:
Eject drives safely: Always use the "Safely Remove Hardware" option before unplugging external drives.
Use surge protectors: Protect your hardware from power surges that can damage drives.
Regularly back up your data: Whether it's to the cloud or an external drive, backups are your best defense against data loss.
Monitor drive health: Use hard drive health testing tools to check your drive's health and catch issues early.

DiskGenius is a one-stop solution to recover lost data, manage partitions, and back up data in Windows.
Download