Position: Resource - Disk Utilities - Fixed: MBR2GPT Disk Layout Validation Failed for Disk 0
Table of contents:
In Windows operating systems, disk partitioning schemes are crucial for data storage and access. The two common partitioning schemes are MBR (Master Boot Record) and GPT (GUID Partition Table). With the increase in hard disk capacity and the demand for new features, it is sometimes necessary to convert an MBR disk to a GPT disk. During this process, using the MBR2GPT.EXE tool provided by Microsoft can help users complete the conversion without data loss. However, you may encounter the "MBR2GPT Disk Layout Validation Failed for Disk 0" error during the conversion process. This article will introduce the symptoms, common causes, and fixes for this error.
When you attempt to use the MBR2GPT.EXE tool to convert a disk from MBR to GPT, you may encounter the following error message. The error message indicates that the disk layout validation has failed, preventing the conversion from proceeding.
"MBR2GPT will now attempt to convert the default book disk.
If conversion is successful the disk can only be booted in GPT mode.
These changes cannot be undone!
MBR2GPT: Attempting to convert disk 0
MBR2GPT: Retrieving layout of disk
MBR2GPT: Validating layout, disk sector size is: 512 bytes
Disk layout validation failed for disk 0
MBR2GPT: Conversion failed"

What is MBR2GPT.EXE? MBR2GPT.EXE is a command line tool provided by Microsoft to convert a disk from MBR to GPT without data loss. The GPT partitioning scheme supports larger storage capacities and a higher number of partitions, and it is widely used in modern operating systems and hardware; Moreover, by way of changing a disk from MBR to GPT, the disk can be prepared for UEFI (Unified Extensible Firmware Interface) compatible with, which is required for certain features such as secure boot.
The error message "Disk layout validation failed for disk 0" means that the MBR2GPT.EXE tool could not validate the current partition layout of the specified disk (in this case, disk 0) as suitable for the conversion from MBR to GPT. This validation step is crucial to ensure that the disk structure meets the necessary requirements for a successful conversion to GPT without risking data loss or corruption. Here are the most common reasons for the error:
- Incompatible Windows systems: The MBR2GPT.EXE tool is available since Windows 10 version 1703 (also known as Creator's Update). If your computer is running older versions of Windows 10 (v1511 and v1607), the conversion may fail.
- Non-system disks: The tool can convert any attached MBR-formatted system disks to the GPT partition format, but it cannot be used for non-system disks.
- Disk layout issues: The current disk layout or partition configuration is not suitable for the conversion to GPT, for example, there might be too many primary partitions in the MBR partition table.
- There is not enough space: There should be enough free space not occupied by partitions so that the primary and secondary GPTs can be stored, for example, there should be 16KB +2 sectors at the front of the disk, and there should be 16KB + 1 sectors at the end of the disk.
- Disk errors: There might be any existing errors or corruption on the disk, for example, bad sectors, file system errors, or other types of disk corruption, preventing the validation process from completing successfully.
- Unsupported partitions: There might be partitions that are not supported for the conversion, such as extended partitions, local partitions within extended partitions, BitLocker-encrypted volumes that are not suspended, etc.
In Windows operating systems, disk partitioning schemes are essential for managing data storage and access. Occasionally, you might need to convert a disk from the MBR partition scheme to the GUID Partition Table (GPT) scheme. However, during this process, you may encounter the error message: "MBR2GPT Disk Layout Validation Failed for Disk 0." Here, we will explain how to resolve this issue.
The MBR2GPT.EXE tool is available only for Windows 10 version 1703 (Creators Update) and later. If your system version is older, it may cause a verification failure.
Step 1. Click the "Start" menu, type "winver," and press Enter to view your current system version.

Step 2. If your system version is lower than 1703, visit Microsoft's official website to download and install the latest Windows update.
The MBR2GPT.EXE tool can only convert system disks. If you try to convert a non-system disk, the process will fail. Here are steps to check if the disk is a system disk.
Step 1. Open Windows Disk Management by right clicking the Start menu and choose "Disk Management" or running the "diskmamt.msc" command.
Step 2. In the Disk Management window, locate the disk you want to convert and confirm whether it contains the operating system.
If the disk is a non-system disk, stop the conversion attempt and ensure you are working with the correct disk. Also, you can use a third-party partition manager tool like DiskGenius Free Edition to do the conversion.
Check the number of partitions on the disk. If there are extended partitions, logical partitions, or more than four primary partitions, you may need to merge or delete some partitions. Please make sure that you've backed up important files in advance, as deleting a partition will delete all files inside the partition.
Here are steps to delete a partition in Disk Management.
Step 1. Open Windows Disk Management, locate the extra partition on the disk, right-click on it and choose "Delete Volume".

Step 2. A message box will pop up saying the deleting will remove all data on the volume, please back up any data you want to keep. Click "Yes" to continue.

Step 3. The partition you want to delete might be in use, you can force the deletion by clicking "Yes".

It is possible that you may want to delete some partition that cannot be deleted by Disk Management, for example, the Recovery partition. In that case, you can use DiskGenius Free Edition to do the deletion: Click on the partition you want to remove > click "Delete".

Confirm the deletion and click "Yes" button. Then click "Save All" button to apply the deletion.

Here we can use a free and user-friendly bad sector repair tool to check for bad sectors on the hard disk and repair them as prompted.
Step 1. Install and run DiskGenius Free edition, then you can see a list of disks and partitions on the left pane. Select the disk for which you want to check and repair bad sectors, and click Disk – Verify Or Repair Bad Sectors.
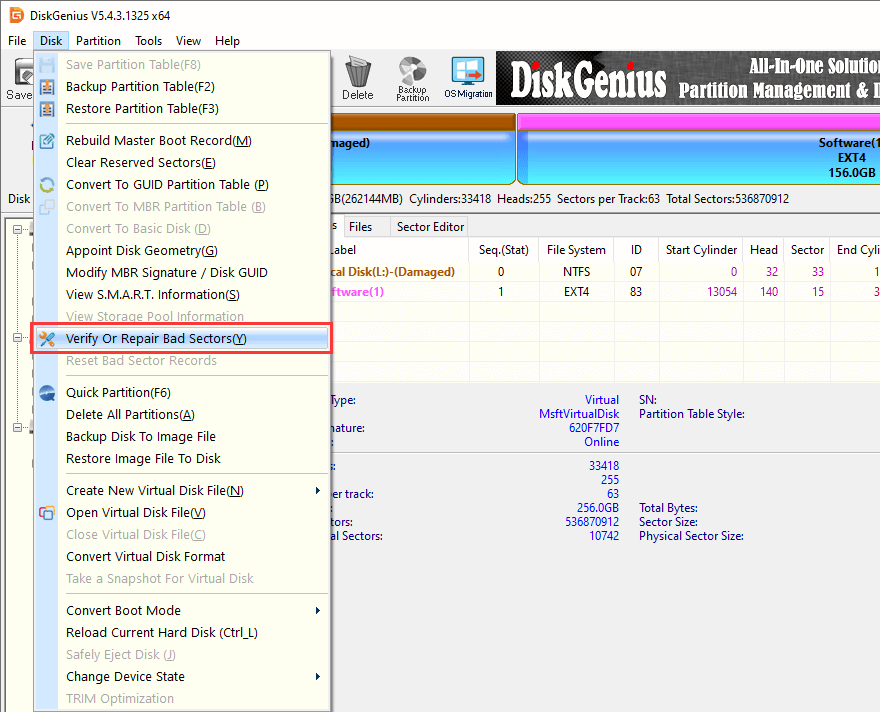
Step 2. The bad sector verification window shows up, and you can click "Start Verify" button to start scanning the disk.
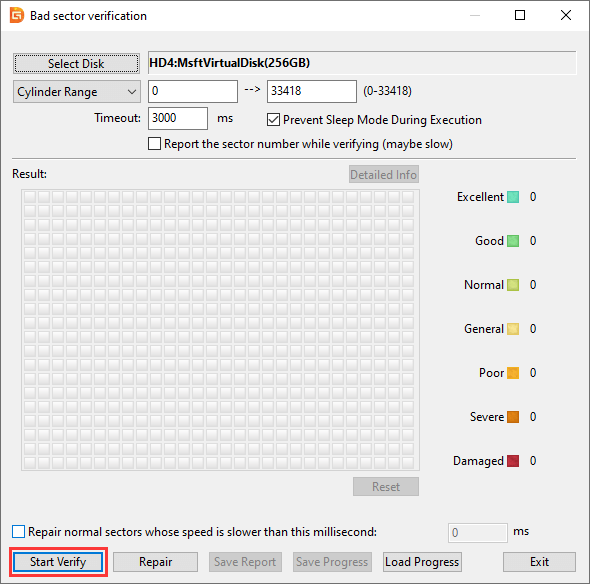
Step 3. Wait for the scanning to finish.
The sector health status is marked by different-colored blocks, and the "Damaged" sectors are bad sectors. If there are bad sectors on the hard drive, you should back up data as soon as possible, after which you can try repairing them by clicking the "Repair" button.
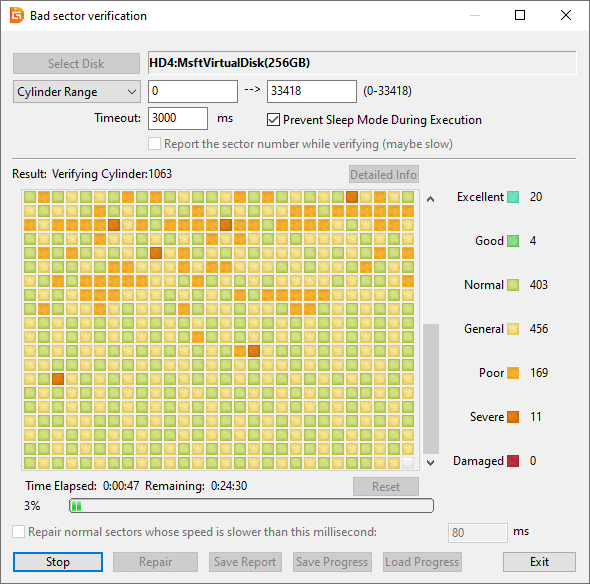
Here is the video guide on how to check and repair bad sectors for hard drives, SSDs, or USB drives:
In some cases, rebuilding the BCD (Boot Configuration Data) file and re-running the MBR2GPT.EXE tool may help resolve the issue. Here are steps to rebuild the Master Boot Record (MBR):
Step 1. Open DiskGenius Free edition again, locate the MBR-formatted disk whose disk layout validation failed, and click "Disk" – "Rebuild Master Boot Record".
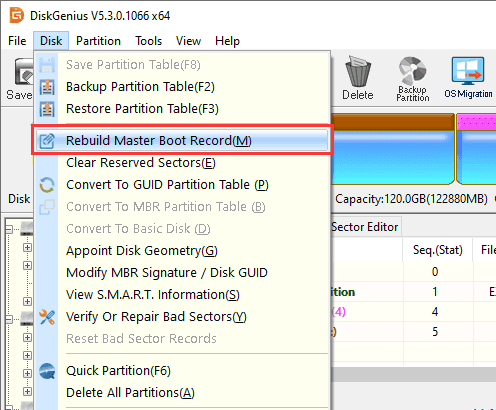
Step 2. Click the "Yes" button to confirm the action, and the MBR will be rebuilt for the disk immediately.
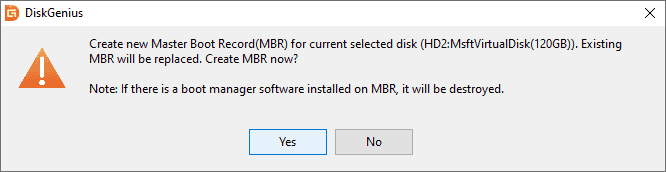
Step 3. Run the MBR2GPT.EXE tool again to attempt the conversion.
If none of the previous solutions works on your hard drive, you can try the MBR2GPT.EXE alternative to do the conversion, for example, DiskGenius Free Edition.
DiskGenius Free Edition is a free and powerful Windows partition manager tool, and it can be used to convert a disk from MBR to GPT or convert GPT to MBR without data loss, check and repair bad sectors, check HDD/SSD health status, completely wipe hard drive data, format large SD cards to FAT32, change partition size, migrate Windows 10/11 OS to HDDs or SSDs, access EXT4, etc.
Here are steps to change the disk format from MBR to GPT without deleting existing data:
Step 1. After launching the DiskGenius Free Edition, locate and right click on the MBR disk, and choose "Convert To GUID Partition Table".

Step 2. Click the "Save All" button in the toolbar and then click "Yes" button. This will apply and save the changes to the disk.

After saving the changes successfully, you will see the "Partition Table Style" is GPT on the main interface of the software.
1. How to fix failed retrieve geometry for disk?
The "failed to retrieve geometry for disk" usually occurs when there is something wrong with the disk recognition or disk health status. To fix the error, you can try these fixes:
2. Does MBR2GPT erase data?
No, the MBR2GPT.EXE tool is designed to change disk format from MBR to GPT without erasing data. Even so, it is still recommended to back up your data before performing the conversion, which can help us avoid any potential data loss issues caused by unforeseen issues.
3. What are the requirements for MBR2GPT EXE?
Before using the tool, you should ensure that:
4. How to repair a GPT partition?
Before we attempt repairing a corrupted GPT partition, we should make sure files inside the partition have been backed up or recovered safely. Then we can try formatting the partition to fix any errors or corruption in file system.
5. What are the commands for MBR2GPT validation?
The primary command for validating a disk using mbr2gpt.exe is: mbr2gpt /validate /disk:X /allowFullOS. Please replace X with the disk number you want to validate. The command will check whether the disk can be converted from MBR to GPT without actually performing the conversion.
By following methods discussed above, you should be able to troubleshoot the MBR2GPT disk layout validation failed for disk0 error. Please note that before trying any fixes, be sure to back up important data to prevent any accidental data loss. If you are not familiar with disk partition management, feel free to contact our technical support.

DiskGenius is a one-stop solution to recover lost data, manage partitions, and back up data in Windows.
Download