Position: Resource - Partition Management - The Selected Disk Is Not A Fixed MBR Disk
Table of Contents
"Hi, I've been having trouble booting my computer. I get the BSOD error 'Invalid partition table', and the computer won't boot. There seemed to be a system update while the computer was able to boot for the last time. I tried repairing master boot record via command bootrec /RebuildBcd, bootrec /fixMbr, bootrec /fixboot, active, etc. It seemed that the making partition as active command was not available, as it ended up with an error saying the specified disk is not MBR formatted. My questions: how do I make boot partition active or make computer boot as before?"
The error "The selected disk in not a fixed MBR disk. The ACTIVE command can only be used on fixed MBR disks." is likely to appear when you attempt to mark a partition as active using DiskPart. Generally, the activate partition is set as the bootable partition which holds the operating system, and only one partition on each disk can be marked as active or bootable. On a MBR disk, the system partition must be configured as active partition. As per the error, the disk where you want to set its partition as active is likely to be formatted in GPT (GUID partition table) instead of MBR disk.

Why does this error occur? Several factors can give rise to the issue, let's check out the most common reasons. First, the partition you want trying to set as active is on a GPT disk which has no concept of active partition. On a GPT disk, there is no need to configure active partition, as the firmware itself contains a list of boot entries in line with files of EFI partition. When you right-click a partition on a GPT disk in Windows Disk Management, you will find the option "Make Partition as Active" is greyed out. Second, in some cases, the error is caused by problems in boot manager. This can be fixed by way of executing several commands.
Now you can try following methods to resolve the issue with ease.
Method #1: Convert GPT to MBR
Seeing that partition on GPT disk cannot be set as active, you can simply convert GPT to MBR to solve the problem. Both Windows DiskPart command and Disk Management can convert partition able from GPT to MBR. However, both solutions will erase all partitions and data on the disk. Thus, you need to backup data to somewhere else in advance. If you want to do the conversion and keep the data at the same time, then use DiskGenius Free edition. DiskGenius can change disk between GPT and MBR without deleting partitions and files on the disk. Moreover, DiskGenius Free edition supports to create a bootable USB disk, helping you convert disk to MBR when computer won't boot.
Step 1: Install and launch DiskGenius Free edition on your computer.
If your computer cannot boot to Windows for the moment, you can create a bootable USB drive for DiskGenius WinPE edition on another computer that runs Windows 10. After that, you can boot the crashed computer from USB drive and launch DiskGenius WinPE edition.
Step 2: Select the disk that you want to convert to MBR, click "Disk" menu, and choose "Convert To MBR Partition Table" item.
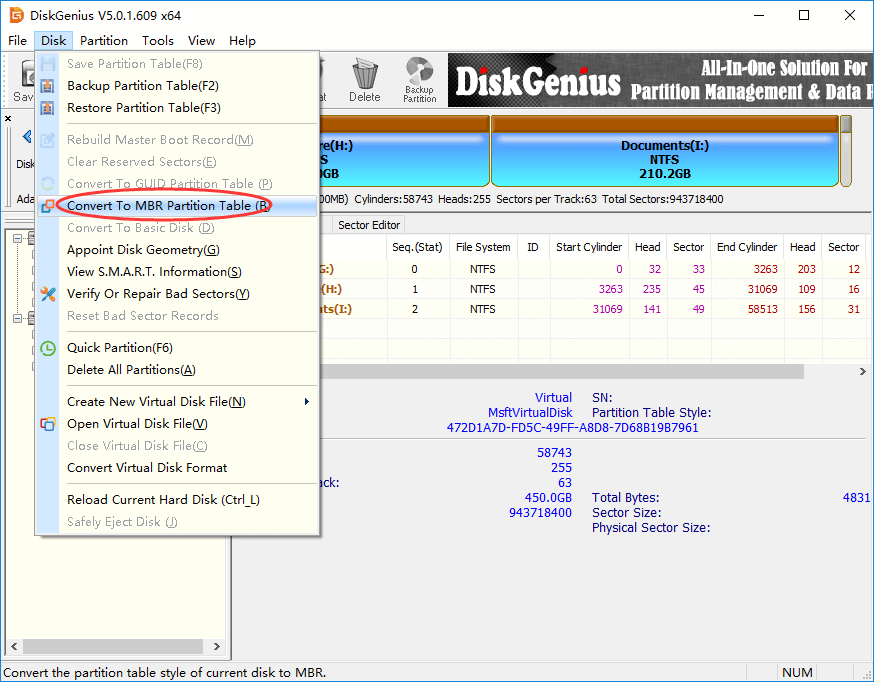
Step 3: Click OK button to confirm the conversion.
Note: If current running Windows is installed on the GPT disk you are going to convert, computer may become unbootable after converting. Because MBR disk uses a different way to boot system. In addition, if the capacity of disk be to converted is larger than 2TB, the MBR partition table will not be able to make use of all disk space.
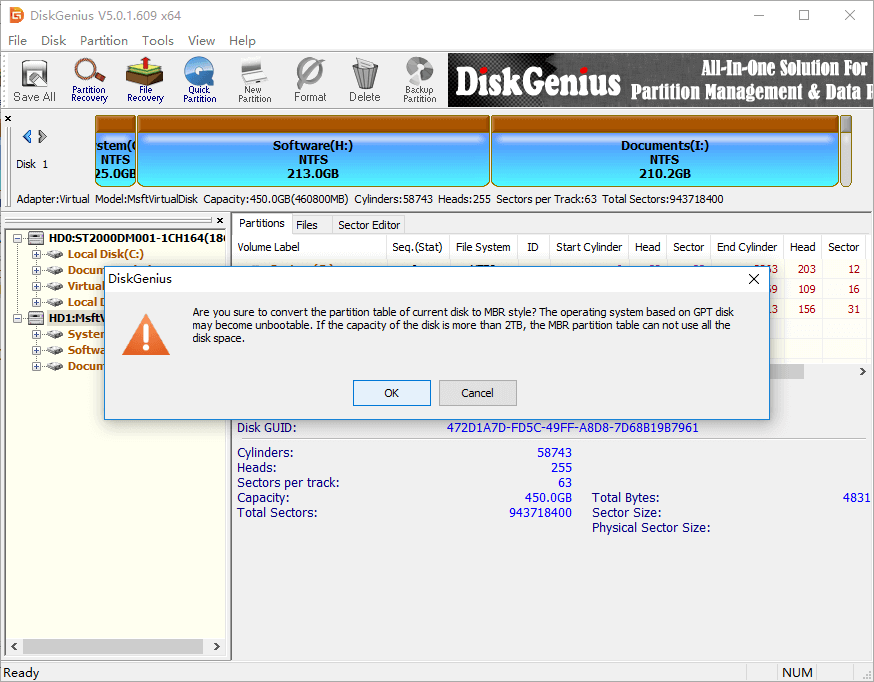
Step 4: Click Save All button to make the converting take effect.
Method #2: Fix boot manager
Either CMD commands or DiskGenius can be used to fix corrupted or damaged boot manager. When your computer is no longer bootable, you can try booting your computer from a bootable USB drive which can be made with DiskGenius Free edition.
Step 1: Create a bootable USB drive using DiskGenius Free Edition.
Insert a USB drive to a computer which runs Windows 10, and then launch DiskGenius Free edition. Click Tool and choose Create WinPE bootable USB drive of DiskGenius.
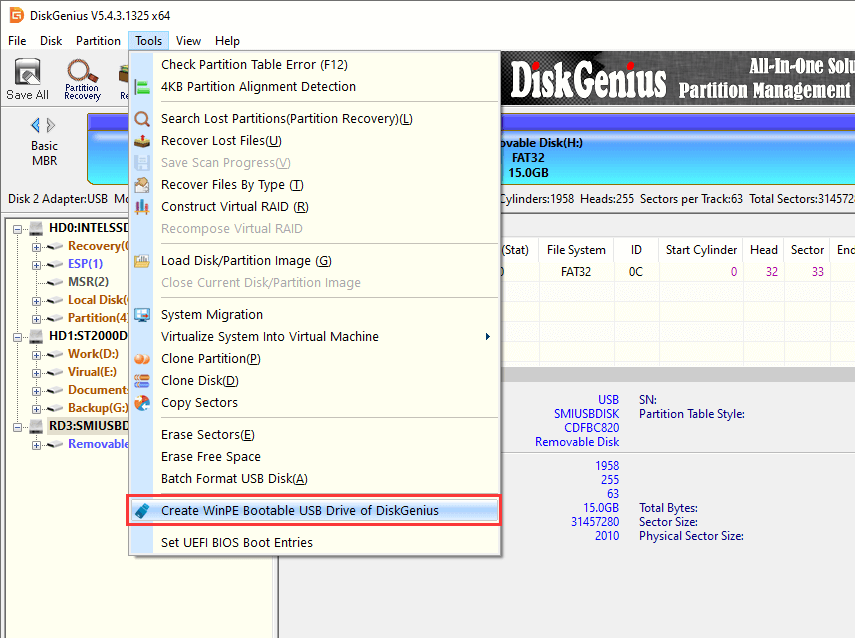
Click OK button to create the bootable USB disk.
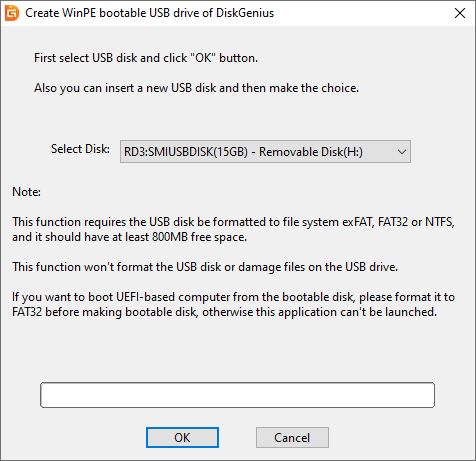
Step 2: Boot your computer from the USB disk, and DiskGenius Free edition will be launched automatically. Then select Disk > Rebuild Master Boot Record.
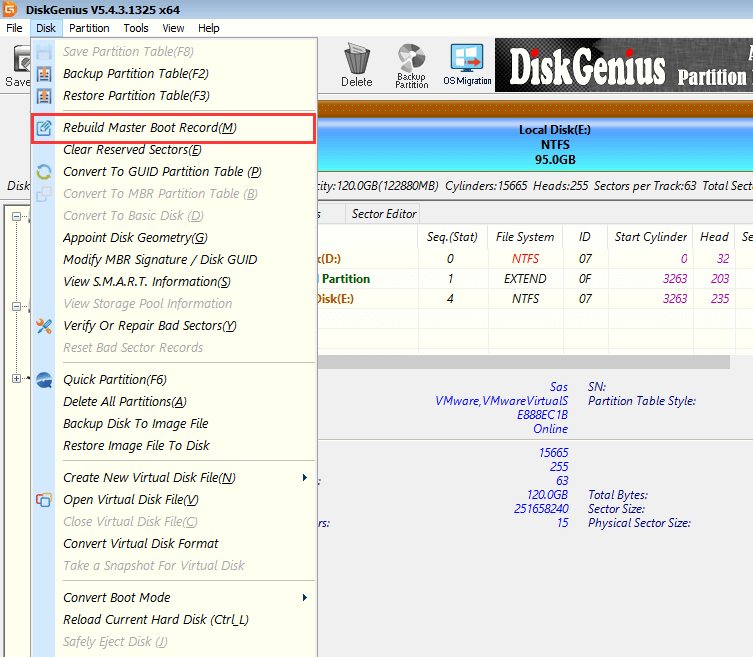
Step 3: Click Yes and MBR will be rebuild.
Besides, you can use Command Prompt to fix boot manage, and here are steps:
1. Click Start menu after your computer boots from the USB disk, and select Windows Command Processor, see the figure below:
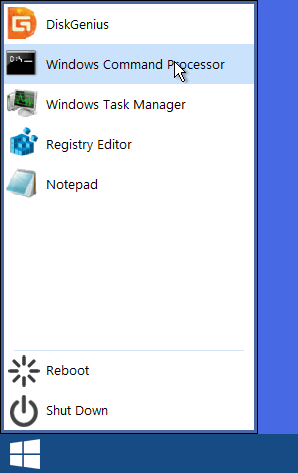
2. Execute following commands one by one, and press Enter key after each command.
bootrec /RebuildBcd
bootrec /fixMbr
bootrec /fixboot
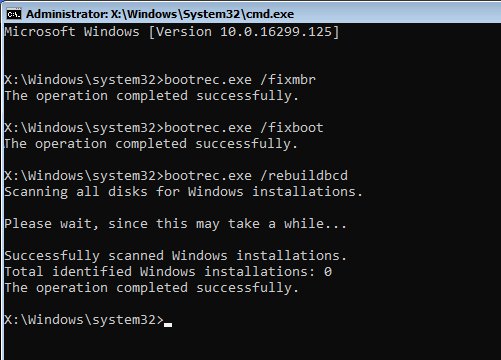
1. How do I convert my MBR disk to fixed?
It is recommended to use DiskGenius Free edition to help you convert an MBR disk to fixed, as the software does not delete or format existing volumes during converting disk to MBR format. In addition, the software also supports to change a GPT disk to MBR. Free download DiskGenius Free Edition and follow steps below to convert disk to fixed MBR.
Step 1: Open DiskGenius Free edition and locate the disk you wish to convert to MBR.
Step 2: Right-click the disk and choose "Convert To MBR Partition Table" from appear menu.
Step 3: Click OK and then Save All to make the conversion take effect.
2. How do I change MBR to GPT?
There are three commonly used solutions to convert an MBR disk to GPT, i.e. change from MBR to GPT using Command Prompt, do the conversion in Disk Management, or use third-party software. The first two methods will reformat the disk while converting, and thus erase all data. Make sure backups are created or have data stored somewhere else in advance. If you want to preserve data, then use third-party software such as DiskGenius to convert the disk to GPT format.
3. Can only be used on fixed MBR disks?
Yes. The command "Activate" works only when the disk is MBR. There are not concepts like active partition on a GPT disk. If the disk is GPT disk instead of MBR, the command cannot be executed successfully.
4. What is fixed MBR disk?
Simply put, am MBR disk refers to the disk with MBR partition table format. It is a way of storing the partitioning information on the disk. An MBR disk supports four partition table entries at most and works with disks up to 2TB in size. On an MBR disk, you can only create up to 4 primary partitions, or 3 primary partitions and an extended partition on which logical partitions can be created.
5. Can I use MBR with UEFI?
Yes. UEFI supports the traditional method of disk partitioning – master boot record (MBR). However, when you install Windows on a UEFI-based computer, you need to make sure the partition style of the disk where Windows will be installed be set up to support legacy BIOS-compatibility mode. You can refer to this page to learn differences between MBR and GPT: MBR VS GPT, Which Is the Better Choice for Your Computer?
In a nutshell, the error "The selected disk in not a fixed MBR disk. The ACTIVE command can only be used on fixed MBR disks." happens when you attempt to activate a partition on GPT disk. With solutions above, you will be able to resolve the issue with ease. DiskGenius Free Edition is reliable disk partition software which can help you manage partition and disk space effectively. If you need any help regarding MBR or GPT, you may contacting us via the contact page.
DiskGenius - All-around software for disk partition, data recovery and backup utilities, such as, resize partition, convert dynamic disk to basic, copy disks, recover deleted files, recover RAW drive, etc.

DiskGenius is a one-stop solution to recover lost data, manage partitions, and back up data in Windows.
Download