Position: Resource - Disk Utilities - Fix UNEXPECTED KERNEL MODE TRAP in Windows 11 or Windows 10
"Your device ran into a problem and needs to restart. We're just collecting some error info, and then we'll restart for you.
For more information about this issue and possible fixes, visit: https://www.windows.com/stopcode
If you all a support person, give them this info:
Stop code: UNEXPECTED KERNEL MODE TRAP"
The "UNEXPECTED KERNEL MODE TRAP" error is a type of blue screen error that occurs on Windows operating systems when the operating system detects an exception or trap in kernel mode that was not handled properly. The kernel is a core component of the operating system that manages system resources and communicates with hardware devices.
The "unexpected kernel mode trap" error typically indicates a serious problem with the system, such as a hardware failure, driver issue, or software conflict. Common causes of this error include corrupted system files, outdated or incompatible device drivers, faulty RAM or other hardware components, and malware infections.
When this error occurs, the system may stop working, automatically restart or display a blue screen with a specific error code, such as 0x0000007F. It is important to properly diagnose and troubleshoot the underlying cause of the error to prevent further system crashes and data loss.

Why is my PC doing an unexpected kernel mode trap? The error is typically caused by a hardware or software issue that leads to an exception or trap in kernel mode. Here are some of the common causes of this error:
To fix this error, you can try solutions presented in the next section. Moreover, you can also seek assistance from a professional or knowledgeable technician if you are not familiar with these processes or if you are unsure about the underlying cause of the error.
Step 1. Restart your computer and check for any hardware issues that may be causing the error.
Step 2. Check the system for overheating. Overheating can cause the computer to shut down suddenly.
Step 3. Check for any loose connections with the hardware components.
Step 1. Press the Windows key + X and select "Device Manager".
Step 2. Check for any hardware devices with a yellow exclamation mark, which indicates that the driver needs to be updated or reinstalled.
Step 3. Right-click on the device and select "Update Driver" or "Uninstall Device".
Step 4. If you selected "Update Driver", select "Search automatically for updated driver software" and let Windows search for the latest driver updates. If you selected "Uninstall Device", restart your computer and Windows will automatically reinstall the driver.
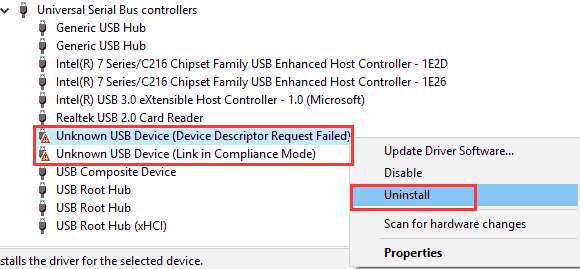
Step 1. Press the Windows key + X and select "Windows PowerShell (Admin)".
Step 2. Type "sfc /scannow" and press Enter.
Step 3. Wait for the system scan to complete and repair any corrupted system files.

Step 1. Press the Windows key + S and type "Windows Memory Diagnostic".
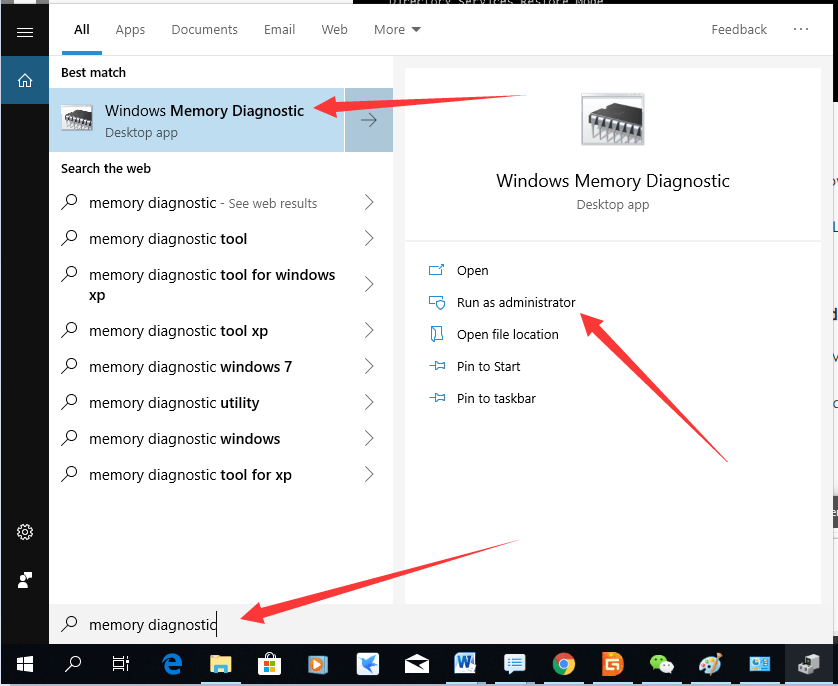
Step 2. Click on "Windows Memory Diagnostic" and select "Restart now and check for problems".
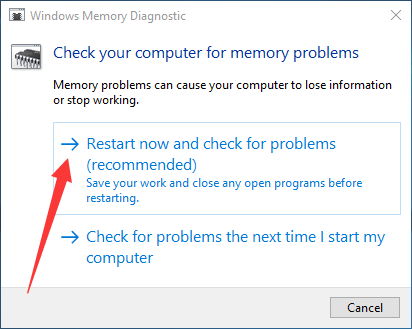
Step 3. Wait for the system scan to complete and repair any memory problems.
Step 1. Open the Windows Security app by pressing the Windows key + I and selecting "Update & Security".
Step 2. Click on "Windows Security" and select "Virus & threat protection".
Step 3. Click on "Scan options" and select "Full scan".
Step 4. Wait for the system scan to complete and remove any detected malware or viruses.
Step 1. Click on the "Start" menu and then click on the gear icon to open Windows Settings.
Step 2. In Windows Settings, click on "Update & Security" to navigate to the Windows Update section.
Step 3. In the Windows Update section, click on "Check for updates" to see if any updates are available for your system.
Step 4. If any updates are available, click on "Download and install" to start the download and installation process. Depending on the size of the update, this process may take some time.
Step 5. Once the update is installed, you will be prompted to restart your computer to complete the installation process. Click on "Restart now" to restart your computer and complete the update installation.
Step 1: Restart your computer and enter the BIOS.
To enter the BIOS, restart your computer and look for a message that appears on the screen indicating which key you need to press to enter the BIOS setup utility. The key varies depending on your computer's manufacturer, but it is usually one of the following: F1, F2, F10, DEL, or ESC.
Step 2: Locate the Overclocking settings in BIOS.
Once you are in the BIOS setup utility, navigate to the "Overclocking" or "Performance" section to find the overclocking settings.
Step 3: Disable Overclocking.
Find the option to disable overclocking and select it. The exact wording may vary depending on your motherboard manufacturer, but it is usually called "CPU overclocking" or "CPU multiplier". Set the option to "Disabled" or "Default".
Step 4: Save and Exit BIOS.
Once you have disabled overclocking, save the changes and exit the BIOS setup utility. This will restart your computer and apply the changes you made to the BIOS.
1. What is the bug check 0x1000007F?
The bug check 0x1000007F is also known as "UNEXPECTED_KERNEL_MODE_TRAP" error. This is a type of blue screen of death (BSOD) error that occurs in Windows operating systems when the kernel detects an error that it cannot recover from or when it detects an unexpected condition that prevents it from executing correctly.
This error usually indicates a hardware or driver problem. It can be caused by a faulty device driver, a hardware malfunction, or an incompatible hardware component. Some common causes of this error include issues with the RAM, hard drive, CPU, or other hardware components.
To troubleshoot this error, you may need to perform hardware tests, update drivers, or run system diagnostics. If you are not familiar with these procedures, it is recommended that you seek the assistance of a qualified technician or contact Microsoft support for further guidance.
2. What is Windows bug check 0x0000007A?
The bug check 0x0000007A is also known as a "KERNEL_DATA_INPAGE_ERROR" error. This is a type of blue screen of death (BSOD) error that occurs in Windows operating systems when the operating system encounters a problem reading or writing data from or to the page file.
This error usually indicates a problem with the storage system, such as the hard drive, solid-state drive (SSD), or virtual memory. It can be caused by a variety of factors, including bad sectors on the hard drive, outdated or corrupted device drivers, faulty hardware, or software conflicts.
To troubleshoot this error, you may need to run a disk check to scan for and repair bad sectors on your hard drive, update your device drivers, perform a virus or malware scan, or check for any software conflicts. If you continue to experience this error after attempting these solutions, you may need to replace faulty hardware or seek further assistance from a qualified technician or Microsoft support.
3. How do I fix 0xc0000221 on Windows 10?
The error code 0xc0000221 in Windows 10 is typically associated with missing or corrupted system files. Here are some steps you can take to fix this error: boot into safe mode, run a system file checker scan, run a DISM scan, and perform a clean boot.
If none of these solutions work, you may need to perform a system restore, reset or reinstall Windows 10. It's recommended to back up your important data before attempting any of these solutions. If you are not familiar with these procedures, it is recommended that you seek the assistance of a qualified technician or contact Microsoft support for further guidance.
4. What is Windows 11 install error 0xc0000221?
The Windows 11 install error code 0xc0000221 is typically associated with missing or corrupted system files. This error can occur during the installation process of Windows 11 and prevent the installation from completing. Here are some steps you can take to fix this error: check the installation media, run a memory diagnostic, run a system file checker scan, run a DISM scan, or perform a clean install of Windows 11.
5. How to debug kernel mode?
Debugging kernel mode in Windows can be a complex process that requires specialized tools and techniques. Here are some steps you can take to debug kernel mode in Windows: use Windows Debugger (WinDbg), enable kernel mode debugging, use kernel mode debuggers, use trace logging, use specialized tools like Driver Verifier or DebugView, etc.
6. How do I stop unexpected kernel?
To stop the "unexpected kernel mode trap" error, you can try these methods: update device drivers, run a malware scan, check for hardware issues, perform a system restore, reinstall the Windows operating system, etc. It is recommended to seek assistance from a professional or knowledgeable technician if you are not familiar with these processes or if you are unsure about the underlying cause of the error.
7. How to install kernel in Windows 11?
In Windows 11, the kernel is a critical component of the operating system that is responsible for managing system resources and handling system calls from applications. The kernel is an essential part of the operating system and is already installed when you install Windows 11. However, if you are looking to update or reinstall the kernel for any reason, here are some steps you can take: check for updates, use a third-party tool, or reinstall Windows.
Note that modifying the kernel or installing a non-Microsoft kernel is not recommended and can potentially cause instability and security issues in your system. Only perform these actions if you are familiar with the risks and consequences involved.
8. How to reset Windows kernel?
Resetting the Windows kernel is not a straightforward process, as the kernel is a critical component of the operating system and cannot be reset or replaced without potentially causing serious issues with the system. However, if you are experiencing issues with the kernel, there are some steps you can take to troubleshoot and resolve these issues: run SFC, check for system updates, use system restore points, carry out a clean install of Windows, etc.
9. What causes live kernel event?
A live kernel event on a Windows system is a type of error that occurs when the operating system detects a problem that could not be handled properly in kernel mode. Here are some common causes of live kernel events: faulty hardware components, overlocking, driver issues, power supply issues, overheating, etc.
To fix live kernel events, you can try updating your device drivers, checking for hardware issues, reducing overclocking settings, ensuring proper cooling, and performing a system restore or reinstalling the operating system. It is recommended to seek assistance from a professional or knowledgeable technician if you are not familiar with these processes or if you are unsure about the underlying cause of the error.
10. What is the code for CPU failure?
There is not a specific error code for CPU failure as it can manifest in various ways and can be caused by different factors. However, there are several error codes related to CPU issues that you may encounter on a blue screen of death (BSOD) in Windows operating systems, such as:
11. How do I remove kernel from my computer?
It is not recommended to remove the kernel from your computer as it is a core component of the operating system that manages system resources and hardware devices. Removing the kernel can cause your system to become unstable or even unbootable. However, if you are trying to uninstall a specific kernel update or version, you can follow these steps: open Control Panel app > Programs and Features > View installed updates > click the specific kernel you want to uninstall > click "Uninstall" button.
Note that removing a kernel update or version may cause compatibility issues with other software or hardware components. It is recommended to consult with a professional or knowledgeable technician before attempting to remove a kernel update or version.
12. How do I fix a corrupted kernel?
Fixing a corrupted kernel on Windows can be a complicated and potentially risky process. Here are some general steps you can take to fix a corrupted kernel: boot into Safe Mode, use SFC, run disk checking, or repair OS using Windows installation disc.
Note that attempting to fix a corrupted kernel can potentially cause further damage to your system if done incorrectly. It is recommended to back up your important data and seek assistance from a professional or knowledgeable technician.
13. How do I fix event ID 1001 Bugcheck?
Event ID 1001 with the Bugcheck error code usually indicates that a Windows system has experienced a critical system crash, commonly known as the "blue screen of death" or BSOD. Here are some steps you can take to fix this issue: check hardware issues, check driver issues, run a virus scan, check for system updates, perform a clean boot, etc.
DiskGenius - The best recovery software to search for lost/deleted partitions, recover data from RAW drives, rescue files from formatted partitions, and recover deleted files from empty Recycle Bin, etc.

DiskGenius is a one-stop solution to recover lost data, manage partitions, and back up data in Windows.
Download