Position: Resource - Disk Utilities - Smart Failure Predicted on Hard Disk
"A few days ago, my laptop got the SMART failure predicated on hard drive error. Does that mean the laptop is dying? What's more, the laptop also gets the error 'imminent SMART failure detected on the hard disk'. The hard drive is the primary drive, and I've bought an SSD to replace the damaged. The thing is that I cannot afford to lose files on the hard drive. Can you help fix or repair the hard drive failure without losing data?"
The following error message shows up before computer boots into Windows 11/10, notifying that the hard drive is failing:
"SMART Hard Disk Error
The SMART failure predicted on hard disk 1: SAMSUNG HM500JI
Warning: Immediately back up your data and replace your hard disk drive. A failure may be imminent.
Press F1 to Continue.
F2 System Diagnostics
Enter – Continue Startup"
If you choose to press F1, you are likely to see following messages:
"Windows Error Recovery
Windows Failed to start. A recent hardware or software change might be the cause.
If Windows files have been damaged or configured incorrectly, Startup Repair can help diagnose and fix the problem. If power was interrupted during startup, choose Start Windows Normally.
(Use the arrow keys to highlight your choice.)
Launch Startup Repair (recommended)
Start Windows Normally
Seconds until the highlighted choice will be selected automatically: 29
Description: Fix problems that are preventing Windows from starting."
Here we choose "Start Windows Normally", and Windows will boot with its regular settings. After logging in Windows, the error message shows up:
"Windows detected a hard disk problem.
Back up your files immediately to prevent information loss, and then contact the computer manufacturer to determine if you need to repair or replace the disk.
Start the backup process.
Ask me again later. If the disk fails before the next warning, you could lose all of the programs and documents on the disk."
In addition to the "SMART failure predicted on hard drive" error, you might see another similar error message "The smart hard disk check has detected an imminent failure. To ensure not data loss. Please backup the content immediately and run the Hard Disk Test in System Diagnostics. Hard Disk 1 (301)".
Computer might be extremely slow and showing random errors. Open Task Manager to check if there is something wrong with Process, CPU usage and RAM usage. If they do not have issues, the cause of the slowness must be from the hard drive.
Before replacing the hard drive, you may consider migrating files over to a new hard drive or SSD. Yes, data backup is definitely the first thing you should do. That's because such SMART errors on hard drive rarely come out by mistake, and there are reasons behind such messages. It is normal to see a hard drive turn to be failing within the expected period of time, for those moving parts inside the drive are more likely to wear out or get damaged quicker than you've expected.
Without further ado, the rest part will show you how to back up a hard drive and how to fix the SMART error.
If your computer is displaying a message that a SMART failure has been predicted on your hard drive, it means that the Self-Monitoring, Analysis, and Reporting Technology (SMART) system has detected that the hard drive is likely to fail soon. This is an early warning system that is designed to give you time to back up any important data before the hard drive fails completely.
If you see this message, you should immediately back up all important data on your computer, as it is possible that the hard drive could fail at any time. Once you have backed up your data, you should consider replacing the hard drive as soon as possible to avoid losing any important files.
If your computer is still under warranty, you may be able to get a replacement hard drive for free. Otherwise, you will need to purchase a new hard drive and install it yourself or have it installed by a professional.
When it comes to methods of backing a hard drive data, you have multiple choices, for example, you can:
Each hard drive backup method will do, and you can choose one based on your needs or the actual situation. However, if the hard drive is no longer accessible or partitions are missing (the hard drive turns into unallocated), you should perform hard drive data recovery to restore lost files to another drive.
The following steps will present you the process of imaging a hard drive using DiskGenius Free Edition.
Step 1. Free download, install and launch DiskGenius Free Edition on your computer.
If your computer won't boot, create a bootable USB drive using DiskGenius Free Edition, after which you can boot computer from the USB drive and launch DiskGenius WinPE Edition.
Step 2. Right-click the hard drive you want to back up and choose "Backup Disk to Image File".
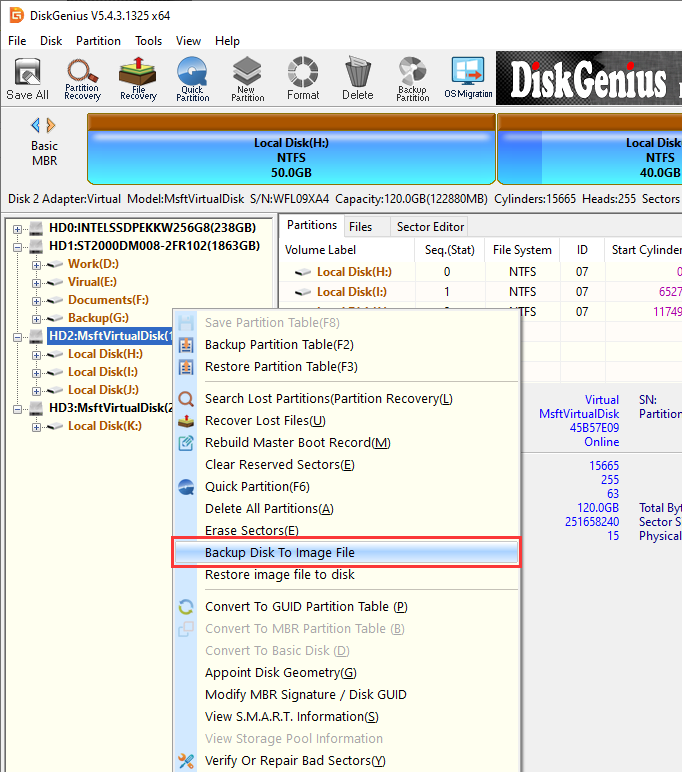
Step 3. Click "Select Image File" button.

Browse your computer to specify a location for the image file to be created and set a name for it. Do not set the destination location on the hard drive to be backed up.
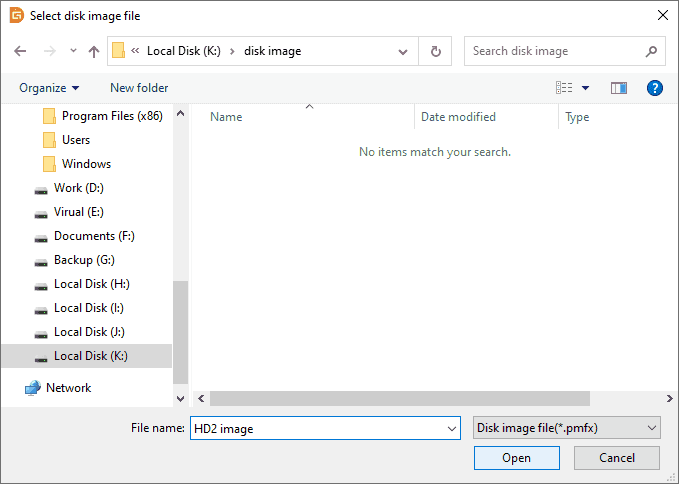
Step 4. Click "Start" button when you are ready.
Tip: if you don't want to include all partitions into the image file, you can click "Manage Partitions" button to set partitions to be backed up.
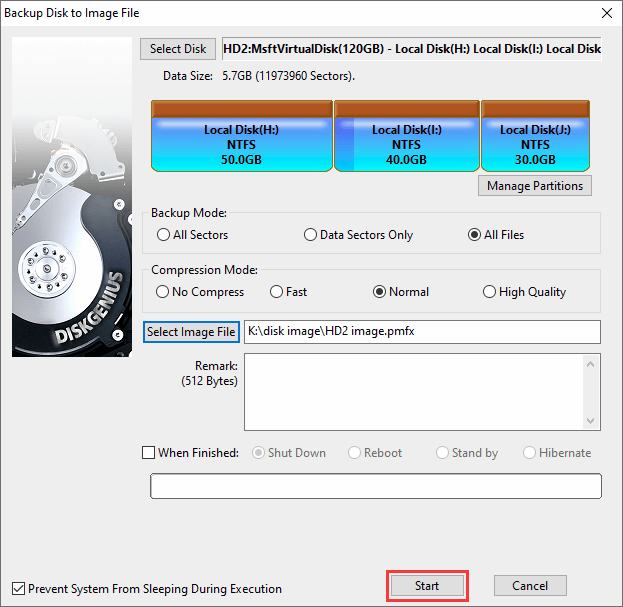
Step 5. Choose how to execute the hard drive imaging process. Either Hot Migration or Lock & Execute is okay.
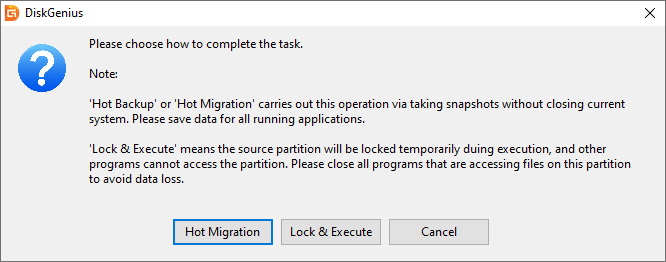
Step 6. Wait for the hard drive imaging process to complete.
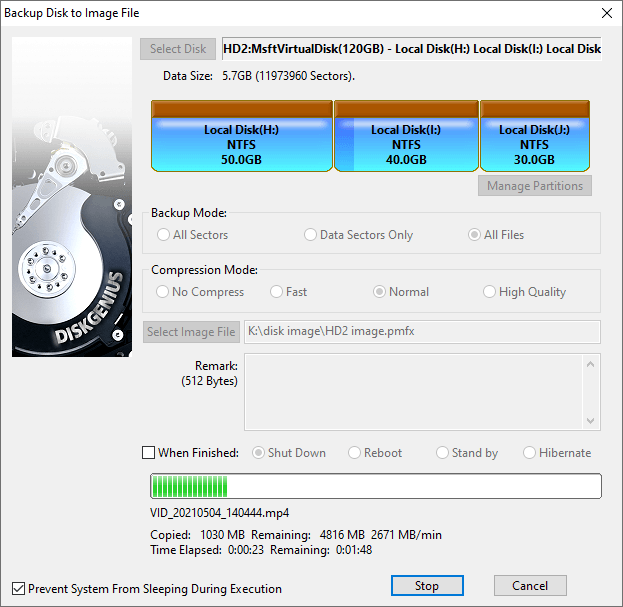
The video guide on how to image a hard drive (back up an entire hard drive into an image mirror file):
In this section, we are going to discuss several methods to either diagnostic or repair hard drive errors, hoping we can help a bit to deal with SMART errors on hard drives. Just keep in mind that if there're physical related problems with the hard drive, these software-based solutions won't work, and you should seek help from professional disk repair services or manufacturers. Whichever solution you are going to execute, be sure to back up important files in advance.
Method #1: Run Error Checking for the Hard Drive or SSD in Windows File Explorer
The error checking can be used to scan and check hard drive health status without launching Command Prompt. Follow steps below to proceed with this solution.
Step 1. Double click This PC to open File Explorer. Right-click the drive that is failing and choose "Properties".
Step 2. Click "Tools" > "Check" > "Scan and repair drive".
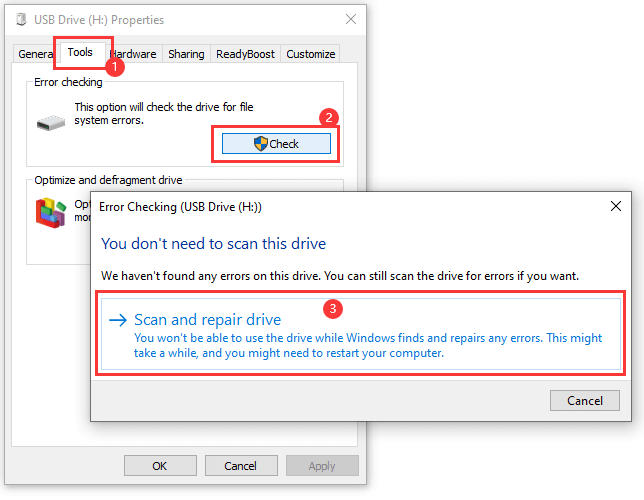
Method #2: Check and Repair Bad Sectors for the Failing Hard Disk
DiskGenius Free Edition is a free and convenient tool to check S.M.A.R.T. data and check / repair bad sectors for hard drives and SSDs. When there is a SMART failure on hard drive, you can check disk health and bad sectors using DiskGenius Free Edition.
Check Hard Disk SMART Data:
1. Install and launch DiskGenius Free Edition. Select the hard drive or SSD for which you want to check health status and click "Disk" > "View S.M.A.R.T. Information".
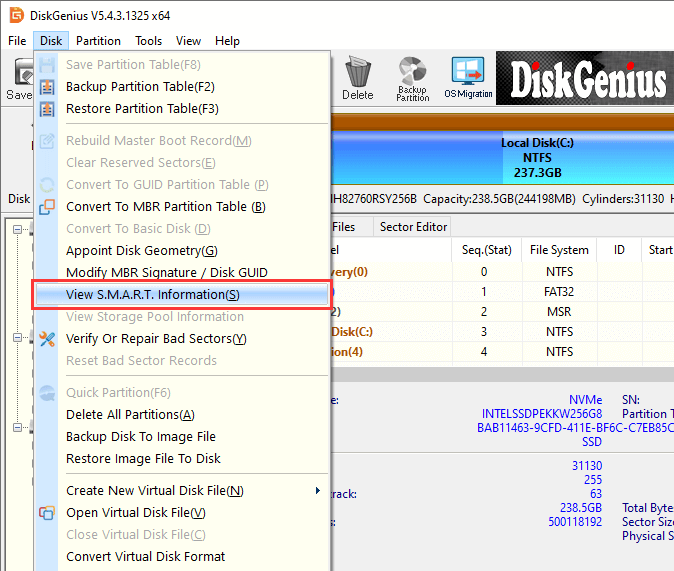
2. See the disk health status on the pop-up window.
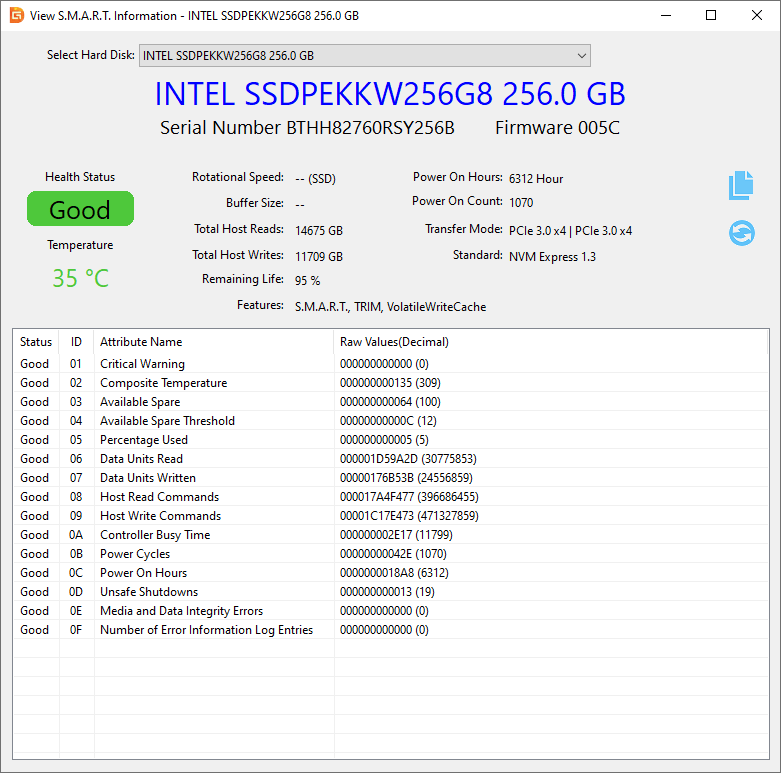
Check & Repair Bad Sectors:
It is recommended to check bad sectors only if you are not sure whether the disk has bad sectors or files haven't been backed up. The bad sector checking process is read-only to the drive, which is safe to execute.
1. Select the hard drive or SSD that needs checking bad sectors and then click "Disk" > "Verify Or Repair Bad Sectors".
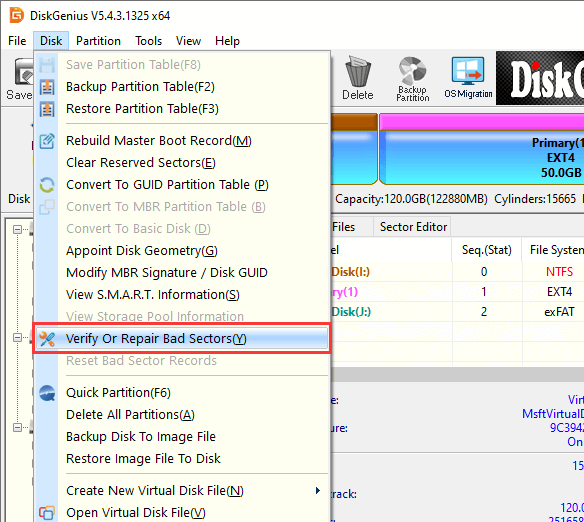
2. Click "Start Verify" button on the pop-up window, and the program starts to scan the drive to test if there are bad sectors.
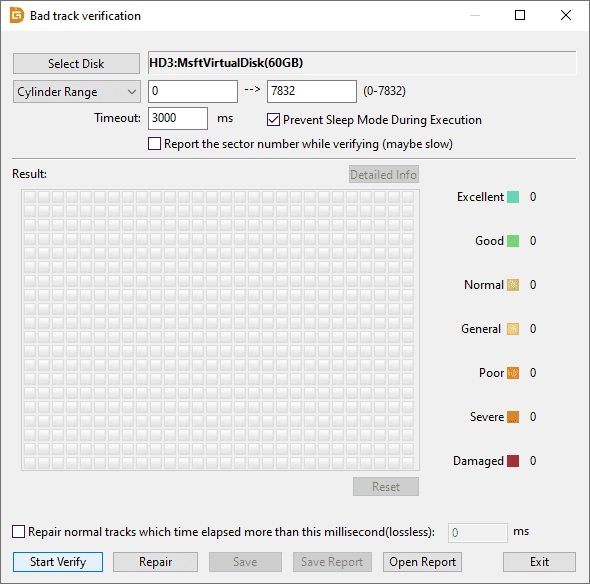
The bad sector checking process may take a while if the drive has large capacity.
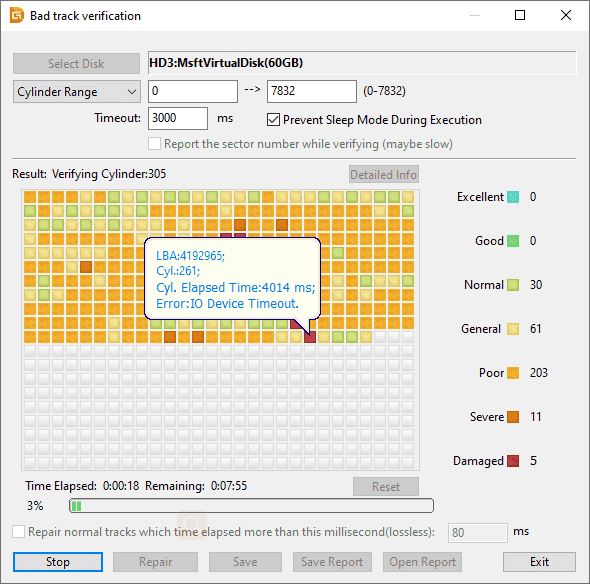
3. Click "OK" once the bad sector testing process is done.
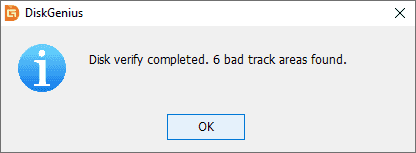
Note: It is common that a hard drive had bas sectors, and there is no need to be frightened. What you need to do is backing up data as soon as possible, after which you can click "Repair" button to try repairing bad sectors.
Method #3: Use Disk Defragmenter
Step 1. Click the searching box next to the Start menu and type "Disk Defragmenter". Then click "Defragment and Optimize Drives" from the best match.
Step 2. Select the drive that relates to the SMART failure error and click "Optimize" button.
Method #4: Use Tools Provided by Hard Disk Manufacturer
Many hard drive or SSD manufacturers provide tools to help customers test performance, analyze drives, update drives, test health status, etc., for example, Seagate SeaTools, Samsung Magician, Intel Memory and Storage Tool, Western Digital Dashboard, and more. So you can download such tools on the drive's website and then test drives. Read instructions of the tool prior to using it, so that you can make sure whether it is safe to files stored inside the drive.
Method #5: Replace the Hard Drive
Checking hard drive health status is the first step, which will be followed by repairing and replacing the drive. In many cases, damaged hard drive cannot be repaired as expected, and a replacement is needed. For instance, although some bad sectors can get repaired, it is still not suggested to store important data on that drive in the future.
Speaking of replacing or upgrading hard drive, data transfer should be done properly. You have multiple choices to move files from an old hard drive to a new hard drive or SSD, for example, clone hard drive to HDD/SSD, copy and paste files, etc. Either solution is okay as long as important files can be safely transferred.
1. Can SMART disk error be fixed?
It depends on the causes of the error. In some cases, a SMART disk error can be fixed. For example, if the error is caused by bad sectors on the disk, you may be able to use a disk repair utility to fix the problem. Some operating systems come with built-in disk repair utilities, or you can use third-party tools.
However, it's important to note that not all SMART errors can be fixed. If the error is caused by a mechanical failure, such as a head crash, or if the drive is failing due to old age or other factors, the drive may need to be replaced. If you're experiencing a SMART disk error, it's important to back up any important data on the drive immediately, as the drive may fail completely at any time. You should also consider replacing the drive to avoid data loss or other problems.
2. How do I clear the SMART error on my hard drive?
The SMART error on hard drive tells that the drive is at risk of failing. The error cannot be cleared unless it gets repaired. So, the correct move is to back up or recover data to avoid data loss caused by hard drive failure.
3. How do you fix a hard disk failure?
The hard drive failure might be bad sector, read/write heads failure, firmware fault, partition corruption, etc. There are different fixes based on the actual circumstances. For detailed steps of repairing a corrupted hard drive, refer to the guide: How to Repair a Corrupted Hard Drive in Windows 10?
4. What causes SMART hard disk error?
You are likely to receive the SMART hard disk error when there are issues with the drive such as slow spin up, bad excessive bad sectors, high temperature, read retries, etc.
5. Can a failed hard drive be recovered?
Yes, files on the failed hard drive can be recovered. For logically failed hard drives, you can do the data recovery using recovery software like DiskGenius; if the hard drive is physically damaged, then contact a data recovery company to seek help.
6. What is the most common cause for a disk failure?
Hard drive failure is common to see, for many causes can damage the disk. Here are top causes for a disk failure: sudden power failure, water damage, human error, firmware faults, bad sectors, general wear out, quality, and so on.
7. What are the symptoms of hard disk failure?
Sings of a failed hard drive can be strange sounds, corrupted partitions, missing files, frequent freezes, BSOD, slow response, etc.
8. How do I fix SMART error on my Mac hard drive?
If you receive the SMART error on Mac, the first action is to backup data as soon as possible to prevent further data loss. Then use the First Aid from Disk Utility to troubleshoot the issue:
Step 1. Go to Finder > Applications > Utilities > Disk Utilities.
Step 2. Select the hard drive on the left sidebar and click "First Aid".
Step 3. Click "Run" and follow the wizard.
9. Can I stop repairing disk errors?
Yes, you can stop the repairing disk process, and yet the suggested move is to wait for a while. The "Repair disk errors. This might take an hour to complete" means the boot disk has errors which might be repaired by Windows. If the repairing process does not work in the end, you should carry out other fixes.
10. How to disable SMART error in BIOS?
The SMART error indicates the hard drive might be failing soon and should be paid attention. When you get the error, you can try several fixes to disable SMART error, for instance, update BIOS to the latest version, run chkdsk, turn off SMART monitoring in BIOS, etc. The first thing should be done is to back up or recover data, and make sure crucial data has been stored on a safe location.
11. How do I fix the SMART hard disk check has detected an imminent failure?
The SMART hard disk check has detected an imminent failure, hard disk 301 appears during system booting, informing you that the hard drive might be failing. To analyze and fix the issue, you can these steps:
12. What happens if my hard drive fails?
When a hard drive fails, your computer will encounter all sorts of abnormal issues, for example, much slower speed, frequently freeze or stop responding, running software exits automatically, hard drive not showing up, partition becomes inaccessible, and more.
13. How do you fix a hard drive failure on a computer?
Various fixes can be tried to repair a hard drive failure on a computer, and yet many of them will destroy data. So, you should back up files to somewhere else before trying to fix the hard drive. Here are some solutions: check & repair bad sectors, full format the hard drive, use manufacturer's diagnostic tool, etc.
14. What does it mean when my hard drive short DST check failed?
The hard drive short DST check failed error indicates the hard drive won't work properly. You should transfer files inside the failing hard drive to anther health hard drive, and then contact the manufacturer's warranty team to get the drive repaired. If the warranty has already been expired, you should consider replacing it.
15. How do I fix disk boot failure on my Windows 10 computer?
When your computer cannot boot into Windows and reports an error "Disk boot failure insert system disk and press enter" or "No system disk", try these fixes:
16. How long can a hard drive last?
The life expectancy of a hard can be 3 to 10 years, and some hard drives are still working even they are ten years old. The lifespan of a hard drive depends on many factors, such as, model, brand, capacity, interface method, usage, etc. Don't take the average life too seriously, you should always take good care of your hard drives and create backups in time.
17. What does it mean when a hard drive fails a SMART test?
When a hard drive fails a SMART test, it means that the Self-Monitoring, Analysis, and Reporting Technology (SMART) system built into the hard drive has detected one or more potential problems with the drive's operation. SMART is a technology that monitors various aspects of a hard drive's performance, such as the number of bad sectors, the spin-up time, and the number of read and write errors, among others.
When the SMART system detects an issue that exceeds certain thresholds or predefined values, it will trigger a warning message, indicating that the hard drive is at risk of failing soon. The specific issue detected by the SMART system will depend on the particular test that was performed, but it could include things like excessive bad sectors, a high number of read or write errors, or other types of performance or reliability issues.
It is important to note that a failing SMART test does not necessarily mean that the hard drive has already failed or that data loss has occurred, but it does indicate that the hard drive is at an increased risk of failing soon. In any case, it is recommended to back up any important data from the hard drive as soon as possible and to consider replacing the failing drive to avoid data loss.
This page centers on the SMART failure predicted on hard drive error, talking about symptoms, steps to back up a hard drive, method to repair the error and frequently asked questions. Act fast to back up or recover data whenever your hard drive gets SMART error. If you have any suggestions or questions, feel free to contact us.
Related Tutorials
DiskGenius - The best free USB/pen drive repair tool for Windows users to diagnose, fix or format unreadable USB drives, SD card, pen drives, etc.

DiskGenius is a one-stop solution to recover lost data, manage partitions, and back up data in Windows.
Download