Position: Resource - Data Recovery - How to Recover Data When an External Hard Drive Won't Open After Being Unplugged?
External hard drives are useful tools, and they can help us transfer data, back up data, or store data, for example, when your computer is running very slow due to a lack of capacity, you can move data to external hard drives and free up your PC space. Then you can take your photos, videos, music, and work documents with you wherever you go. However, many of us may have experienced issues like unplugging an external hard drive from a computer without safely ejecting it. When this happens, you might get an inaccessible drive, i.e., the drive won't open the next time you connect it to your computer. While this might seem alarming, don't worry - it's often a fixable problem. In most cases, the files on the drive aren't permanently lost, and with the right steps, you can recover them.
Unplugging an external hard drive from your computer without ejecting it properly can lead to inaccessible drives, why? Here are the reasons:
File system corruption: If the external hard drive is reading or writing data when it is unplugged, the file management structure can become corrupted, making the operating system unable to recognize its contents. This might result in errors like "you need to format the disk" "the file or directory is corrupted and unreadable".
Partition table errors: The partition table serves as the navigation map for the external hard drive. Sudden disconnection during data transfer can disrupt or damage the partition table, causing partitions to disappear or become inaccessible.
Connection or driver issues: Problems with USB ports, cables, or device drivers can also make the external hard disk appear unresponsive. In some cases, loose connections or outdated drivers can also be deemed as hardware-related problems.
Physical damage: Repeatedly unplugging a USB drive without safely ejecting can physically harm its components, such as the read/write heads, or cause bad sectors. These scenarios are more severe and may require professional repair or replacement.
If your external hard drive is detected but cannot be opened, take a deep breath and avoid rash decisions. Formatting the drive or attempting any disk repairs can worsen the situation. Instead, follow these steps to maximize the chances of data recovery:
It's natural to feel stressed when faced with data loss issues, but panicking won't help. First you should make sure not to format the external hard drive or try any unverified disk repairing methods (such as repairing bad sectors, running chkdsk), as these can cause further damage to lost data.
Sometimes, the issue is as simple as a loose cable or a problematic USB port. You can easily rule out hardware issues by checking the following:
First, replace the data cable. You can try a new cable, as a damaged or worn cable can be a common culprit. Second, try using a different USB port. If possible, use the USB 3.0 port which has better and reliable performance. Last, you can also try connecting the external hard drive to another computer to check if the issue is with the disk itself or the computer.
If you've previously backed up your data to another device or cloud storage, you can easily recover your files from backups. Features like Windows Backup or third-party cloud services can help restore your data quickly.
If you don't have a backup, don't worry – there are still ways to recover data from your external hard drives.
For logical data loss scenarios, such as accidental deletion of files, formatted hard drives, or corrupted partition, data recovery software can be a lifesaver.
DiskGenius is a powerful and user-friendly tool designed to handle various data loss problems. If your external hard drive gets corrupted and unreadable, try the following methods.
Method 1: Browse and export files directly
Step 1. Open DiskGenius and locate your external hard drive in the list of devices on the left.
Step 2. Select the unreadable partition and click the "Files" tab, see the picture below.
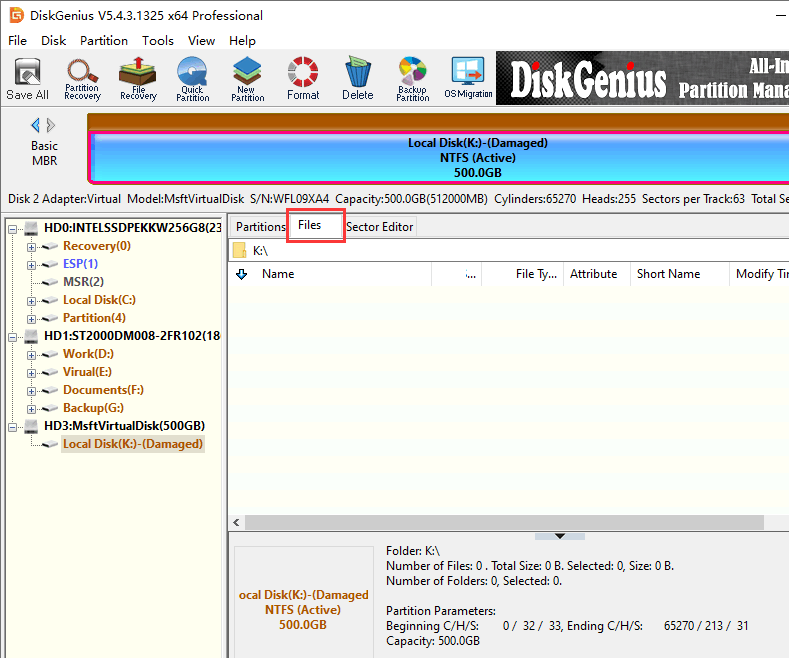
Step 3. If files are visible, you can preview them one by one to ensure if they are correct. Then, copy and save them to a different storage device.
Tip: If no files are displayed, proceed with the next method.
Method 2: Use the "Load Current Partition Intelligently" feature
This feature is designed to efficiently recover data when the file system is damaged, such as recovering RAW partitions.
Note: If this method doesn't work due to severe partition damage, try the next method.
Step 1. Right-click on the corrupted external hard drive and choose "Load Current Partition Intelligently".

Step 2. If lost files and folders can be successfully loaded with original directory structure, you can start previewing files to check if they are correct.
Step 3. Select files you want to restore and copy them to another drive.
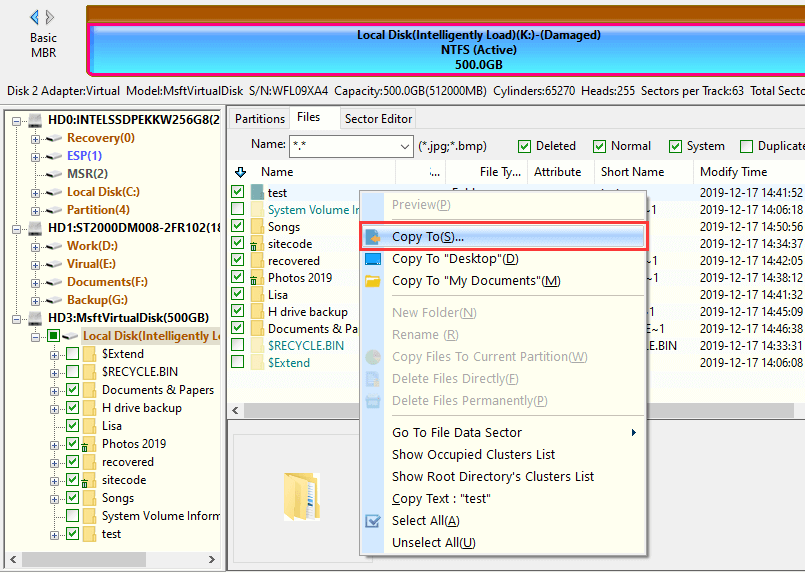
Method 3: Perform a deep scan using the "File Recovery" feature
If the previous methods fail, you can use DiskGenius to sun a deep scanning for the external hard drive. The thorough deep scanning will analyze every sector on the corrupted drive to recognize any recoverable files. Here're the steps:
Step 1. Select the corrupted drive and click the "File Recovery" button in the toolbar. Then click the "Start" button to start the deep scanning.

DiskGenius performs thorough search for the selected drive and displays files to the scanning result. For large or slow drives, the scanning process may take some time.

Step 2. Once the scan is complete, preview files listed in the scanning result to verify if they are corrupted. Double-click a file, and you can see file content, see the picture below.

Step 3. Select the files you need and save them to a different storage device.


DiskGenius is a one-stop solution to recover lost data, manage partitions, and back up data in Windows.
Download