Position: How Tos - Disk Utilities - You Need to Format the Disk in Drive Before You Can Use It
DiskGenius - Reliable data recovery software to recover files from formatted, RAW or damaged partitions.
ô Free DownloadContents:
"Hi All, I have a 2-year old 1TB WD external hard drive which stores my backups for my family photos and videos. It worked find until last night. I plugged it to my laptop and a message pops up saying 'You need to format the disk in drive G: before you can use it. Do you want to format it' and there is a button Format Disk on the message box. Why does my external hard drive say it needs to be formatted? Can anyone here teach any solution to get the error fixed? I do not want to click the Format Disk, for this drive keeps the only backup copy. Any help on how else to proceed would be sincerely appreciated!"
External storage devices are very useful when you need to transfer files between computers, for they provide large capacity and very portable. Whereas, these USB drives may also brings about troublesome, for example, USB drive says it needs to be formatted. After connecting an external hard drive to your PC, you cannot open in File Explorer and receive an error as in the picture above "You need to format the disk in drive G: before you can use it. Do you want to format it?" (Note that the drive letter might be different on your computer). If you open Disk Management, the file system of the not formatting drive will be RAW instead of NTFS, FAT, etc.
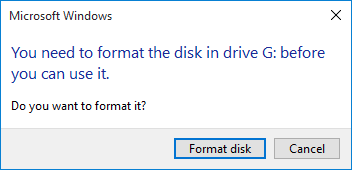
Simply put, the error message typically appears when you try to access a drive that Windows cannot recognize or read properly. The message suggests that the file system on the drive is either corrupted or not supported by the operating system, and thus it seems that you cannot open the drive and access data without formatting it.
Since the drive is no longer accessible, the direct consequence is data loss. Moreover, such issue may happen to anyone of us who uses hard drive, external hard disk, USB flash drive, pen drive, memory card and so on. You can see two buttons on the pop-up window: Format disk and Cancel. Which option should be chosen? Apparently, nobody wants to format the drive if data of the disk is of great important. In general, formatting a drive erases all existing data and prepares it for use by creating a new file system. The correct action is closing the dialog box instead of formatting disk. In this page below, you can find a clear instruction on how to retrieve data when drive needs to be formatted and how to fix this error easily.
Before proceeding with solutions, we need to take a little time to view what are causing the error. In this way, we can better protect disk against similar issues. When a partition asks to format it, it typically indicates that the file system of the drive is either corrupted or not recognized by the operating system. The following lists reasons why you need to format the disk in drive.
File system corruption: When file system of a partition gets damaged or corrupted, such as RAW drive, the partition won't be readable by Windows. Generally, a corrupted file system can be fixed by formatting, thus Windows pops up a message box asking to format the disk before using it. File system may get corrupted due to sudden power outage during transferring data, improper system shutdown, force unplugging external disk from PC without using Safely Remove function, virus, etc.
Bad sectors: There are physical issues with the drive, such as bad sectors or a failing disk controller, can lead to drive inaccessible.
Corrupted Partition Table: The partition table, which contains information about the structure and location of partitions on the disk, could be damaged or corrupted. Without a valid partition table, the operating system may not recognize the existing partitions and suggest formatting as a way to recreate the partition table.
Virus Infection: In some cases, a malicious program or malware infection can target the file system or partition structure, causing corruption or making the partition unreadable.
Unsupported file system: The error prompts if file system of the partition in question is not supported by Windows, such as EXT2, EXT3 and EXT4 partitions. Note: If you want to access Linux EXT4/3/2 partitions in Windows, you can refer to the guide: How to read & write ext4 partition data in Windows 11/10/8/7?
Disclaimer: Some methods talked about here may cause data loss, please make sure you keep a backup copy of files of the drive in question or you've successfully recovered lost data from the unformatted drive. If you don't want to lose any data, you can use data recovery software to try data recovery from the unformatted drive before attempting following fixes.
Ensure that all cables and connections between the disk and your computer are secure. Sometimes, loose connections can cause errors. Sometimes the blame of the error is USB port, cable, or computer, thus you can have a try of following:
If the error starts to appear after changing a new HDD enclosure, there might be incompatibility issue and you can try another enclosure or connect the drive directly to motherboard.
The unformatted drive might be caused by bad sectors, for example, the disk space where file system is located consists of bad sectors. As a result, file system gets corrupted and cannot be recognized by Windows operating system. If so, it is necessary to have a check if the disk has bad sectors. DiskGenius Free Edition provides the function of checking and repairing bad sectors, and here is how to do that:
Step 1. Install and launch DiskGenius Free Edition on your computer. Choose the corrupted disk in the software and click "Tool" – "Verify Or Repair Bad Sectors".
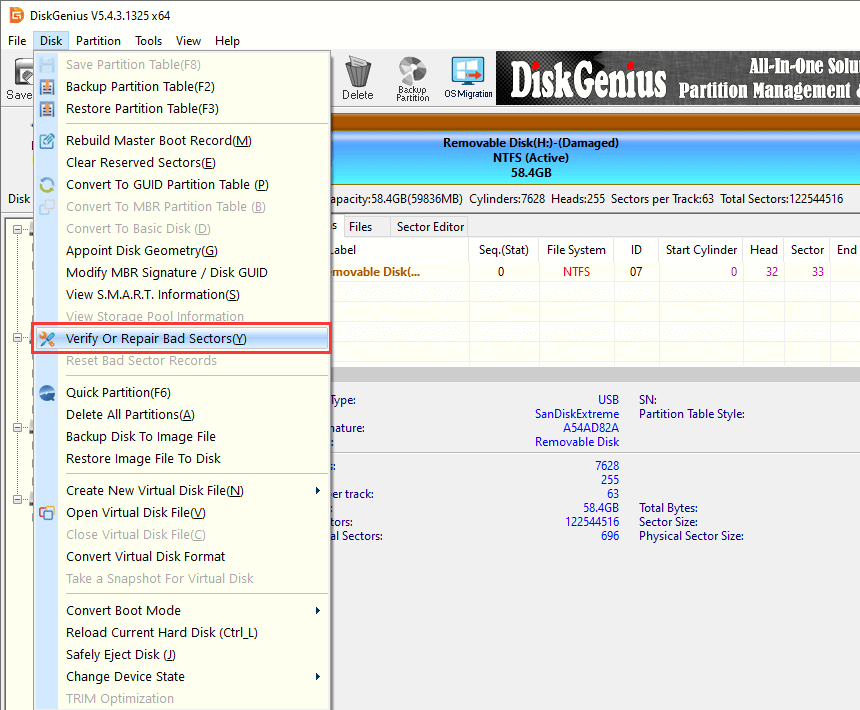
Step 2. Click "Start Verify" button and the software starts to scan the disk and check if there are bad sectors. Wait for the process to complete.
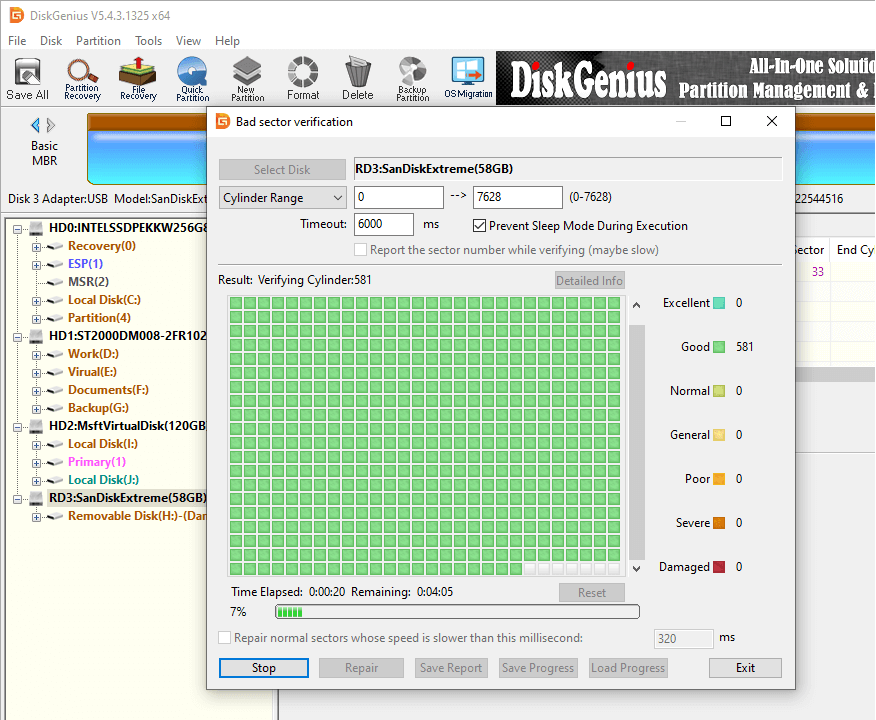
If you encounter a situation where Windows prompts you to format a drive before you can use it, and you suspect a potential virus or malware infection, you can follow these steps to scan the drive using antivirus software:
Step 1. Make sure your antivirus software is up to date with the latest virus definitions. Install an antivirus program on your computer and make sure it is the up-to-date version and enabled since Windows boots up.
Step 2. Connect the drive to computer. If the drive in question is an external drive (such as a USB flash drive or external hard drive), connect it to your computer using the appropriate cables or connectors.
Step 3. Scan the drive using the antivrus software. Once the scan is complete, review the scan results presented by your antivirus software.
The drive may turn to accessible if any virus is detected and removed. If this does not work, you may have to try the formatting.
Outdated or incompatible USB drivers can cause disk-related errors. Update your USB drivers to the latest version by following these steps:
Step 1. Right-click the Start menu and click "Device Manager".
Step 2. In the Device Manager window, expand the "Disk drives" section. Right-click on each USB driver and select "Update driver".
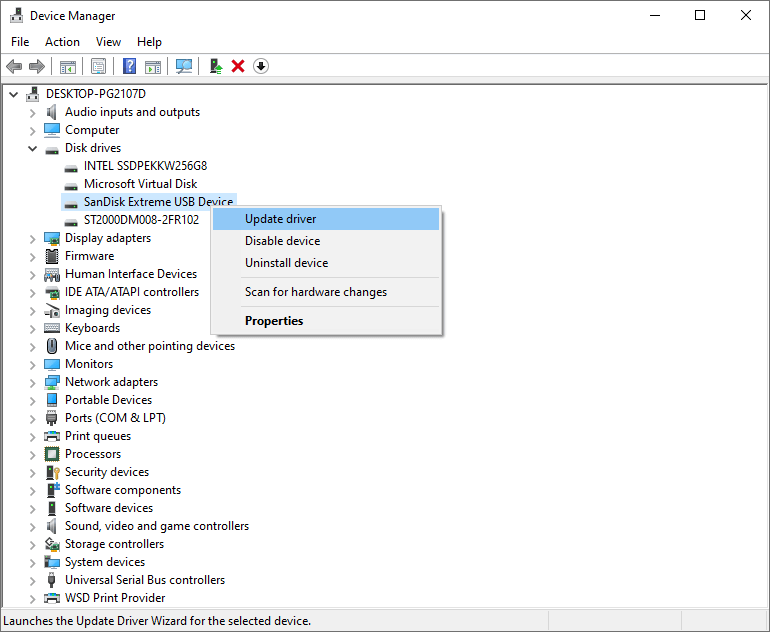
Step 3. Choose the Search automatically for updated driver software option and follow the instructions on-screen.
Windows includes a Disk Management utility that allows you to manage disks and partitions. Follow these steps to access Disk Management and fix the issue:
Step 1. Right-click on Start menu and choose Disk Management. In Disk Management, locate your disk. It may appear as "Unknown" or "Not Initialized".
Step 2. Right-click on the disk and select Initialize Disk.
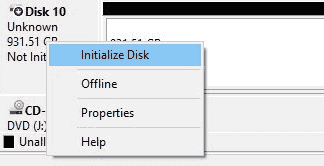
Step 3. Choose the appropriate disk type (MBR or GPT) and click "OK".
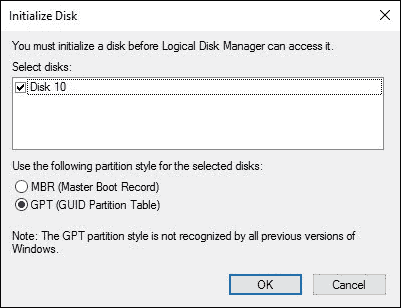
Step 4. Create a partition on the unallocated disk space.
Formatting the disk will erase all data on the drive, so it's important to proceed with caution and ensure you have a backup of any important files. Now that the first 5 solutions do not work on your disk, you may have to proceed with the formatting process. Here is a quick guide to format partition:
Step 1. Double click "This PC" to open File Explorer.
Step 2. Locate and right-click the drive that cannot be open and choose "Format" from the context menu.
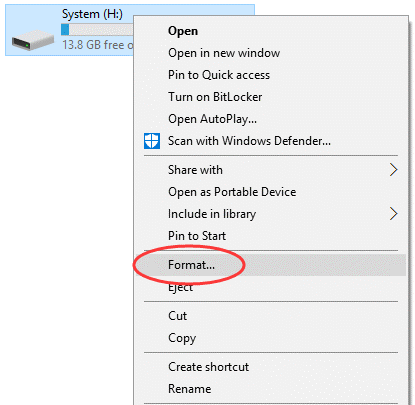
Step 3. Select a file system based on your need and click "Start" button.
Step 4. Confirm the formatting by clicking "Yes", and the drive will be formatted immediately.
If Windows was unable to complete the format, the drive may contain bad sectors. In such situation, you can use DiskGenius to check and repair bad sectors.
Attention: Do not format the drive before recovering data! There might be multiple ways to repair this unformatted error, but most of them will end up with data loss. Following suggestions of Windows to format the drive will enable you to access the drive again. However, after formatting, all files on the drive will be removed. Moreover, formatting disk will make RAW drive data recovery more difficult, for the process recreates file system and overwrites current one. Hence, the secure method is to recover lost data in the first place: keep the RAW drive intact and recover data with partition recovery software.
Here we recommend you a reliable hard drive recovery program – DiskGenius. This recovery software enables you to handle various data loss situations effectively, such as recover data from RAW partition , recover formatted partition, restore lost partitions, recover deleted files/videos/photos, retrieve lost data from virtual disk, RAID data recovery, etc. It is equipped with specialized algorithms to search for lost data when my external/USB hard drive says it needs to be formatted. If you are experienced in RAW drive recovery, you can also try the built-in hex editor to recover data in situ drive.
DiskGenius tech specification
Below is the step-by-step guide to recover lost data from a drive that needs formatting:
Step 1. Install and launch DiskGenius from your computer.
Plug the inaccessible drive to computer and you can view it in DiskGenius. Select the unformatted drive and click Files tab on the right pane and check if lost files can be listed here. In some cases, DiskGenius is capable of showing lost files of RAW drive directly after the software is launched. If so, you can simply copy files to a working drive and complete the recover; if not, proceed with next step.
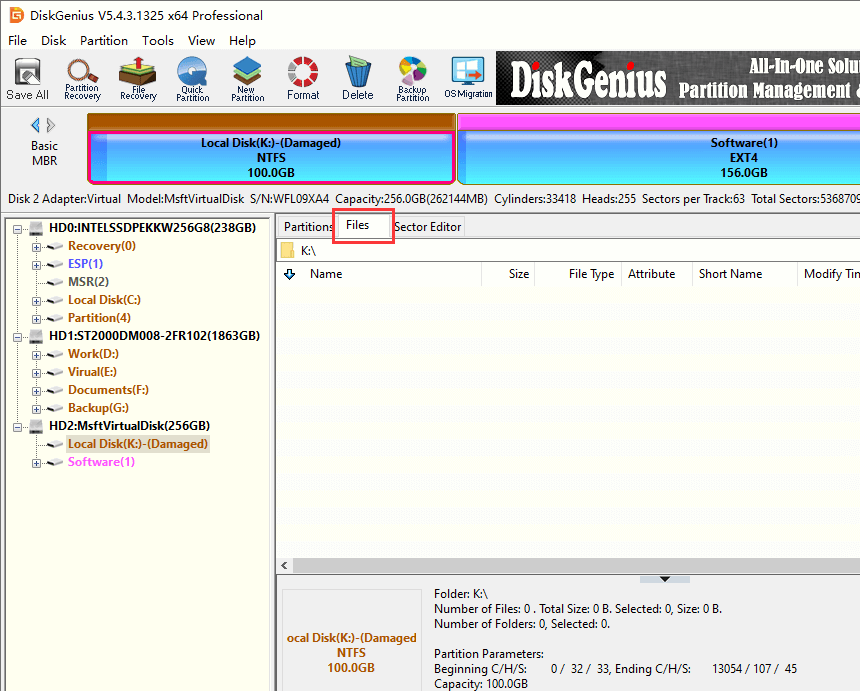
Step 2. Load partition intelligently.
Choose the drive that you need to format, and click Tools > Load Current Partition Intelligently, as below. If the "You need to format the disk in drive before using it" error is caused by a common file system corruption and the drive was NTFS when it was working, files and folders will be listed with original names by this function.
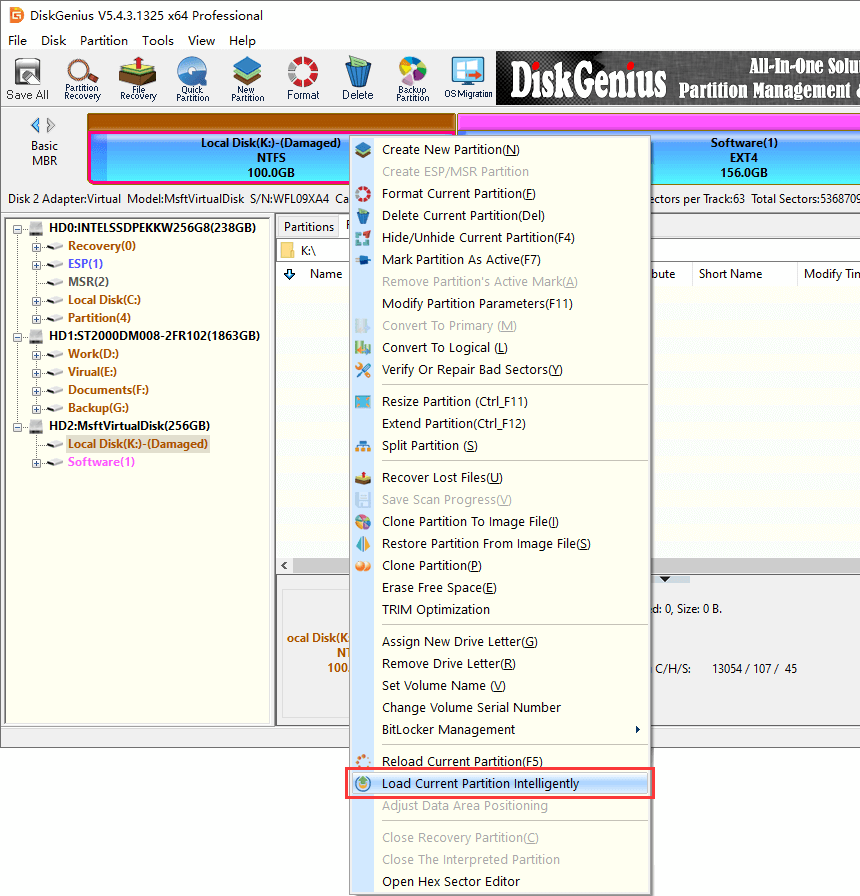
After files are listed, you can preview files and save them to an secure location: choose data and right-click to select Copy To. If you have no luck on this function either, then move to Step 3.
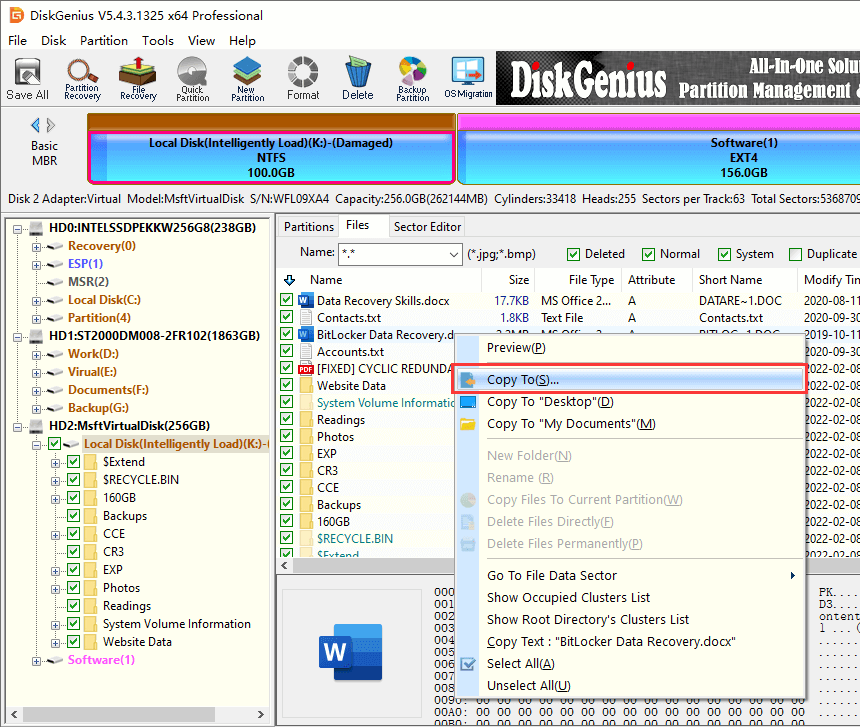
Step 3. Use File Recovery function.
Choose the partition that says needs to be formatted and click File Recovery button, as picture below:
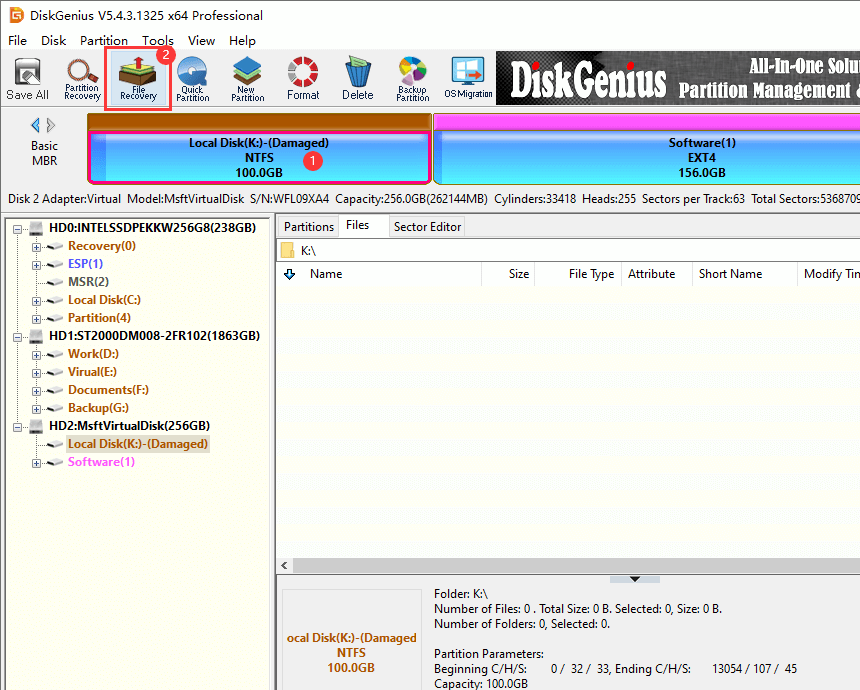
Click Start button to let the software run a complete and deep scan and look for recoverable data.
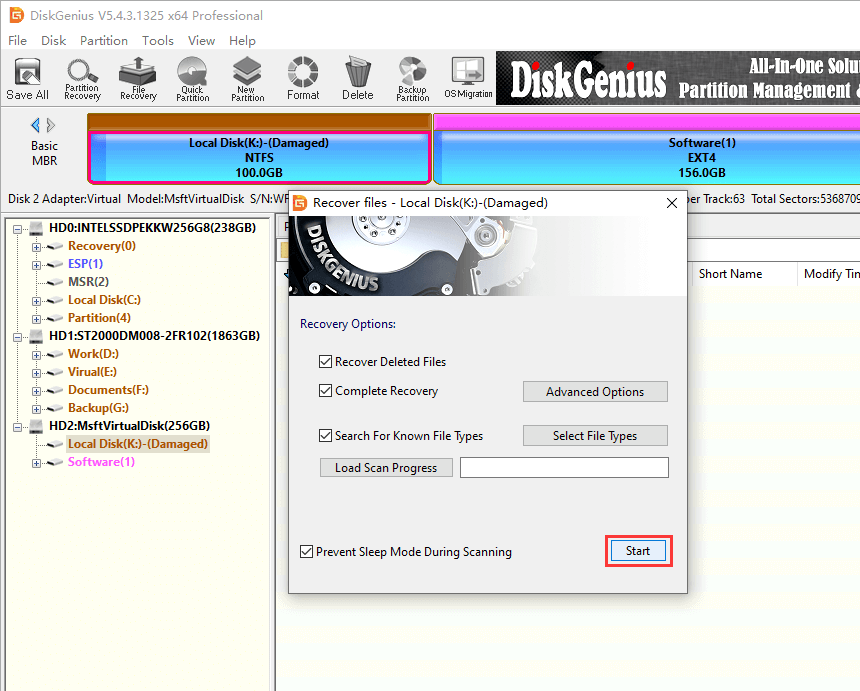
Preview files found by scanning process and check recovery quality: double-click a file to open it on a pop-up window and check if the file is damaged or not.
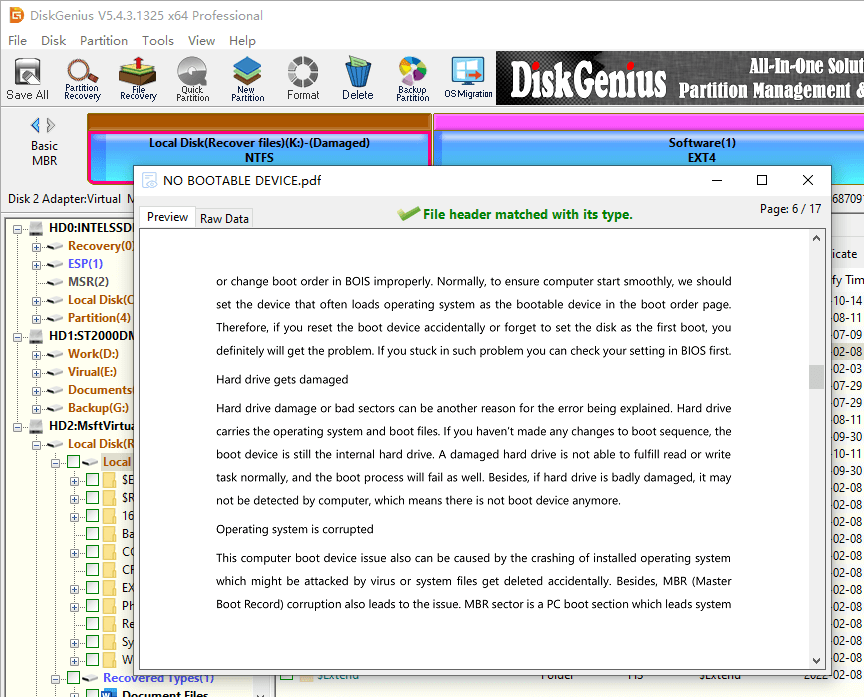
Save and recover lost data. Choose files and folders you want to recover and save them to a different location.
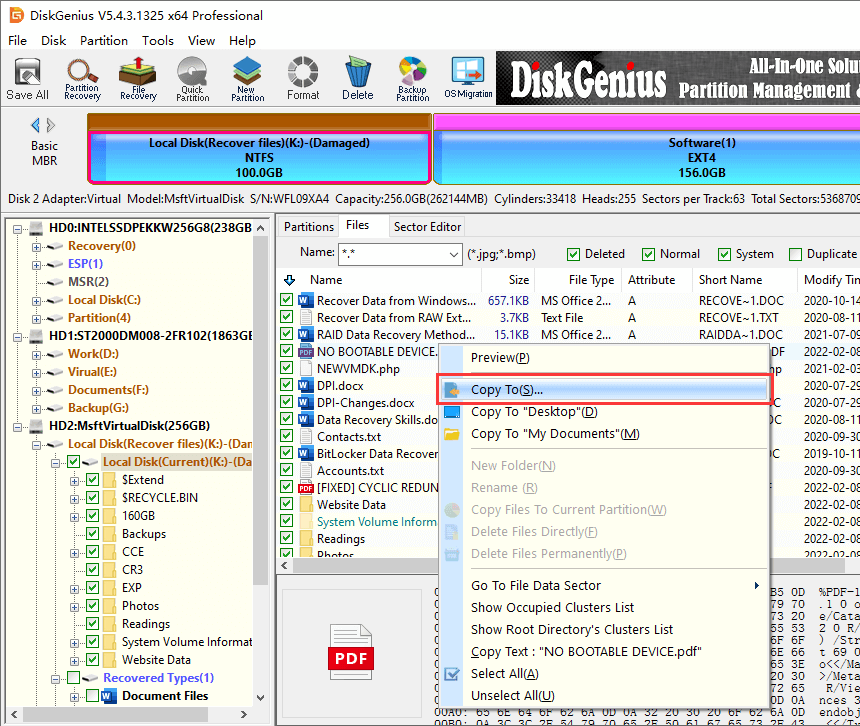
In this page, we discussed what to so when USB or external drive says it needs to be formatted. It is worth to note that before unplugging a removable disk, we should always click Safely Remove Hardware and Eject Media icon, which can avoid similar error most of times. Also, it is recommended that data recovery should be performed prior to formatting the disk or running disk checking. It is a nice move to download DiskGenius on your computer to recover lost data, fix disk issues, or backup data. If you have any doubts, questions or suggestions regarding this guide, please do not hesitate to contact us.
1. Is there a way to know if I will have all files recovered correctly before final recovery?
When recovering lost data with DiskGenius, you can easily verify recovery result via file preview which is available during or after scanning. You can preview displayed files (double-click a file to open it) to see if needed files are found and check if files are damaged. Thus, you can easily make sure if your files can be recovered correctly before purchase.
2. Can DiskGenius repair corrupted files?
No. DiskGenius recovers lost data in a read-only manner, which does not change anything on lost data, such as repair, modify or damage files. If your files had been corrupted before recovery because of file overwriting, they will remain damaged after recovery; if your files are damaged instead of loss, DiskGenius may not be helpful in your case.
3. Does the unformatted partition recovery process repair the error?
No. The partition recovery process is read-only, and it won't repair partition errors. You can try solutions provided below to get unformatted drive fixed.
4. How do you solve you need to format the disk in drive?
If you receive a message stating "You need to format the disk in drive" when trying to access a disk or external storage device, it typically indicates that the file system on the disk is corrupted or incompatible. Here are the steps to solve the issue:
Step 1. Recover data from the disk that needs formatting . Thus, important files will be restored to somewhere safely.
Step 2. Repair the corrupted disk by running disk error checking, checking bad sectors, formatting the drive, etc.
5. How to fix error you need to format the disk in drive without formatting?
If you encounter the error message "You need to format the disk in drive before using it" and you want to fix the issue without formatting the disk, you can try these fixes: use a different USB port or cable, test the drive on another computer, use data recovery software to retrieve data, run chkdsk, etc.
6. How do I fix a hard drive that cannot be formatted?
If you are unable to format a hard drive, it could indicate a more serious issue with the drive itself. Here are some steps you can try to troubleshoot and potentially fix the problem: test the hard drive on another computer and try formatting it there, check hard drive health by viewing its SMART data or scanning for bad sectors, contact the customer support team, etc.
7. Can you format a hard drive without wiping it?
Formatting a hard drive involves deleting all the data on it. When you format a hard drive, the file system structures that allow the operating system to organize and access data are created, and the previous data will be lost.
If you want to keep the data on a hard drive while making it usable or resolving issues, it is advisable to explore other troubleshooting methods or data recovery options rather than formatting. If you want to permanently wipe hard drive data and make lost files unrecoverable, formatting is not enough. To do this, you can use DiskGenius to wipe hard drives.
8. Will formatting a USB drive erase it?
Yes, formatting a USB drive will erase all the data stored on it. When you format a USB drive, it prepares the drive to be used with a specific file system and deletes all existing files and folders. If you have important files on the USB drive that you want to keep, make sure to copy them to a safe location before formatting.
However, formatting does not permanently wipe USB drive data, which means you can recover lost files from the formatted USB drive with the help of free data recovery software.
DiskGenius - Efficient partition recovery software to retrieve data from unformatted/RAW/inaccessible drives.
ô Free Download