Position: How Tos - Data Recovery - How to Recover Formatted Partition in Windows 11/10/8/7?
DiskGenius - Reliable partition recovery software to recover data from formatted, deleted or RAW partitions.
ô Free DownloadQuick Navigation:
Partition formatting is a useful and important feature and users carry it out for various reasons: prepare the partition for OS installation, clean up data immediately, convert file system (e.g., change RAW to NTFS), repair any file system errors, etc. Partition formatting refers to the process of creating a file system on the drive so that files can be stored and accessed by system. Partition or volume on hard drive or other storage devices like SD card, USB stick or SSD should be formatted to a certain type of file system so that it can be recognized by operating system. The formatting practice is one the of frequently used methods to quickly remove data off a device. Thus, formatting or reformatting of disk or partition should be performed carefully, for example data on the partition should be backed up in advance. If you do not have any backup copy of the formatted partition, you'll have to unformat partition and recover data.
Why does a disk partition get formatted?
For whatever reasons, files in the partition has been gone after formatting. Apart from formatting, there are many other situations that storage device faces sever data loss issue. Is that possible to retrieve files from formatted drive? In general, we can get back formatted files with the help of format recovery software.
Why is formatted data recovery available?
It has been proved that there are good chances that you can recover lost files and folders from a formatted partition or hard drive. You may wonder why formatted data is still recoverable. Put it briefly, when a partition gets formatted, only file entries on the root directory and file allocation table are removed, and all file data is not wiped from the drive. Since entries for those files have been removed, operating system cannot access corresponding data and then marks sectors previously occupied by lost data as available for reuse. Lost files remain on the disk and can be recovered as long as they are not damaged or overwritten by any writing actions. This means that with the right tools and techniques, it is possible to recover data from the formatted drive before it gets overwritten. Moreover, if you want to completely wipe hard drives, simple formatting is not enough.
Suggestions to achieve a successful format recovery
Formatted partition recovery is possible though, you need to pay attention to following points so as to increase the chances of successful recovery:
Format recovery software is designed for restoring lost data from formatted partitions or drives. You can easily find lots of partition recovery programs on the Internet, and we'd like to recommend DiskGenius and CuteRecovery Free (formerly known as EassosRecovery Free) to recover formatted partitions or disks.
DiskGenius is a full-featured data recovery tool. It is developed with unique data recovery algorithms and it is efficient to recover files from formatted NTFS, exFAT, FAT12/16/32 and EXT2/EXT3/EXT4 partitions. It also works well on RAW partition recovery, deleted file recovery, lost partition recovery, BitLocker data recovery, RAID data recovery, etc.
CuteRecovery Free (formerly known as EassosRecovery Free) is a simple file recovery and partition recovery application. It is designed with a recovery wizard which guides through the recovery process step by step. Hence, users can complete format recovery task via simple steps. The free edition is able to recover 1GB data free of charge. If you want to recover more data, you can upgrade to the full edition.
How to recover formatted partition for free? Download and install CuteRecovery Free (formerly known as EassosRecovery Free) on your computer and you can follow steps below to recover formatted data free of charge.
Note: do not install the recovery software to the formatted drive.
Step 1. Launch CuteRecovery Free from your computer and choose recovery mode from the main interface.
To recover formatted partition from hard drive, you can select "Recover Files From Partition". This option can also be used to recover RAW drive, unformatted volume or corrupted partition. If you want to recover formatted USB disks, you can also try "Recover Files From Disk".
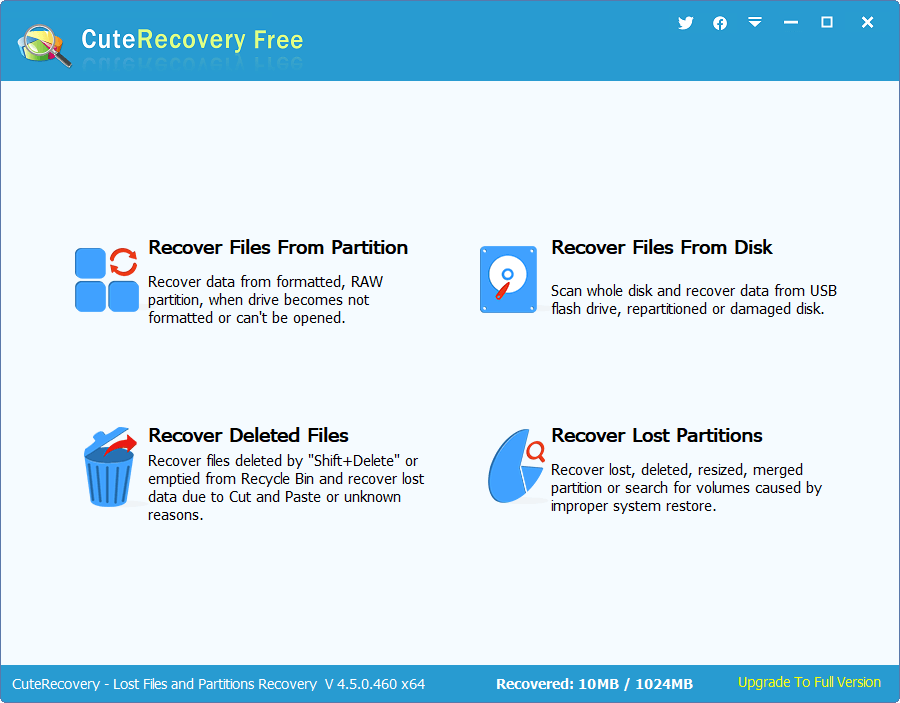
Step 2. Select the formatted partition and click Next button to start scanning process.
Partitions are listed in this page and you should choose the partition where lost files were stored.
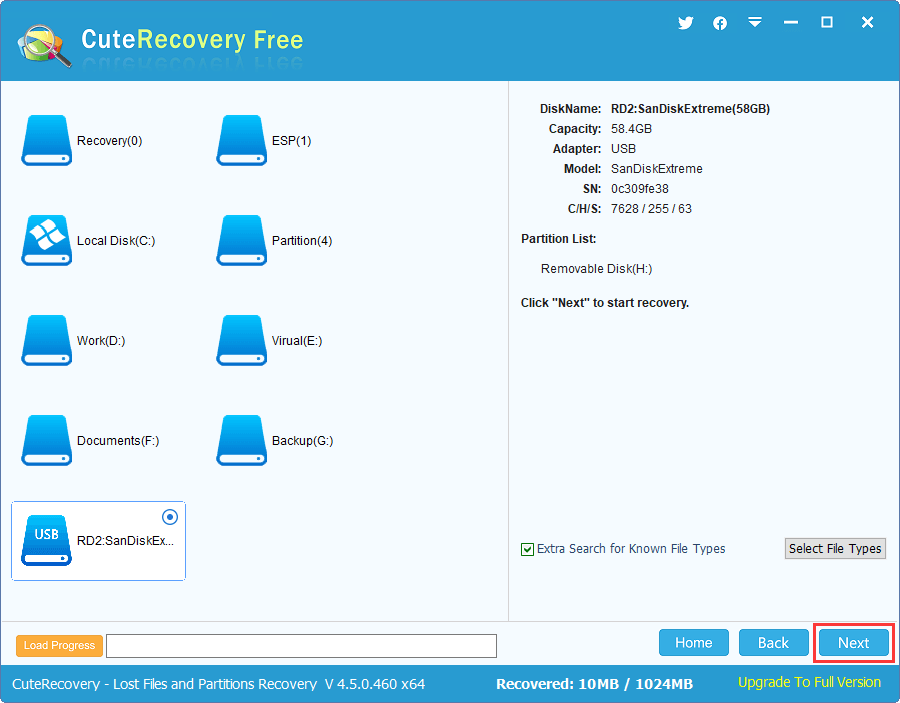
Wait for the software to finish scanning. Lost files are added to the scanning result while the scanning is ongoing.
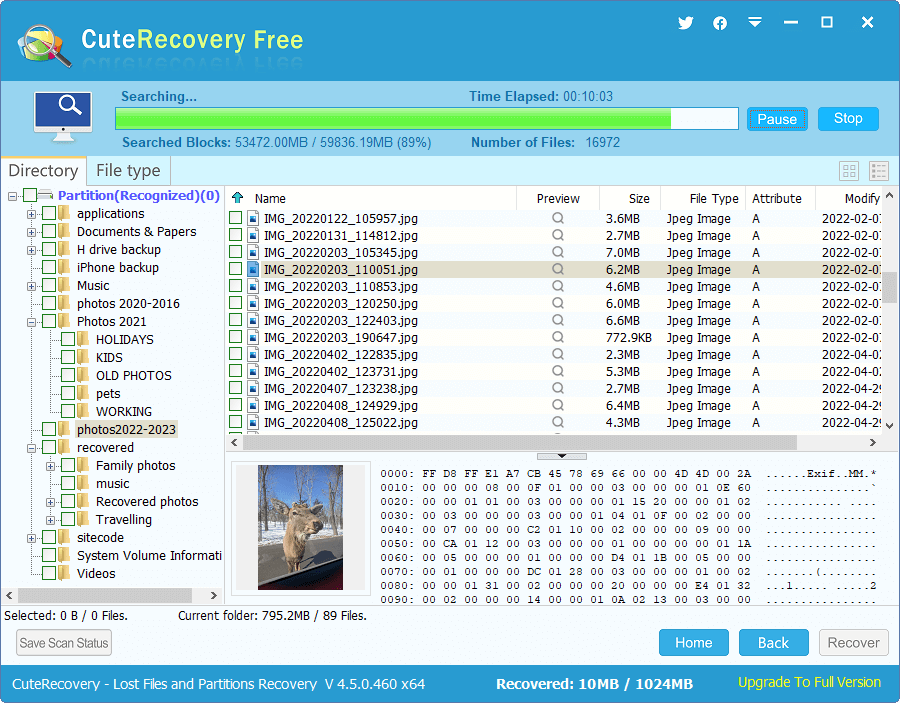
Step 3. Preview and recover files.
The program shows recoverable files when scanning is ongoing and you can preview retrievable files (double click a file to view file content as the picture below). You can open and view file before copying them to a different drive.
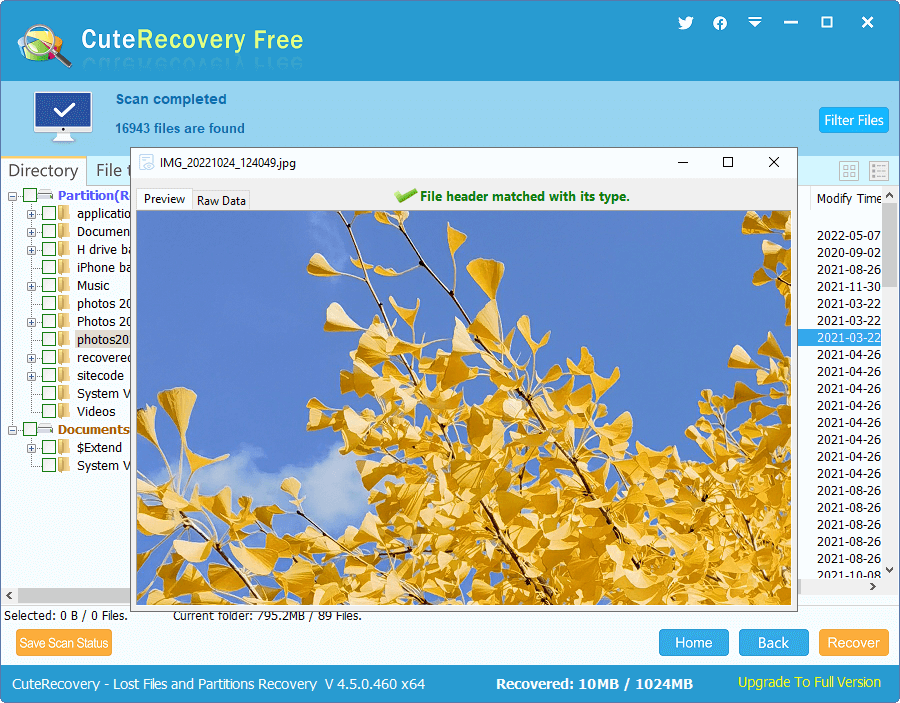
Tick checkboxes for files and folders and click "Recover" button to save them to a different location. After files are copied you can open destination location to check recovered data.
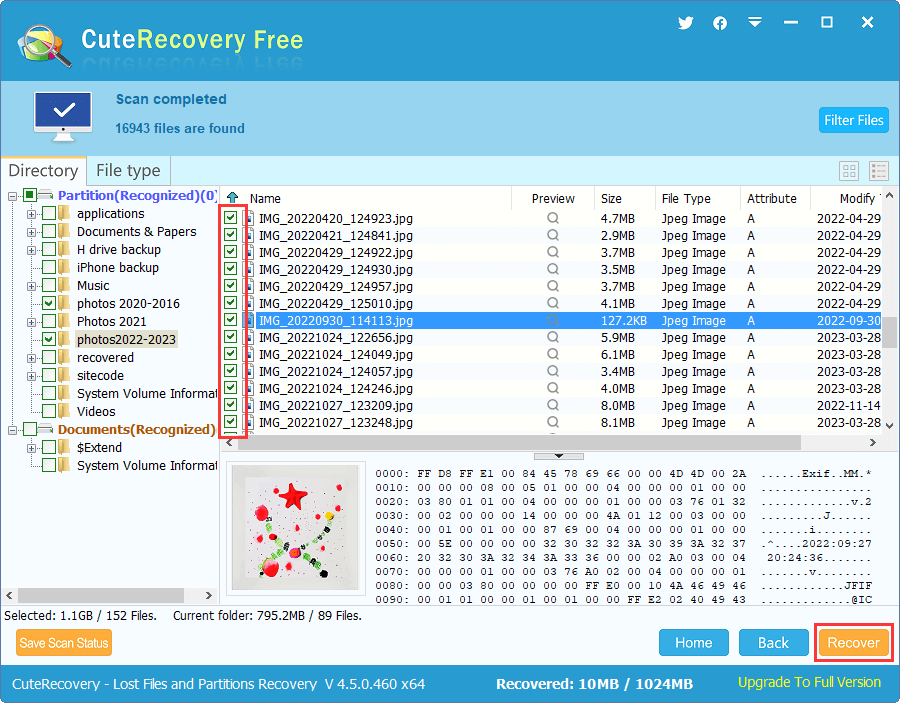
If formatted files cannot be recovered via the first method, you can try the guide in this section. DiskGenius supports recovering files from formatted NTFS, exFAT, Refs, FAT12/16/32 and EXT4/EXT3/EXT2 partitions. If you haven't downloaded DiskGenius on your computer, you can go to the download page to get the trial edition. One thing should be noted is that do not save the installer or install the program to the formatted partition.
Step 1. Launch DiskGenius, right-click on the formatted partition and choose "Recover Lost Files" as below:
To open Recover Files windows, you can also click "File Recovery" button from toolbar after selecting formatted volume. In this example, we use DiskGenius to recover lost files from a formatted EXT4 partition:
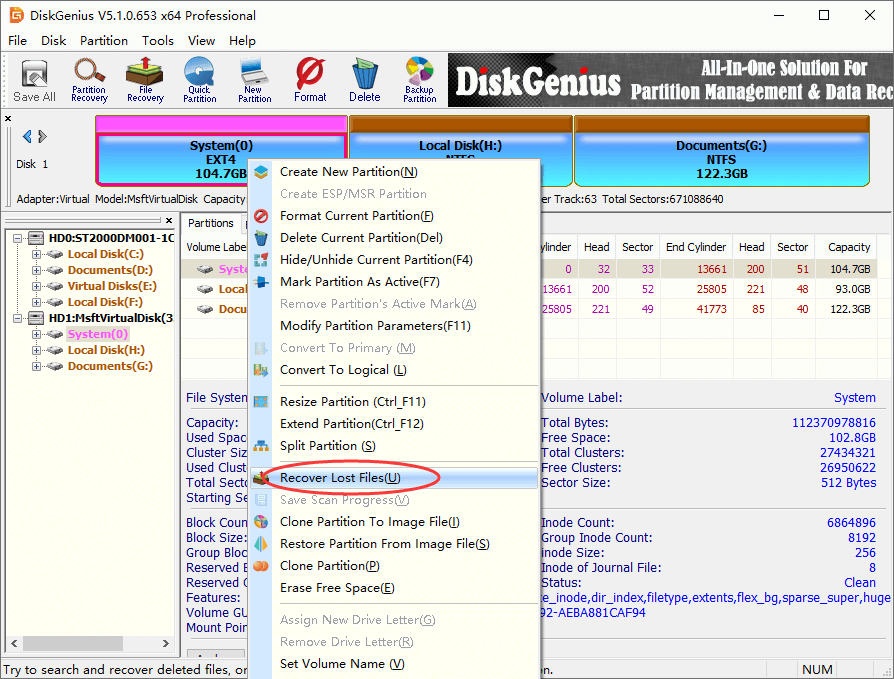
Step 2. Select recovery option "Complete Recovery" and click "Start" button, and DiskGenius begins to search for lost files.
Recover Deleted Files: This option performs quick scanning from $MFT and free disk space, and it recovers deleted files only.
Complete Recovery: Runs a deep and complete scanning on selected disk area and it is able to found more files. If file directory of lost data is not damage, it'll list files with original names during or after scanning.
Search For Known File Types: Searches for lost data by file type and it is the ultimate solution when lost files gets partly overwritten or directory gets damaged. You can click "Select File Types" button to specify file types you want to recover.
Advanced Options: Click "Advanced Options" button and you can choose file system type for the formatted partition.
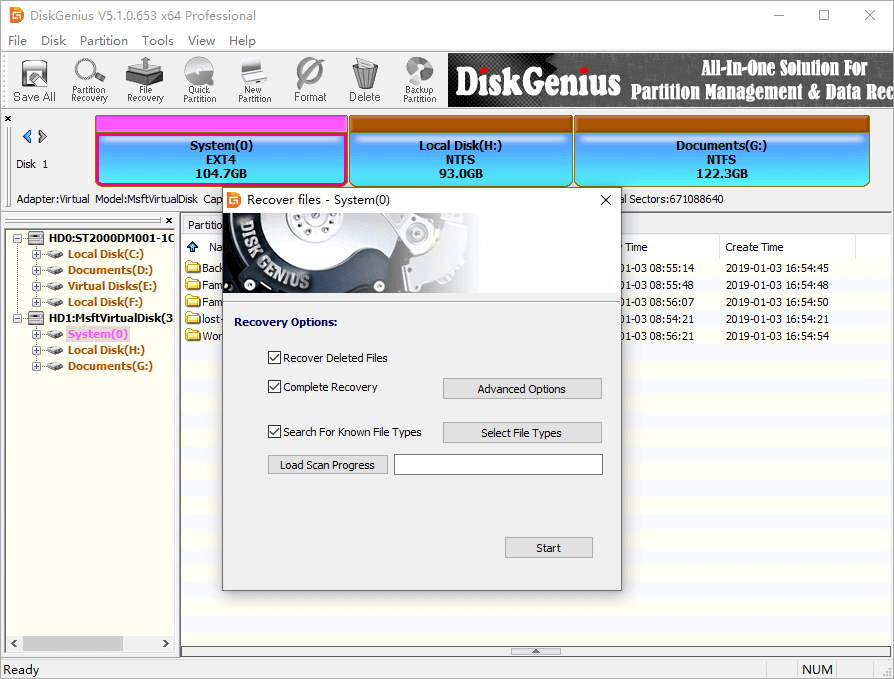
Step 3. Preview recoverable files in scanning result.
Files and folders displayed in scanning result are what you can recover. How to make sure they are correct or damaged? File preview can help you find the answer. Photos, video, audio, text, documents (.doc, .docx, xls, xlsx, ppt, pptx, pdf, etc.) can be opened in the preview window, shown as below. If DiskGenius prompts the file is damaged, it cannot be opened after recovery.
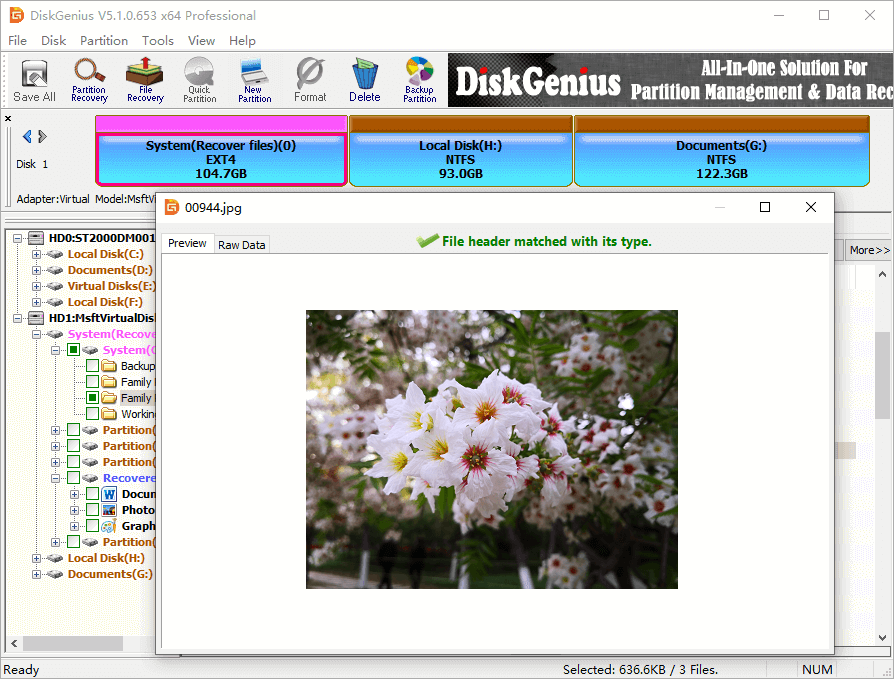
Step 4. Copy and save files you want to recover.
Select files and folders you want to restore in the scanning result, right-click on selected data and choose "Copy To". Then a window will pop up and you can set a location to save recovered data.
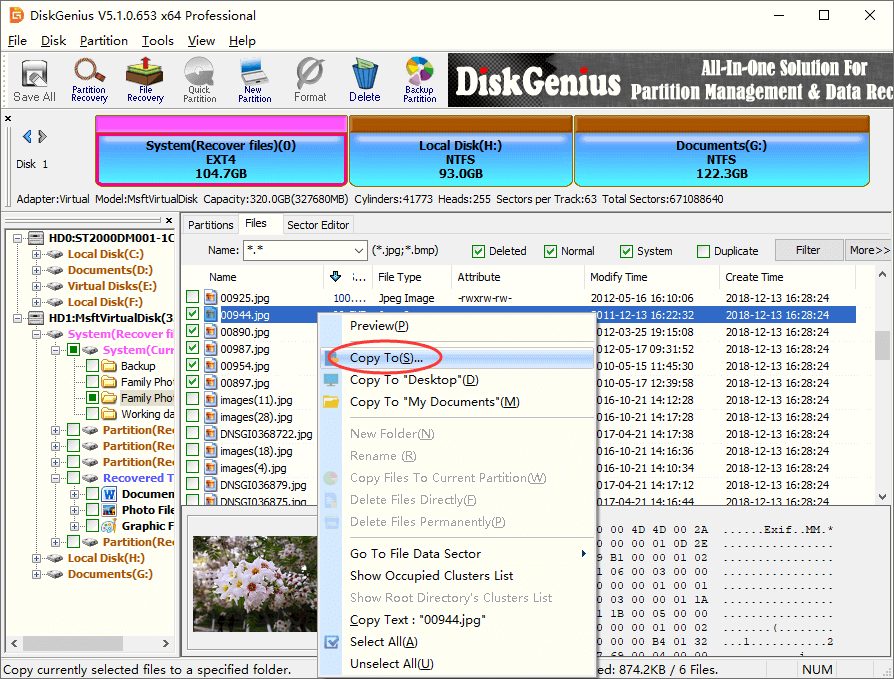
It happens that a partition becomes unformatted or RAW format, for example, the partition cannot be opened in File Explorer and reports error message like "F: is not accessible. The file or directory is corrupted and unreadable" or "You need to format the disk in drive before you can use it". Some users may format the drive without the knowledge that formatting removes data on the drive. If the unformatted partition contains important files, you need to perform partition recovery prior to formatting. How to recover data from unformatted / RAW partitions?
Step 1. Install and launch DiskGenius and locate the unformatted partition in the software. Then check if files in the partition can be displayed directly, if not, then move to step 2.
Step 2. Select and right-click the unformatted partition from which you want to recover data, and choose "Load Current Partition Intelligently" from the context menu.
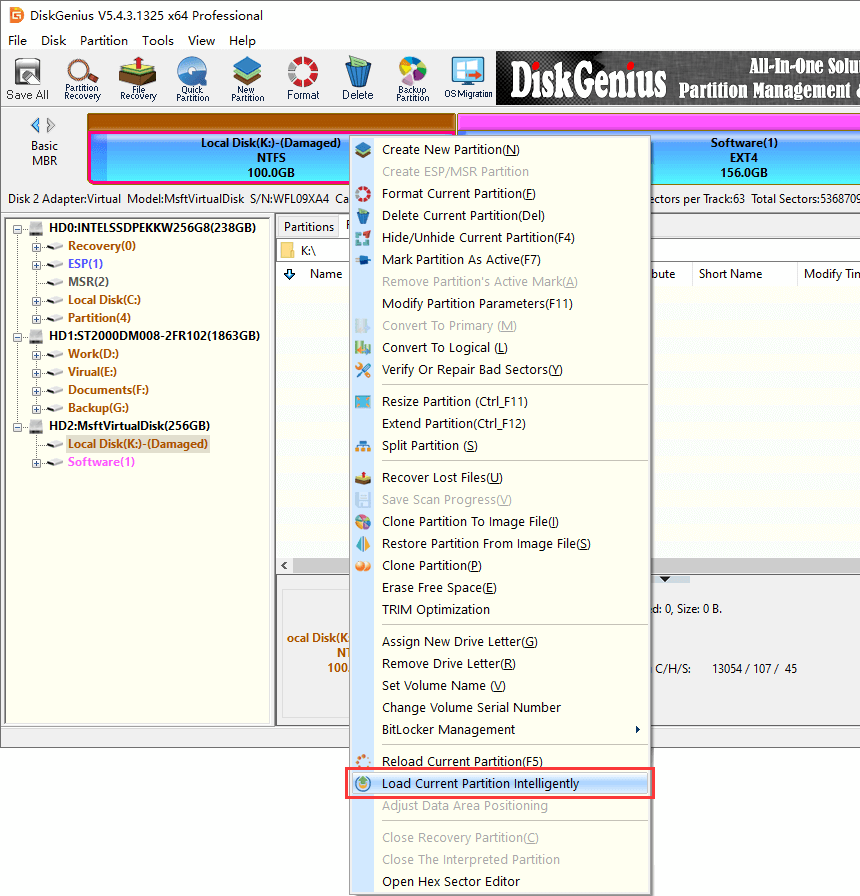
In many cases, this function is able to load files and folders in the damaged NTFS partition. Then you can preview and recover files to specified location. If this function does not work, then move to step 3.
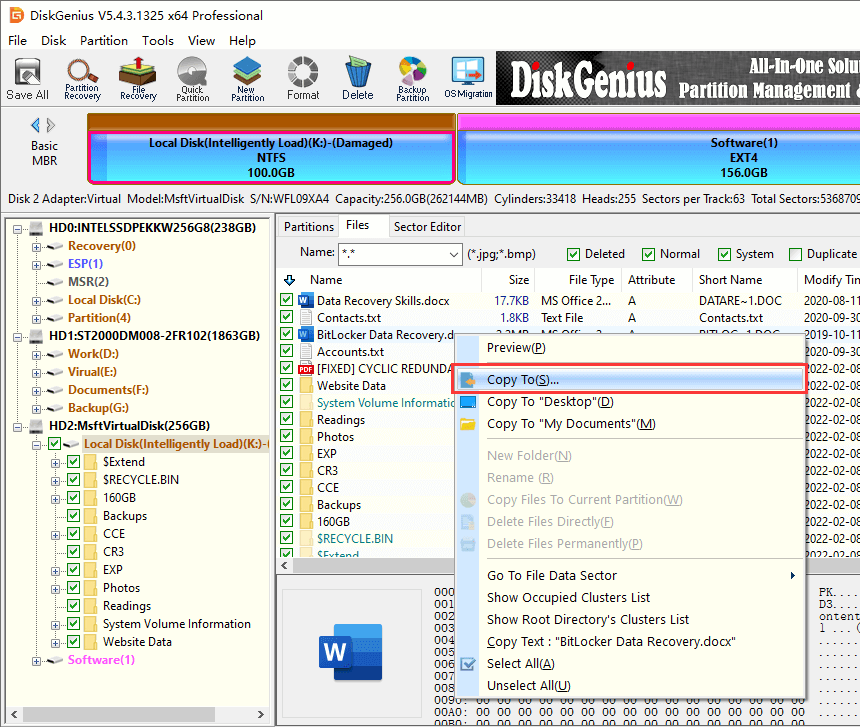
Step 3. Click on the unformatted partition and choose "File Recovery", as follows.
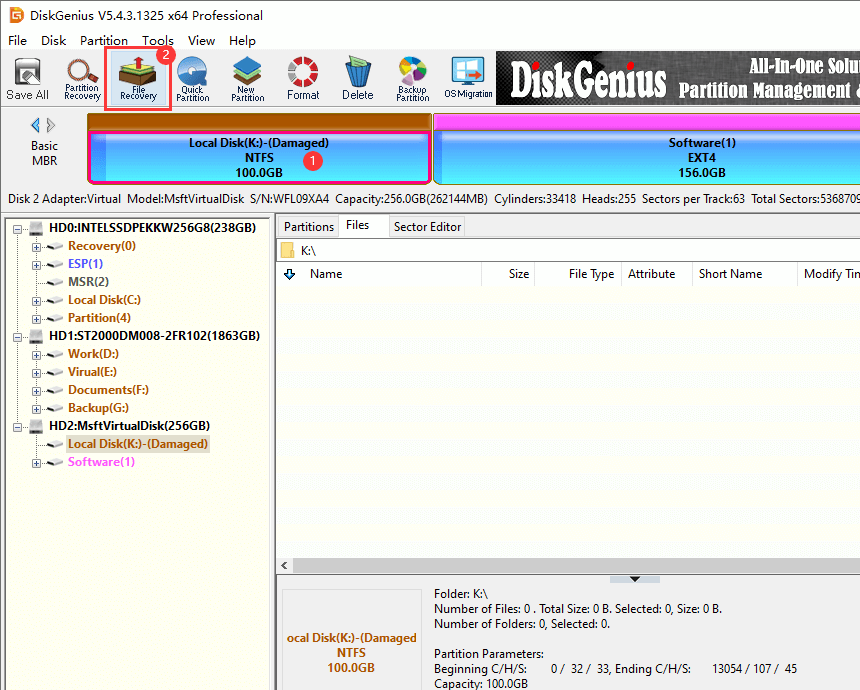
Step 4. Select recovery options and click "Start" button. Then DiskGenius stats to search for lost files from the corrupted partition.
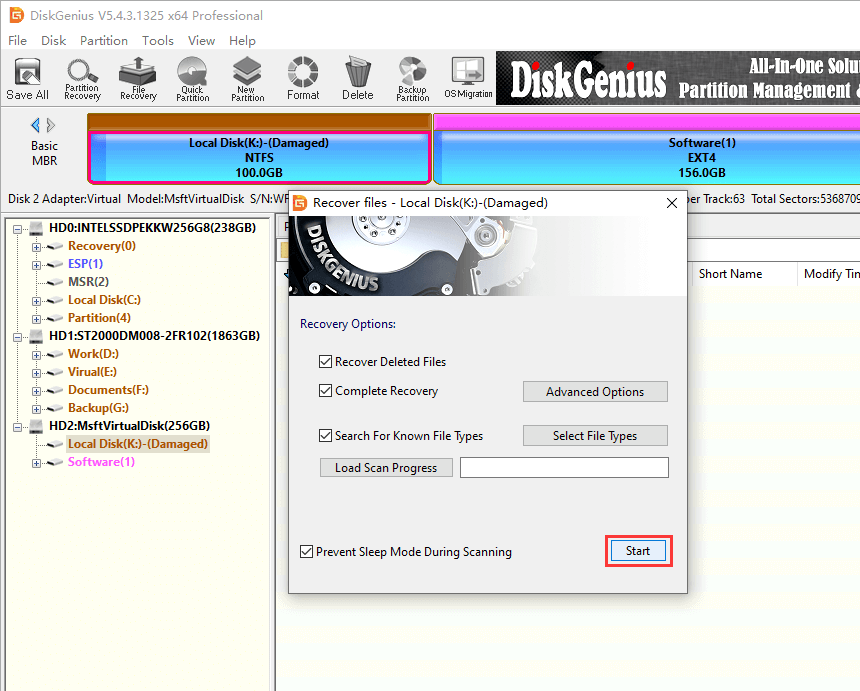
Step 5. Recover data: select files to be recovered, right-click on them and choose "Copy To".
After DiskGenius lists all files you want to recover, you can stop scanning and copy desired data to specified location.
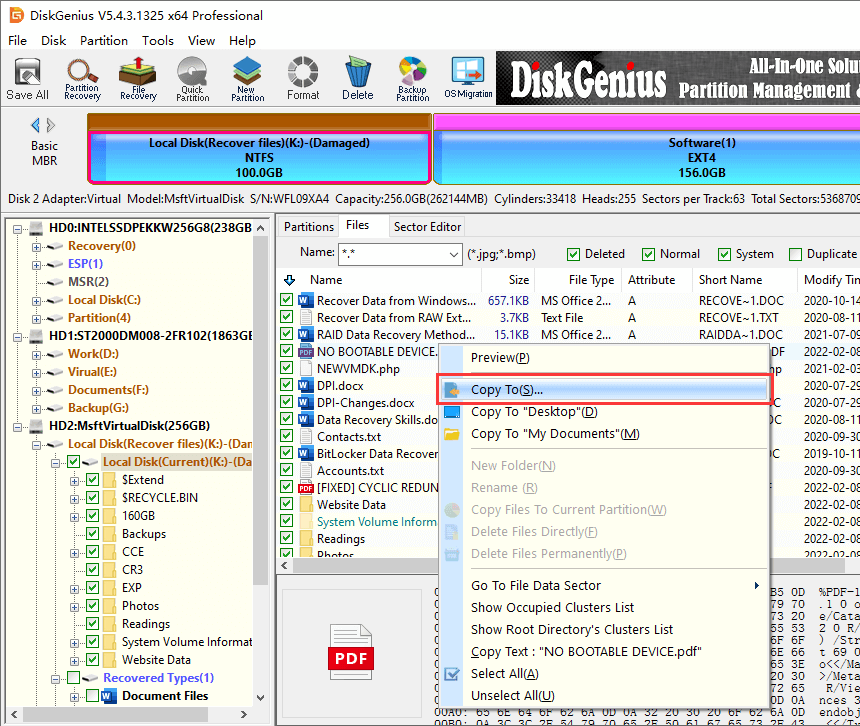
In this tutorial, you've learned how to recover formatted partitions and how to unformat partition via free and advanced format partition recovery software. With the right approach and tools, you will find that recovering a formatted partition won't be a challenging task. Although the scanning of a formatted partition might be a time-consuming process, it is important to be patience and careful throughout the procedure. Start the recovery and follow best practices can increase the chances of successful recovery. If you have any questions concerning partition recovery or file recovery, please do not hesitate to contact our team of experts.
Here are some frequently asked questions about recovering a formatted partition:
Q1. How to recover formatted partition data in Windows 10?
To recover data from a formatted partition in Windows 10, you can follow these steps:
Step 1. Install and launch DiskGenius on you Windows 10 computer.
Step 2. Select the formatted partition from which you want to recover data, and use "File Recovery" feature to scan the partition and find out recoverable data.
Step 3. Copy and save recovered data to a separate device to avoid overwriting or damaging original files.
Q2. How do I restore a wiped partition?
Restoring a wiped partition can be a difficult task, as wiping a partition usually involves securely erasing all data and overwriting it with random or zero characters. However, if you have a backup of the wiped partition or if you have taken certain precautions, you may be able to restore it.
Q3. How to recover data from formatted hard disk without software?
If you are not going to use recovery software to recover formatted partition data, you can try following approaches:
Check for backups: if you have a backup for formatted data, you can restore it easily. Check your cloud backups, external drives, or other backup method to see if there are backups for formatted data.
Professional data recovery service: you can send the hard drive to data recovery experts who can handle all kinds of data loss issues. Kind in mind such services can be costly.
Q4. How to recover formatted hard drive using CMD?
Recovering a formatted hard drive using the Command Prompt (CMD) is a complex process and may not guarantee successful recovery. That's because cmd commands suggested by some guides to recover data are "attrib -h -r -s /s /d X:\*.*" or "chkdks", and yet these commands are not designed to recover formatted data, and they cannot get back data in most causes.
Q5. What are the chances of successful format recovery?
The chances of successful format recovery depend on various factors such as the extent of data overwriting, the formatting method, the file system used, the actions taken after formatting, health status of the formatted drive, and the recovery software you choose. If the formatted partition has been extensively overwritten or if the formatting process included secure erasure methods, the chances of successful recovery may be reduced. However, if the partition was recently formatted and minimal data has been overwritten, the chances of successful recovery are higher.
Q6. Can you recover files after formatting twice?
Yes, you can recover files after formatting the drive twice. Actually, each formatting process involves almost the same actions, for example, create file system, remove data, etc. There won't be much difference how many times you format the drive as long as each formatting is "Quick format". You can perform data recovery with ease before formatted data gets overwritten.
DiskGenius - Top format recovery software to recover data from formatted hard disks, USB drives, SD cards, etc.
ô Free Download