Position: How Tos - Disk Utilities- Fixed: The File or Directory Is Corrupted and Unreadable in Windows 11/10/8/7
DiskGenius - Quickly recover files from RAW or corrupted partition with original directory in Windows 11/10.
ô Free DownloadTable of Contents:
Example: "One of my external hard drive ran into a weird problem, and I have no idea how to fix it now. All of a sudden, this external HD couldn't be opened, and Windows said 'Location is not available. G:\ is not accessible. The file or directory is corrupted and unreadable'. I found a solution which suggested to run a disk check. I did the disk check and fix it. However, the next day it turned into inaccessible again! Now it cannot be fixed by chkdsk commands. Does that mean the external HD is failing? How can I retrieve files from it as well as get rid of this error?"
Symptoms of the error
The "Location is not available. X:\ is not accessible. The file or directory is corrupted and unreadable" error is not strange to Windows users. Window system shows this error message on a pop-up message box, as follows. You are likely to get this error if you attempt to open a corrupted partition, and the partition might be on your local hard drives, external hard drives, USB flash drives, SD cards, etc. This error indicates that the partition is no longer accessible and there should be logical or physical problems with the disk.

Apart from the error message shown in the picture above, there are some other signs and symptoms that you may experience when encountering this error: First, you are unable to open or access the specific file or directory that is affected. When you try to open the file or access the directory, you receive the error message indicating that it is corrupted and unreadable. In addition to the error message shown in the piture above, you may encounter another error messages or warnings related to the corruption issue, for example, "The volume does not contain a recognized file system". Second, in File Explorer, right-click on the partition and choose Properties, and you can see the used space and free space are 0 bytes; Open Disk Management (right-click Start menu > choose Disk Management), and you can find the file system of this partition is RAW. In some cases, encountering corrupted files or directories can cause the entire system to freeze or crash. This typically happens when the drive is physically damaged or contains bad sectors.
Notes:
Is it possible to fix corrupted and unreadable drive without losing data?
Although the direct consequence of such error is that you lose access of files stored in the partition, there are ways that can help you fix it in Windows 11/10/8/7. However, it is worth noting that many solutions you find out on the Internet will remove files off the corrupted drive or even cause permanent damage to lost data. Thus, it is recommended not to follow those guides without estimating possible outcomes. Therefore, if you want to fix this error without losing data, the well-advised process should be:
Step 1: Recover lost data from the corrupted and unreadable drive.
Step 2: Repair the corrupted drive.
While the error message indicates that the file or directory is currently inaccessible, it doesn't necessarily mean that the data is permanently lost. There is data recovery software available that specializes in recovering data from corrupted drives or files. You can follow the instructions given in this artivle to attempt data recovery. When you encounter this error message, it's important to take appropriate measures to troubleshoot and resolve the issue to regain access to your files.
Why do I get file or directory is corrupt or unreadable error? There are quite a few causes that can lead to a corrupted and unreadable partition. Let's take a look at some common reasons behind the error.
Disclaimer: Solutions provided in this part may remove your data from the disk. All files that are important and/or critical to you should be backed up (or recovered) to another drive prior to trying any methods.
The error could be caused by connection problems, such as a faulty cable or a failing storage device. Try connecting the storage device to a different port or using a different cable to rule out any connection-related issues. If possible, test the storage device on another computer to see if the error persists. If it does, then continue with following solutions.
In some cases, malware or viruses can corrupt files or interfere with the file system. To fix this, you can simply run a quick full scan for your computer. Windows Defender is free antivirus software built-in Windows OS and it provides the option to keep your computer protected online, maintain device' health, dun periodic scans, manage your threat-protection settings, and more.
Step 1. Right-click on Windows 10 Start menu and choose Settings.
Step 2. Click Update & Security > Windows Security > Virus & threat protection.
Step 3. Click Scan Options > choose Full scan > click Scan Now.
Step 1. Double click "This PC" to open File Explorer. Locate the corrupted drive you want to fix and right-click it to select "Properties" from the context menu.
Step 2. In the Properties window, go to the "Tools" tab and you can see the "Error checking" section where you can click the "Check" button.
Step 3. The disk checking will start and scan the drive for errors. If any errors are found, it will also try fixing them. The scanning process may take some time depending on the size and speed of the drive.
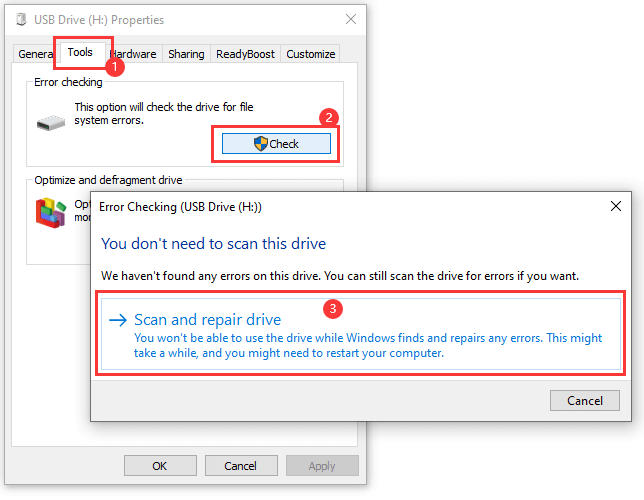
Running disk error checking may require administrative privileges, so please make sure you have the necessary permissions to perform this operation. Also, it's recommended to close any open files or applications before starting the disk check to avoid potential conflicts.
As already noted, it is possible that the corrupted and unreadable directory might be caused by disk errors such as bad sectors. If disk checking process mentioned in Solution 2 cannot find or repair bad sectors for the drive, you can use DiskGenius to deal with bad sectors. Moreover, this tool also supports to check health status for hard drives, SSDs, SD cards and other storage devices.
Now follow these steps to scan and repair bad sectors:
Step 1. Install and launch DiskGenius Free edition on your computer. Select the disk that contains the inaccessible partition, and click "Disk" menu to choose "Verify Or Repair Bad Sectors".
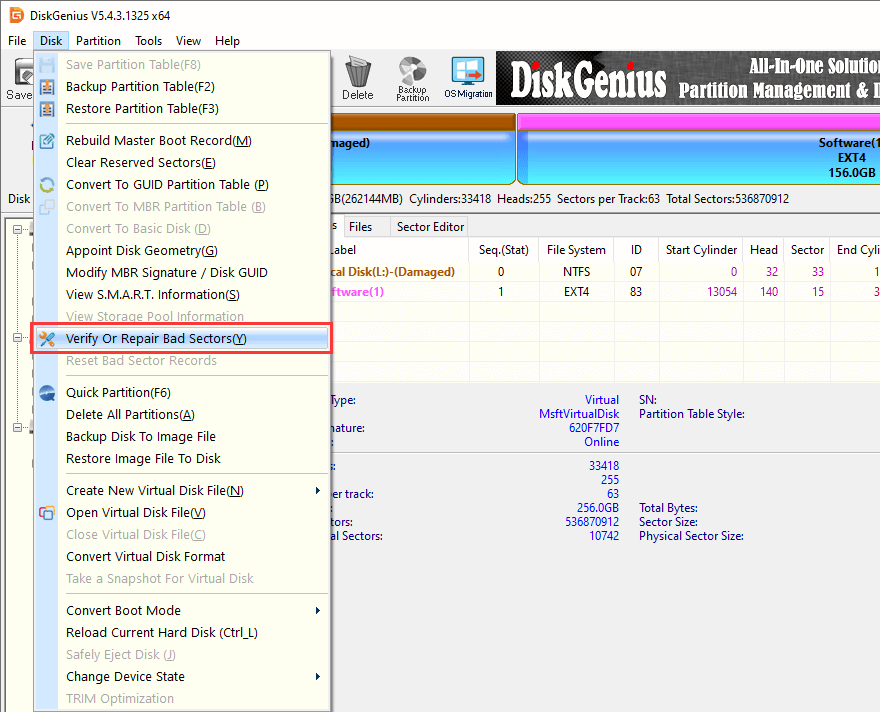
Step 2. Click "Start Verify" button and DiskGenius starts to scan the disk.
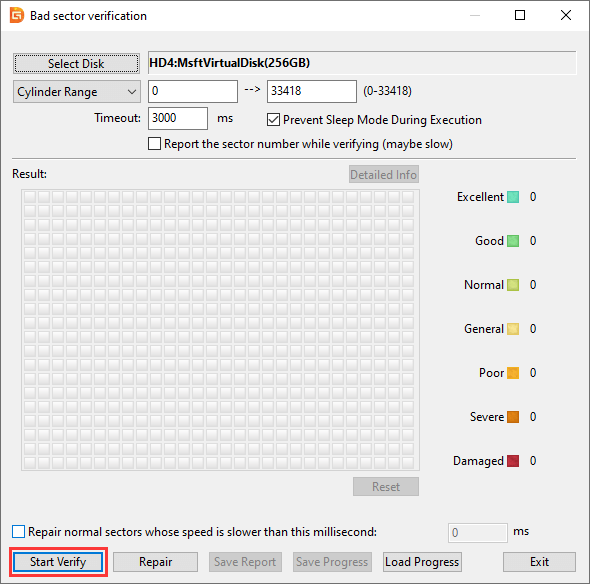
"Damaged" blocks mean bad sectors; "Severe" means the sector had a good chance to turn to bad sector in the future; "Poor" means the sector is relatively slow to read.
If your disk has bad sectors, you can click "Repair" button after verification process completes. Before proceeding with repairing bad sectors, it's crucial to backup or recover your important data from the affected disk, and export files to a separate storage device.
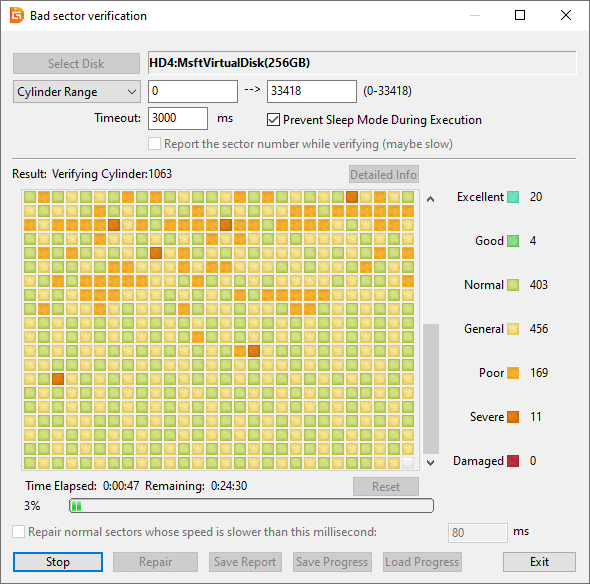
Once your data is backed up, you can format the drive to fix any file system corruption. Formatting will erase all existing data on the drive, so make sure you have a backup. Formatting is the easiest solution to corrupted partition, and you can easily format the drive using the built-in disk management tools on your operating system or use third-party partitioning software.
Step 1. Connect the disk to computer and open File Explorer.
Step 2. Locate the corrupted partition, right-click on it and choose "Format" option.
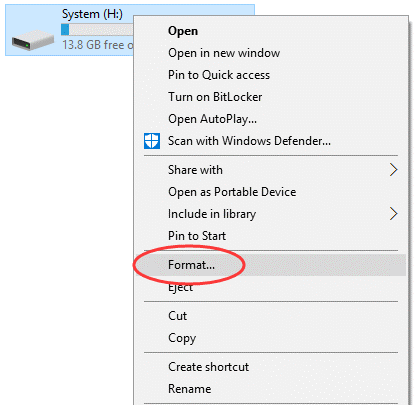
Step 3. Select file system type for the partition, choose Quick Format, and click "Start" button.
Tip: If you want to format the partition to EXT4/3/2 file system or format a large partition to FAT32, you can use DiskGenius Free edition to carry out formatting task: select the partition > click "Format" button > select wanted file system type > click "Format" button.
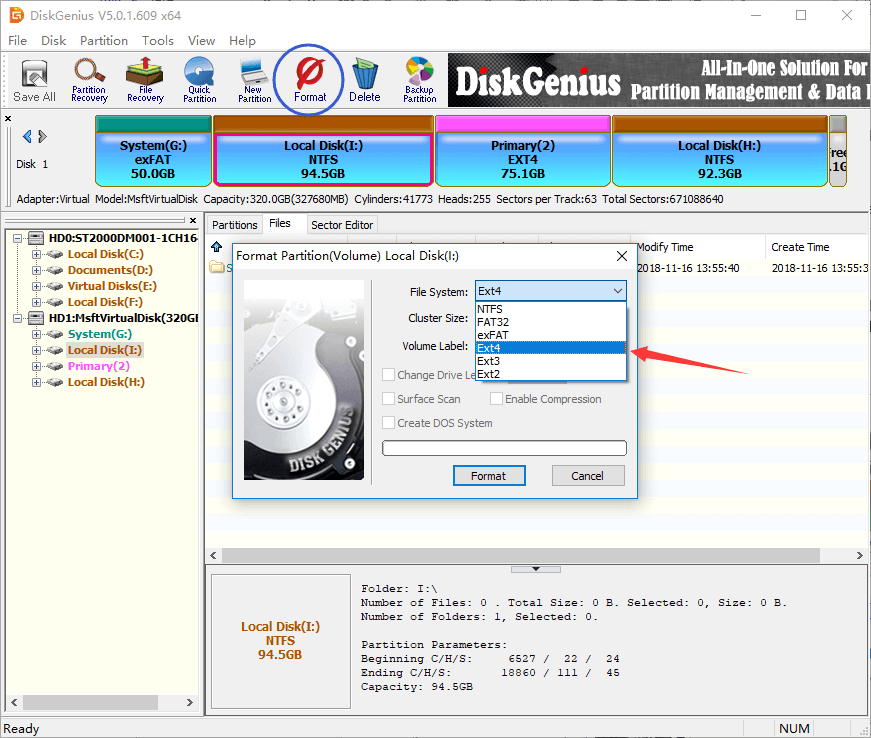
After converting the RAW drive to NTFS, it should be accessible, and you should no longer encounter the "file or directory is corrupted and unreadable" error. However, keep in mind that this process also lead to data loss, and data backup or data recovery should be done in advance.
Step 1. Type "cmd" in Windows searching box to find Command Prompt. The launch it as administrator.
Step 2. In Command Prompt, Type diskpart and press Enter key.
Step 3. Continue typing following command one by one, and press Enter key after each command.
List volume (remember the volume number of the RAW drive)
Select volume # (replace # with the volume number that represents the RAW drive)
Format fs=FAT32 quick
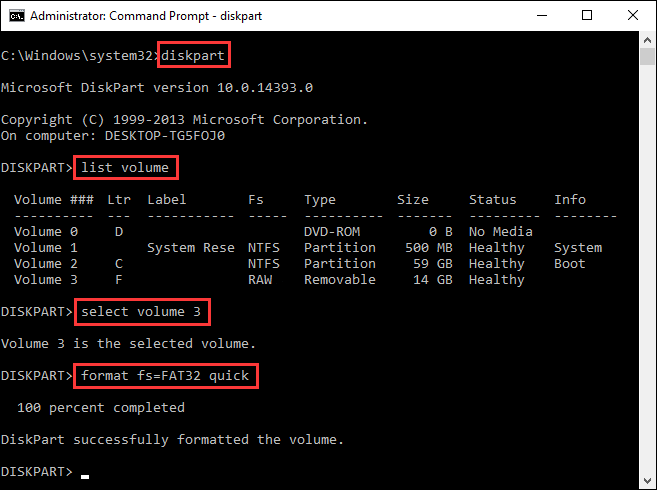
If the above steps fail to fix the error and the storage device continues to exhibit problems, it may be physically damaged or nearing the end of its lifespan. In such cases, it's recommended to replace the faulty storage device with a new one.
If the file or directory contains important data that you cannot afford to lose, you can try using specialized file recovery software such as DiskGenius Professional Edition to recover data. The software supports to recover files from RAW, corrupted, damaged, unformatted partition. It can find out lost data with original names within a short period of time. Apart from RAW partition recovery, it also supports to recover deleted files, restore lost partitions, recover files from formatted partitions, etc. If you haven't registered it to the Professional edition, you can start with the free trial version to verify if it works on your disk. Free download and install DiskGenius and you can follow steps below to get back files from corrupted and unreadable partition.
Tips: It's important to note that the success of data recovery depends on various factors, such as the extent of the corruption, the underlying cause, and the actions taken after the corruption occurred. Therefore, it's recommended not to format, repair or modify the affected drive before files are successfully recovered to minimize the risk of further data loss and increase the chances of successful recovery.
Step 1. Launch DiskGenius, select and right-click the corrupted partition, and choose "Load Current Partition Intelligently", as follows.
As shown in the picture below, the corrupted partition is on HD2 and it is labelled as "Damaged" by the software. Load Current Partition Intelligently works on most corrupted NTFS partitions and it is able to display files existing in the partition when it was accessible. If this function does not work, you need to move to Step 2.

After wanted files are loaded by the software, you can copy them to another partition to complete the partition recovery. Note: DiskGenius Professional Edition is needed in order to copy files found by this function.
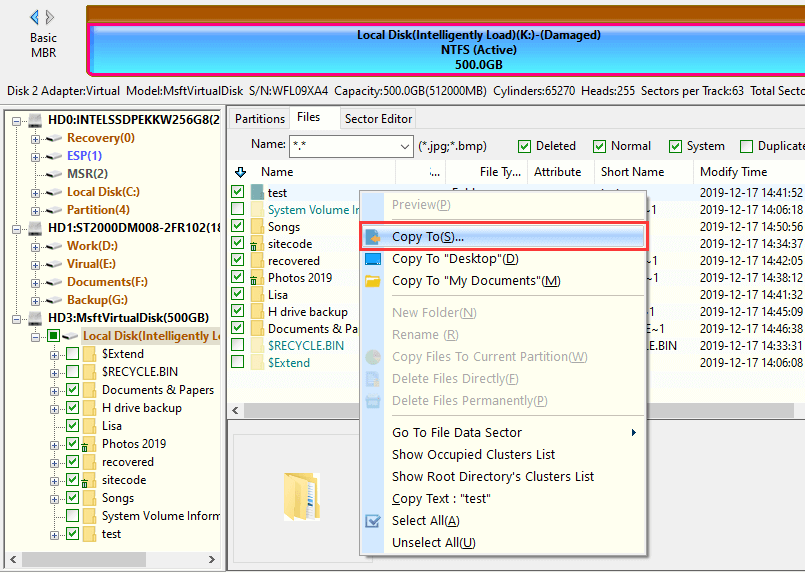
Step 2. Select the corrupted partition > click "File Recovery" > click "Start" button.
File Recovery function will run a complete and deep scanning for the selected partition; if you also want to look for those files that had been deleted before the partition got corrupted, you can select the "Recover Deleted Files" option.

Step 3. Wait for the scanning to finish.
Tip: there is no need to scan the partition from beginning to end if wanted files have been listed in the software.

Step 4. Preview files to check recovery quality.
Not sure if files can be recovered as before? Preview it! The scanning result shows all recoverable files, and you are allowed to open files in the software to preview if these files are correct or corrupted. After checking recovery quality, you can decide whether to buy the software.

Step 5. Copy files you want to recover to a safe location.
Choose files you want to recover in the software, right-click on selected data and choose "Copy To", as below. Then a window will pop up to let you specify a location to store recovered data.

The tutorial guide to recover files from RAW drive whose file or directory is corrupted and unreadable
Tips to prevent losing data in USB disks
1. How do you fix error the file or corrupted and unreadable?
A corrupted or unreadable partition can be fixed by formatting as long as the disk does not have bad sectors. Formatting process create a new file system for the partition, after which you can open the partition and store data. The shortage of formatting is that it removes all data off the partition. So, data recovery should be performed in advance.
2. How do I fix a corrupted and unreadable external hard drive?
You can follow these steps to fix a corrupted external hard drive:
Step 1. Connect the external hard drive to computer. Then install and launch DiskGenius.
Step 2. Recover lost files from this corrupted and unreadable external hard drive using DiskGenius.
Step 3. Check recovered files and make sure they are recovered correctly.
Step 4. Open Windows File Explorer and format the external hard drive.
3. Why does external hard drive get the error file or directory corrupted and unreadable?
This error indicates the file system part of the external hard drive gets damaged, there can be a lot causes behind a corrupted file system. For example, remove external hard drive without clicking the safely removal hardware icon, the disk infects virus, etc.
4. How do you recover a corrupted hard drive?
Hard drive recovery software can help you recover files from a corrupted hard drive, and you can create a bootable USB drive if your computer is not bootable.
Step 1. Install and launch DiskGenius from your computer.
Step 2. Locate the corrupted hard drive in DiskGenius and use File Recovery function to scan the disk.
Step 3. After scanning, you can preview lost files and copy them to a working drive.
5. How do I fix a corrupted and unreadable file?
To fix a corrupted and unreadable file, you can try the following methods:
Method 1. Use the repairing feature provided by the program that creates the file. For example, for Word documents you can repair it like this: Click File > Open > Browse > select the file you want to repair > click the arrow next to Open > click Open and Repair.
Method 2. Restore from backup (replace the corrupted file with the backup).
Method 3. Try opening the file in different applications, for example, a photo or video cannot open normally, and yet maybe it is possible that the file can be opened in DiskGenius.
6. How to fix steam the file or directory is corrupted and unreadable?
If you encounter the "file or directory is corrupted and unreadable" error specifically with Steam, there are a few steps you can take to try to resolve the issue:
Step 1. Verify integrity of the game files. In Steam, go to Library > Properties > Local Files > Verify Integrity of Game Files.
Step 2. Clear download cache. Go to Settings > Downloads > Clear Download Cache > Restart Steam.
Step 3. Back up your installed games and personal data and reinstall Steam.
7. How do I fix a corrupted folder on an external hard drive?
To fix a corrupted folder on an external hard drive, you can try these fixes: run chkdsk to repair errors, use data recovery software to get back lost data, format the external hard drive, etc.
8. Does CHKDSK fix corrupt files?
In some case, chkdsk can fix certain types of corrupted dikes on a disk. When executing chkdsk command, it scans file system and try to repair any errors it finds, for example, file system metadate, recovering lost file fragments, etc. However, chkdsk does not work in more cases especially RAW drives and corrupted partitions, for it may cause further data loss.
9. How do I recover files from an external hard drive that won't read?
Recovering files from an external hard drive that won't read can be easy when the external hard drive is not physically damaged, here are steps you can try:
Step 1. In DiskGenius, right-click the external hard drive that won't read and choose "Load Current Partition Intelligently". What's more, you can also use "File Recovery" to search for lost files.
Step 2. View lost files and copy them to a different partition or hard disk.
10. What happens when an external hard drive is corrupted?
When an external hard drive is corrupted, it means that the file system or the data stored on the drive has become damaged or unreadable. If you try opening the external hard drive in File Explorer, you are likely to receive an error message saying that you need to format the disk in drive before you can use it. You need to perform data recovery to rescue data.
The error "The file or directory is corrupted and unreadable" lead to an inaccessible partition and file loss, and yet you can follow methods above to fix it without losing data. The success of these solutions may vary depending on the specific circumstances and the severity of the file or directory corruption. Should you need any help regarding this error, feel free to email us please. It's always a good idea to have backups of important files to avoid data loss in case of such errors.
DiskGenius - Powerful partition recovery software to restore lost partitions, recover data from RAW partitions, etc.
ô Free Download