Position: How Tos - Data Recovery - RAW Partition Recovery: How to Recover Data from RAW Drives?
DiskGenius - Effective partition recovery software quickly recovers files from RAW or unformatted drives.
ô Free DownloadTable of Contents
What is a RAW partition?
A partition is a section of hard drive, which can be used to store data. A hard drive can be divided into one or more partitions to organize data. When you partition a hard drive, you can select file system for partition such as NTFS, FAT32, exFAT, etc. In Windows, NTFS is the default file system on hard drive, and FAT for removable disks. However, during the process of using storage device, partition may become RAW file system. RAW drive issue can happen to various devices such as hard disk, SD card, external hard drive, USB flash drive, etc.
A RAW drive means the file system of the partition is RAW and it cannot be recognized by operating system. File system is responsible for organizing and managing data on the partition, and the RAW format is the result of corrupted, damaged or missing file system. Thus, Windows cannot access data and mount partition properly when it is in a RAW state. The direct result is data inaccessibility and the inability to perform normal file operations. Moreover, the RAW partition reports error messages when you try to open it. If you check its status in Disk Management, the file system of this drive is displayed as RAW, unallocated, or uninitialized.
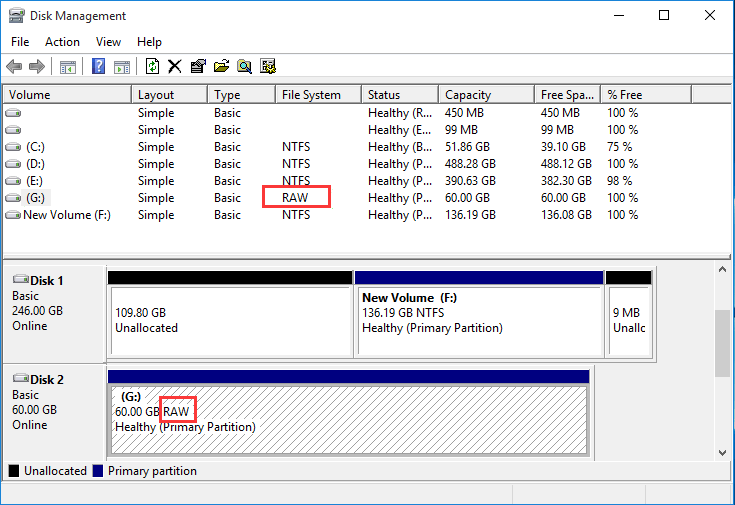
Is it possible to recover data from RAW partition?
Yes, it is often possible to recover data from a RAW partition. RAW partition recovery is available, and it can be done by partition recovery software. Why is the RAW drive recovery possible? Most often, RAW partition is the result of logical data corruption. All data on the corrupt partition seems to be lost and you will not be able to repair it by assigning a drive letter. Partition can be regarded as a container of data, and the file system is the manager which is responsible for managing data. When the manager is corrupted or missing, operating system gets nowhere to know where the partition is located and how files are stored. Thus, we cannot access the drive anymore. If the RAW drive contains important files for you and you can retrieve these files with the help of partition recovery software. When files are recovered successfully, you can format the RAW partition to get it repaired.
It's important to note that the success of data recovery from a RAW partition depends on various factors, such as the extent of file system damage, the specific data recovery tools used, and the actions taken before attempting recovery. It is crucial to act promptly and avoid making any changes to the RAW partition (e.g., format the RAW drive, run disk repairing, etc.) before everything is recovered successfully to maximize the chances of successful data recovery.
RAW drive issue does not always happen, but it brings big trouble once it occurs. When a partition becomes RAW, it exhibits certain symptoms that indicate the file system is corrupted or damaged. Here are some common symptoms of a RAW partition
Note: If you experience any of these symptoms, it is crucial to take appropriate actions to recover your data or repair the file system. Remember to recover important files to a safe location before attempting any repair procedures to minimize the risk of data loss. Do NOT format RAW partition even though Windows asks you to do so. Formatting will cause further damage to RAW drive and adds difficulty to RAW partition recovery.
RAW partition recovery software free download
DiskGenius is the recommended software to perform RAW partition recovery, as it makes the recovery process quick and simple. In some cases, it is able to display files of corrupted NTFS partition directly without doing any scanning, saving time and effort. Main features:
Free download and install DiskGenius on your computer and you can start RAW drive recovery now.
Steps to recover data from RAW drive using DiskGenius
Step 1. Connect the disk that contains RAW partition to computer and make sure you can see the drive in either File Explorer or Disk Management.
Note: Formatting or running chkdsk command for the inaccessible drive is of no help in RAW partition recovery, thus you should ignore error messages that Windows prompts to format it.
Step 2. Launch DiskGenius and you can see the RAW drive from the main interface. The drive might be marked as Unformatted, Damaged or RAW in the software. Select the drive from the drive directory on the left pane and click Files tab on the right pane, and check if lost files can be displayed directly.
In some cases, files and folders in the corrupted drive can be listed by DiskGenius without doing any scanning. If you can see your files, you can copy files to a different drive and get data recovered. If files cannot be displayed in this way, you should move to step 3.
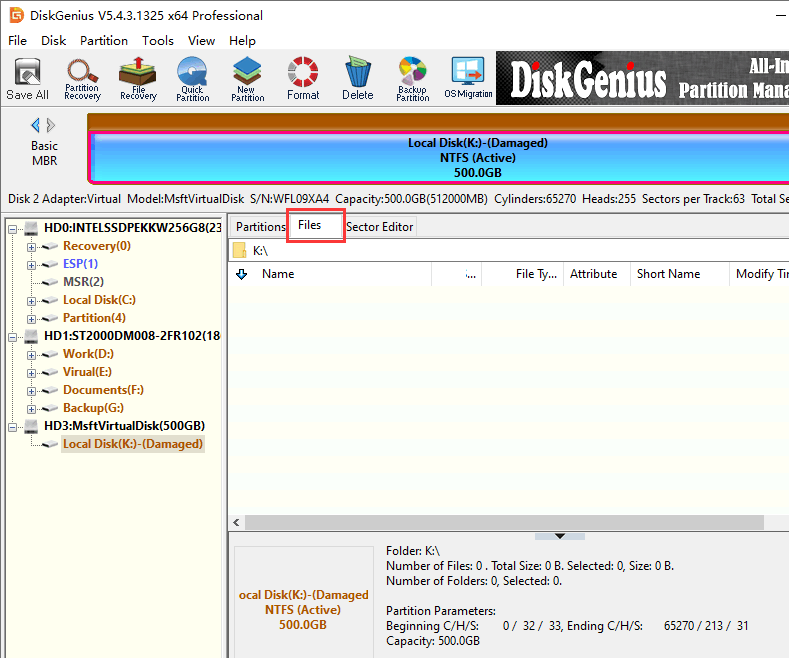
Step 3. Right-click the RAW drive and choose "Load Current Partition Intelligently" option from the appeared menu.

This feature is designed to quickly retrieve files from corrupted NTFS partition. When the partition's $MFT part is not damaged that badly, this feature will work as magic. It can load all files in RAW drive within a couple of seconds. Then you can copy all files you need to a different drive.
This function is available for DiskGenius Professional Edition, and you need to register the software to the Professional Edition so as to copy files found by this function.
If "Load Current Partition Intelligently" does not work on your RAW partition, continue with Step 4.
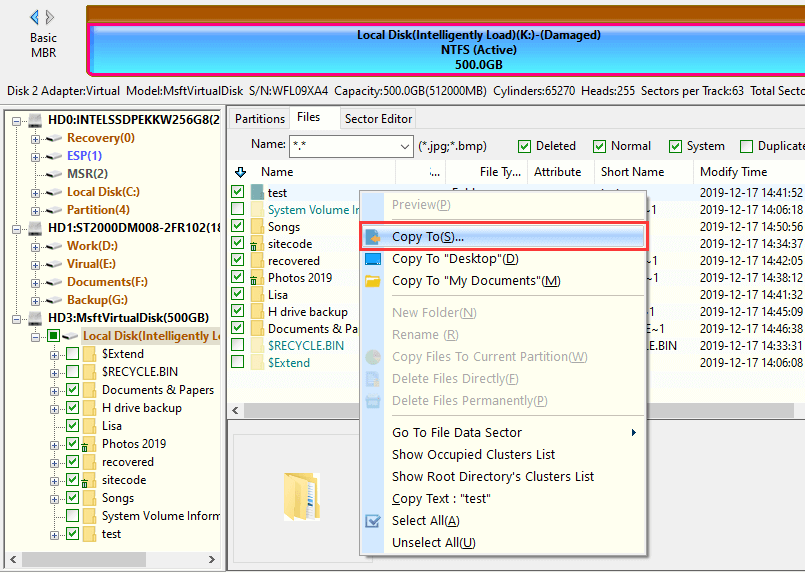
Step 4. Select the corrupted partition again and click File Recovery button. Then click Start button on the Recover Files window.
If you want to try recovering files that had been deleted before the drive got corrupted, you can select option "Recover Deleted Files". This recovery mode will scan and analyze sectors tagged as Free by system, so that deleted files can be found and recovered.
If the RAW drive is damaged quite badly, for example, you performed chkdsk or formatted it, the option "Search For Known File Type" should be selected. This option is able to recover files even when file directory gets damaged. Thus you can find more recoverable files with this option selected.

The software is scanning the RAW partition, and many files have been found and listed in the software. You can stop scanning in advance if wanted files have been found.

Step 5. Preview files to check whether files can be recovered correctly.
DiskGenius supports preview various types of files, including photos, documents (MS Office files, PDF file, TEXT files, etc.), audio and video files. File preview helps to judge if the file is correct and whether it is damaged. Select a file and you can view the file in thumb and hex data in the lower pane; right-click a file and select "Preview" or double-click a file, and you can view the file content in a previewing window which shows file content in its original size, see the picture below.

Step 6. Copy files to a different drive and get files recovered.
Select files and folders you want to restore and right-click on them to select "Copy To". Then you'll be asked to select a location to save these files. You should select or create a folder on a different disk instead of the RAW drive and save recovered files.

Tip: If you are an advanced user, you can try RAW partition recovery manually with the help of Sector Editor. By way of editing hex data, you can repair damaged MFT or DBR to fix corrupted partition, which enables you to recover files from the disk directly without copying data to a different drive.
RAW file system means the drive is not formatted and there is not correct file system on it. Reasons why a partition becomes RAW can be various. Now we sum up the common reasons that could lead to the issue.
IMPORTANT: Resolving a RAW partition without losing data typically involves recovering the data stored on it and repairing the file system. It's important to note that attempting to repair a RAW partition carries a risk of further data loss, so it is strongly recommended to recover your important data before undertaking any repair or recovery actions. To avoid further data loss, before trying following solutions please make sure files of the RAW partition have been backed up or recovered!
Method #1: Convert RAW to NTFS in Disk Management
In Disk Management, you can directly format a RAW partition to NTFS via simple steps:
Step 1. Open Disk Management: Right-click Start menu and select Disk Management.
Step 2. Locate the damaged partition you want to fix, right-click on it and click Format option, as follows.

Step 3. Click Yes when Windows prompts "This is the active partition on this disk. All data on the partition will be lost. Are you sure to format this partition?"
Step 4. Select file system and click OK button. Then click OK button on another pop-up message box.
Note: Formatting will erase all data on it, be sure to backup any data you want to keep in advance.
Method #2: Format RAW to NTFS/FAT32/exFAT/EXT4 using partition manager software
DiskGenius Free Edition is free partition manager software and supports to format RAW drive to NTFS, FAT32, exFAT, or Ext4 file system in Windows 11/10/8/7.
Step 1. Free download, install and launch DiskGenius Free edition. Select the RAW partition and click Format button from toolbar.
Step 2. Select file system you need and click Format button. Then click Yes button on the pop-up message box.
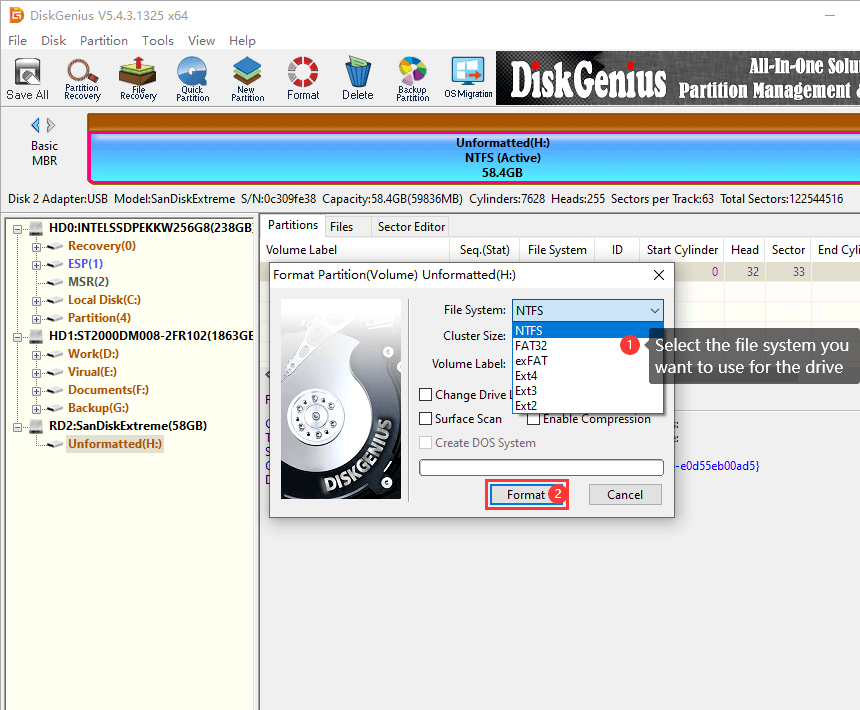
Method #3: Fix RAW partition via CMD
CHKDSK command is not available for RAW drives, and there is an alternative command you can use to attempt to fix a RAW partition via CMD. Here's the process:
Step 1. Enter cmd in start search box to find Command Prompt. Then run it as administrator.
Step 2. In Command Prompt, type diskpart and hit Enter key.
Step 3. Execute following commands one by one.
List volume
Select volume # (replace # with the number of the RAW partition)
Format fs=FAT32 quick (you can replace FAT32 with NTFS if you want to convert RAW to NTFS)
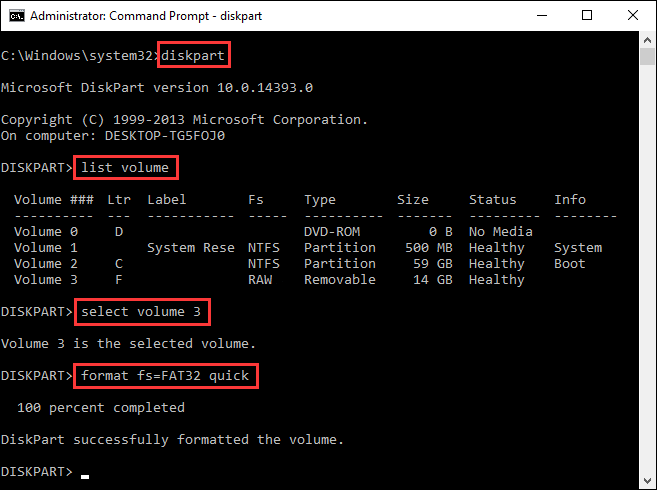
This article talks about RAW partition, how to recover data from RAW partition and how to fix RAW partition. There are quite a few causes leading to RAW partition, but you can easily carry out RAW partition recovery with the help of DiskGenius. However, it's always recommended to have a backup of your important data to avoid data loss issues. Hope you will be able to do RAW drive recovery after reading this tutorial. If you feel this article useful, feel free to share it to help more people.
1. Can I recover data from RAW partition?
Yes, it is possible to recover data from a RAW partition. When a partition becomes RAW, it means that the file system part of the partition gets damaged or corrupted, making the operating system unable to recognize the partition and data. However, the actual data is still present on the disk.
2. How do I open a RAW partition without formatting?
Here are steps you can refer to:
Step 1: Connect the RAW disk to computer and launch DiskGenius.
Step 2: Recover files using DiskGenius if the partition contains important files.
Step 3: Launch Disk Management, delete the RAW partition and create a new partition on that disk space.
3. How do I fix a RAW hard drive?
There are several methods to fix a RAW hard drive, and you should make sure important files in this drive have been backed up or recovered before trying any fixes. You can refer to this guide to this article to get detailed solutions: How to fix RAW partition without losing data?
4. How to recover files from RAW external hard drive?
When external hard drive shows as RAW, do not make any changes to the drive, for example, format it, run disk check, etc. You can follow this guide to recover files: How to recover files RAW external hard drive?
5. How to convert RAW to NTFS in Windows 11/10/8/7?
When partitions on your hard drive or USB devices become RAW format, you cannot access files. Do not panic, you can convert it to NTFS via a couple of methods, and here is the guide: How to convert RAW to NTFS file system without losing data?
6. How to recover NTFS partition from RAW?
Recovering an NTFS partition from RAW is no longer a complex process, and here are some general steps you can follow to attempt the recovery:
Step 1. Right-click the RAW drive in DiskGenius and choose "Load Current Partition Intelligently".
Step 2. View files found by this feature and copy wanted files to another partition or hard drive.
An alternative way to recover data from RAW partition is using the "File Recovery" feature to fully scan the RAW partition and copy recoverable files to a different drive.
7. How do I restore a RAW partition to NTFS?
You can follow steps below to restore a RAW partition to NTFS:
Step 1: Connect the disk that contains RAW partition to computer and launch DiskGenius.
Step 2: Get data off the drive using Load Current Partition Intelligently or File Recovery. Copy lost data to another accessible partition.
Step 3: Check recovered files and make sure wanted files are recovered correctly.
Step 4: Format the RAW partition to NTFS file system in File Explorer or Disk Management.
DiskGenius - Recovers data from RAW partitions and converts RAW to NTFS without losing data for you.
ô Free Download