Position: How Tos - Data Recovery - How to Recover Files from RAW External Hard Drive?
DiskGenius - Quickly recover files from RAW partition on external hard drive, USB flash drive, SD card, etc.
ô Free DownloadQuick navigation:
What does RAW external hard drive mean? Generally, the partition on external hard disk is formatted as NTFS or FAT file system so that it can be recognized by Windows operating system. However, the partition may turn into RAW and make partition inaccessible. A RAW file system is not a regular file system and it cannot be identified by any systems. Since operating system cannot see a proper file system on external hard drive, it cannot access files in the partition and prompts users to format it so as to create a correct file system.
What causes a partition to be RAW? In fact, a number of reasons can account for a RAW external hard drive, for example, abrupt removal of disk without using safely eject hardware, file system corruption, virus attack, bad sectors, power outage, improper system shut down, physical damage, etc. What to do when external hard drive becomes RAW? As a rule, the simplest way to get it fixed is formatting, but formatting removes all data from the drive. Thus, recovering files from RAW partition should be the done prior to formatting.
Are you wondering how to recover files from RAW external hard drive? The most straightforward way is using DiskGenius. This recovery software can retrieve files from RAW partition on external hard disk, internal HDD, USB flash drive, memory card, virtual disk, etc. The data scanning algorithm for RAW partition recovery is effective and ensures a satisfied recovery result. Apart from recovering RAW drive, DiskGenius also supports to format RAW to NTFS/FAT32/exFAT/EXT2/EXT3/EXT4 file system, check & repair bad sectors, view S.M.A.R.T. data, wipe disk, etc.
Follow these steps to retrieve lost data from RAW external disk:
Step 1. Free download, install and launch DiskGenius.
Double-click on the icon to run DiskGenius from your computer. If you haven't installed the software, then open site www.diskgenius.cn to free download the free trial version.
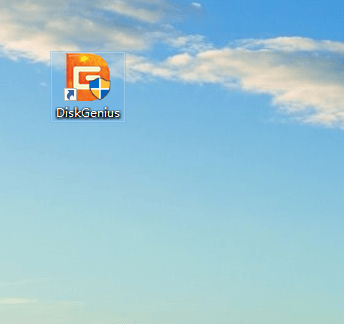
Step 2. Load partition intelligently: select the RAW partition from your external hard disk >right-click the drive > choose Load Current Partition Intelligently, as follows:
The function "Load Current Partition Intelligently" works on corrupted NTFS partitions, aiming to display lost files and folders with original names within a couple of seconds. Thus, if the RAW partition is not corrupted that badly, you can see lost files rapidly without taking long time to scan the drive. Then you can copy needed files to another partition and complete RAW partition recovery. If this function fails to work as expected, then move to Step 3.
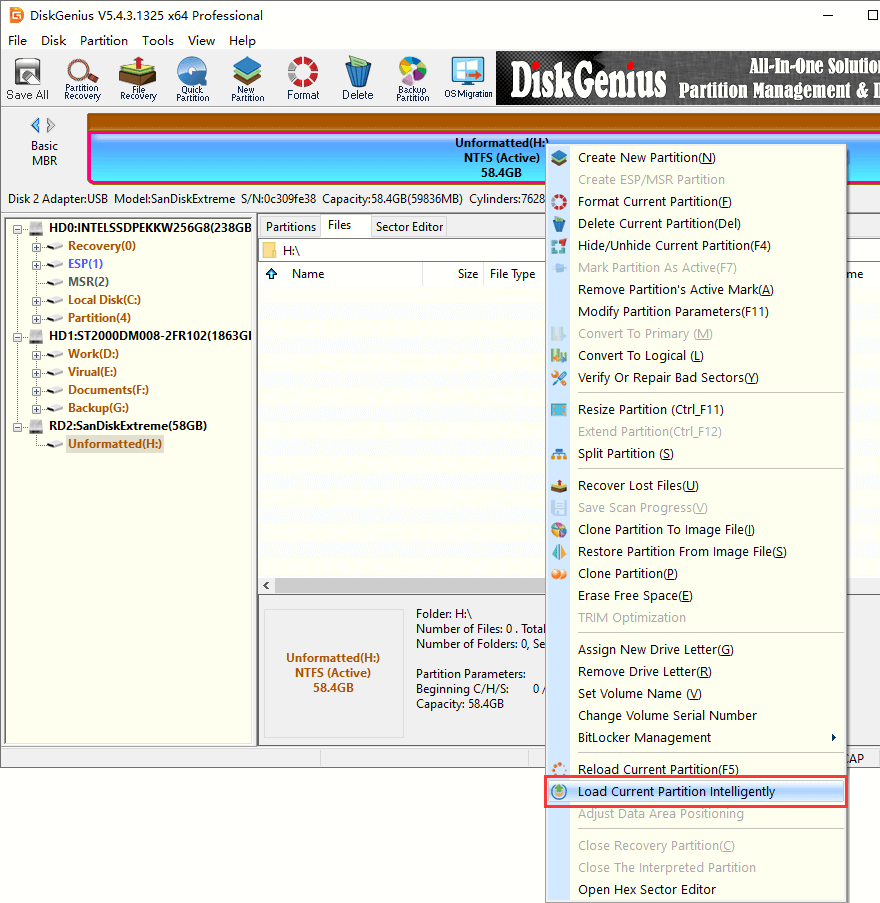
Step 3. Scan the RAW partition.
Right-click on the RAW drive and choose Recover Lost Files option, or select the partition and click File Recovery button from toolbar. This opens Recover Files window.
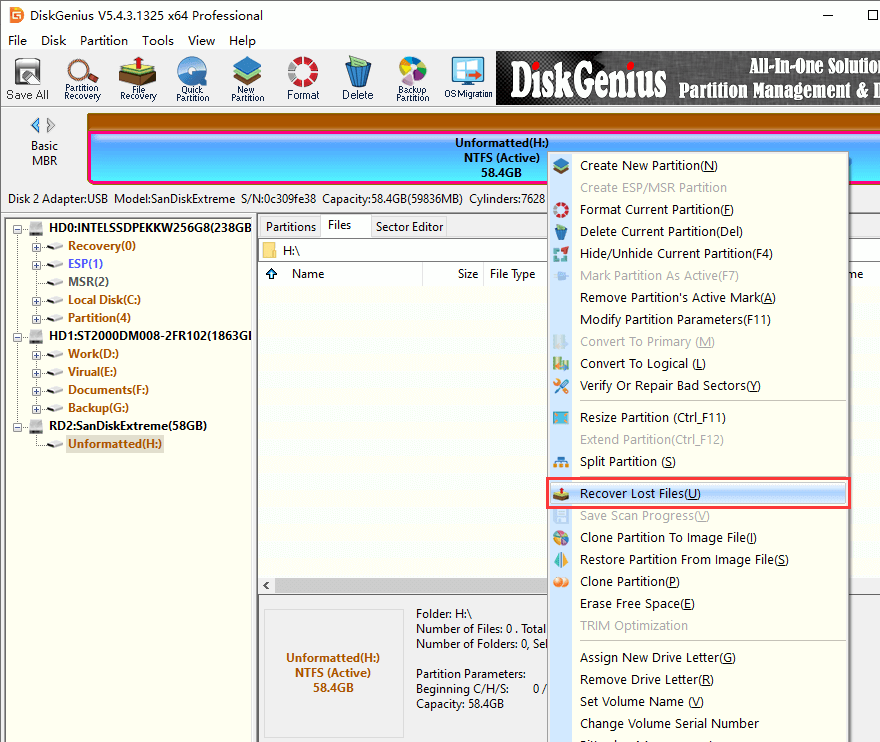
Click Start button to initial the scanning process.
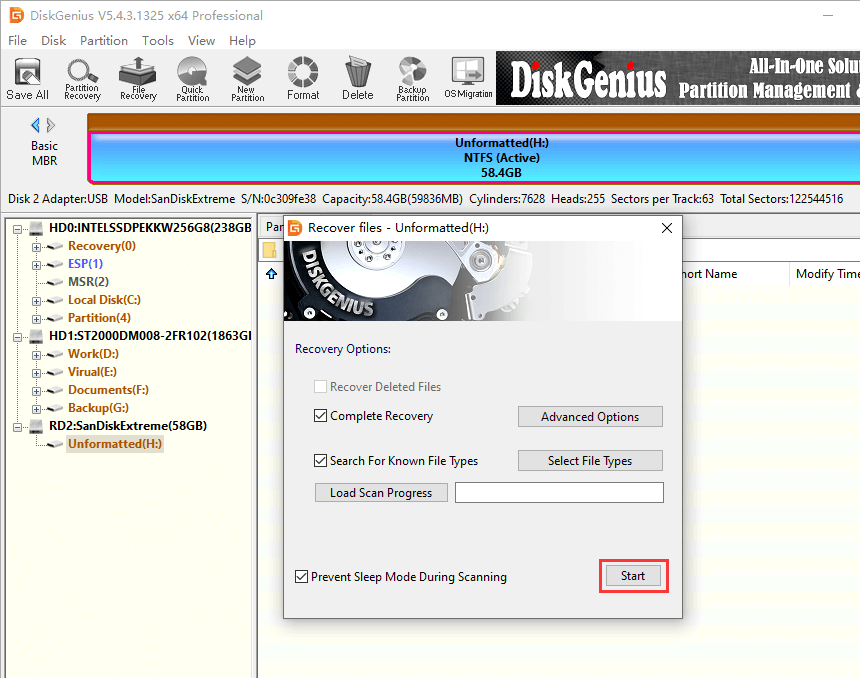
It is recommended to select "Search For Known File Types" option, especially when the RAW drive was FAT or the partitions gets badly damaged. Click the "Select File Types" button and you can specify file types for the deep scanning process, as follows. File types listed on this window.
When a partition turns to RAW due to bad damage, the file system won't be able to keep track of information that determines which cluster belongs to specific files. That means there is possibility that the complete scanning cannot find out files with original names and paths. In this case, DiskGenius needs to perform a deep scanning which looks for files by identifying headers and footers. For example, JPG files start with 'FF D8' and end with 'FF D9'. Then, jpg files can be recovered by saving everything between the header and footer to '00001.jpg'. The deep scanning is also recommended to recover files from inaccessible FAT partition, for example USB flash drive, memory card. FAT drives tend to have data fragments which appears when a file is not stored on contiguous blocks of clusters. The degree of fragmentation will be considerably high when memory cards or USB flash drives contain both photos and videos.

DiskGenius is searching for lost files.
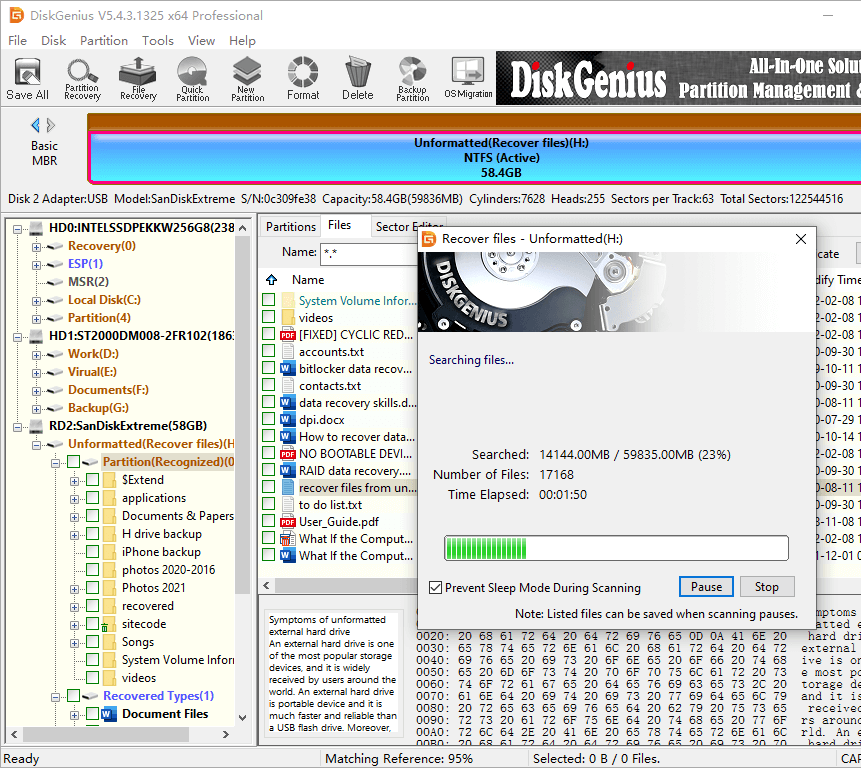
Step 4. Preview files to check recovery quality.
File preview is the only way to accurately check if lost files can be recovered successfully. You can open following file preview window to view file content, and a correct file preview means that it is not corrupted. If you preview a .jpg file, and DiskGenius just says "File header matched with its types" without showing the correct file content, then this .jpg file is like to be corrupted. It might have been partly overwritten after data loss, or the scanning method is incorrect. When you are not sure about file preview, please feel free to contact the technical support team who will help you judge if lost files are still recoverable.
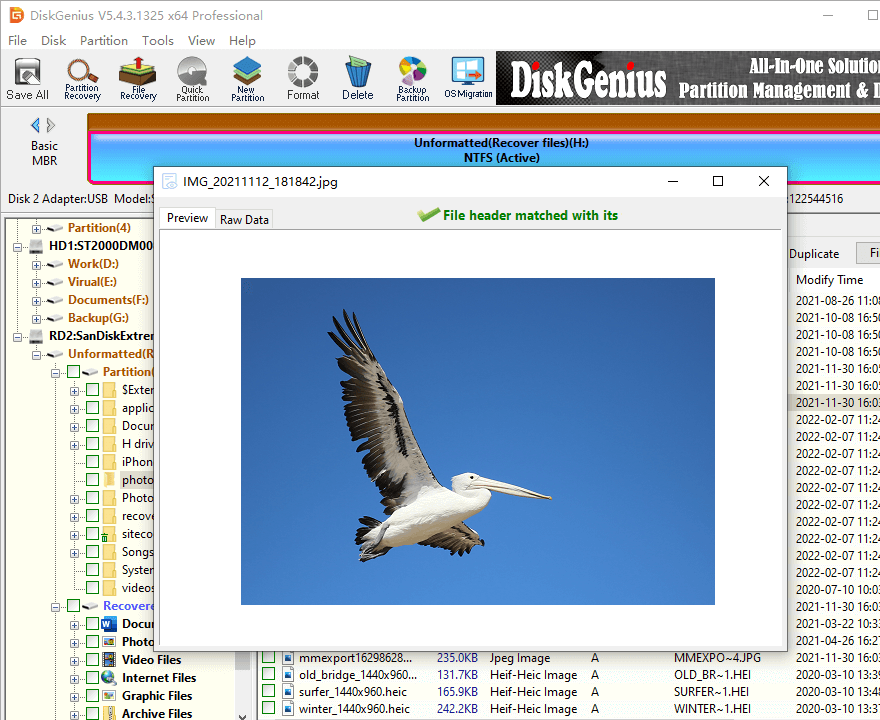
Step 5. Copy files to a different partition.
Choose files and folders you want to restore, and you can specify a location to save recovered data.
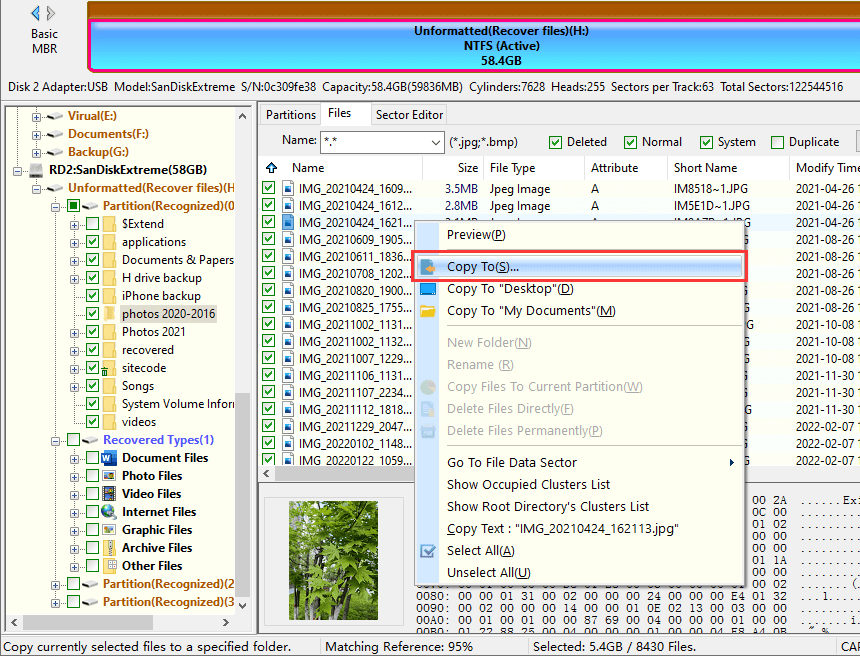
You should be aware of the risks involved before proceeding with any solutions mentioned in this part. Files stored on the RAW external hard drive will be damaged or permanently destroyed by these fixes, and it is recommended to perform RAW drive recovery in advance. Moreover, there is not guarantee the RAW external hard drive can be repaired if the disk gets physically damaged. In that case, the RAW external hard disk should be sent to a professional repair center. Connect the RAW external hard drive to computer and make sure it can be recognized properly, after which you can start with following solutions.
Step 1. Open Disk Management: Right-click on Start menu and choose Disk Management.
If your computer is not running Windows 10, you can launch Disk Management in this way: right-click on My Computer/This PC icon > choose Manage > click Disk Management.

Step 2. Locate the external hard drive and the RAW partition. Right-click on the RAW drive and choose Format option.

Step 3. Select a proper file system and click OK button.
It happens that formatting cannot be completed in Disk Management, for example, you may end up with an error message such as "The format did not complete successfully" or "Windows was unable to complete the format". Under the circumstances, you can try DiskPart commands which can convert RAW to NTFS/FAT32 file system as well.
Step 1. Type cmd in Windows 10 searching box to find Command Prompt and run it as administrator.
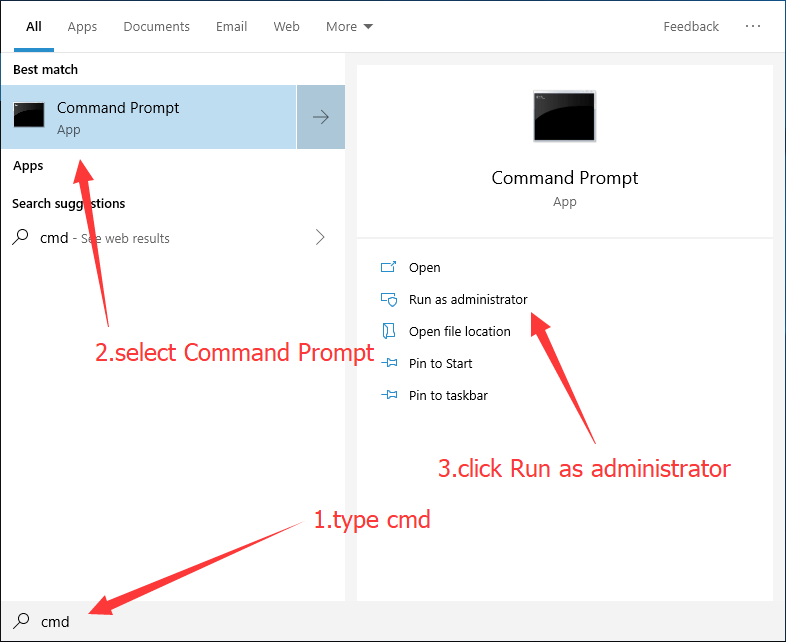
Click Yes when Windows user account control asks confirmation as follows.
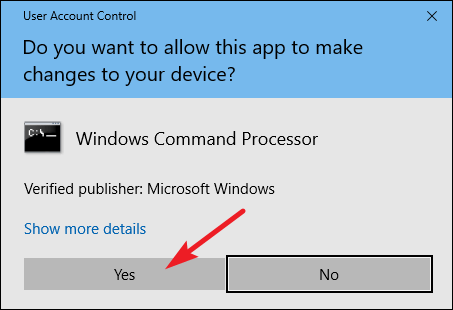
Step 2. In Command Prompt, type following commands and press Enter key after each command.
diskpart
list volume
select volume # (replace # with the volume number of the RAW drive)
format fs=FAT32 quick (replace FAT32 with NTFS if you want to format the partition to NTFS file system)
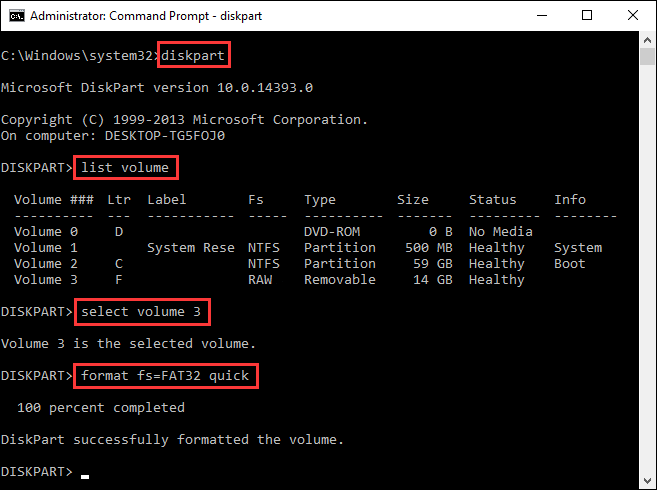
The external hard drive stands a good chance of having bad sectors when formatting cannot be completed in Windows. Thus, it is necessary to check bad sectors to make that certain. In addition, viewing S.M.A.R.T. data for the disk can help you quick identify problems.
Step 1. View S.M.A.R.T. data.
Launch DiskGenius Free edition select the disk in question and click Disk > View S.M.A.R.T. Information option.
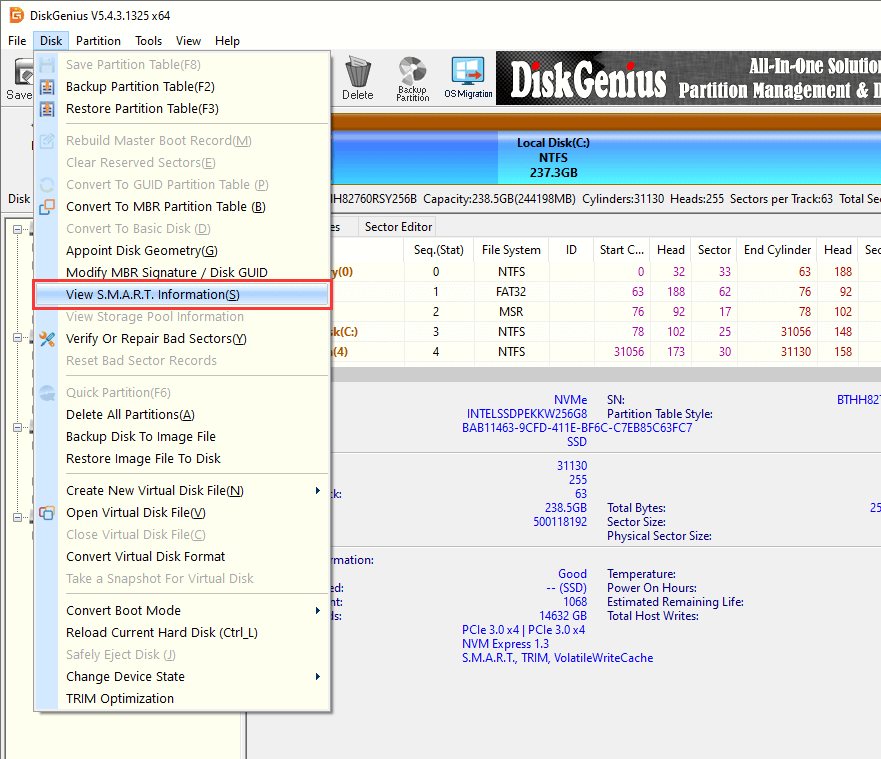
If the Health Status shows Warning, Failed or Damage, you should consider replacing the disk with a new one.
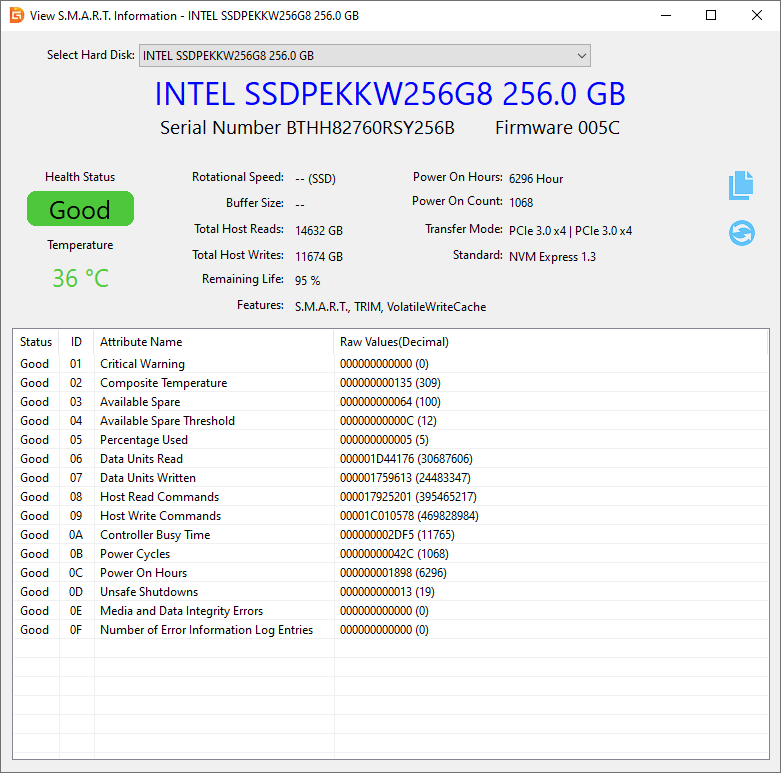
Step 2. Check bad sectors for the RAW external hard disk.
Choose the disk you want to scan bad sectors first, and click Disk > Verify Or Repair Bad Sectors, as follows:

Click Start Verify button and DiskGenius starts to scan the drive.

What can we do to avoid RAW partition? Here are some suggestions for you to refer to.
1. Always safely eject external hard drive before disconnecting it. One the of the most common causes of RAW drive is unplugging disk without using the Safely Remove Hardware function. If you disconnect external hard disk while system is reading/writing data to it, it may get corrupted. This is also true of other USB disk, such as USB flash drive, memory card, thumb drive, etc.
2. Create backups for important data. Data backup is regarded as the most effective way of avoiding data loss issue, and it is recommended to back up files in regular. You can create backups using DiskGenius or cloud drives, etc.
3. Try not to connect your external hard disk and other storage devices to a computer which is not protected by anti-virus software.
4. Use a S.M.A.R.T. checking tool to keep an eye on the health status for your disk.
5. Put your external hard disk in a safe place to keep it away from possible physical damages.
Sometimes a working partition may become RAW suddenly and cause annoying data loss issue. Fortunately, external hard drive showing as RAW is not the problem that does not have solutions. With DiskGenius, you can either recover files from RAW external hard disk or fix RAW to NTFS/FAT32 file system without challenge. Now free download this tool and follow this guide to learn how to recover and fix RAW external HDD.
DiskGenius - The best option to perform RAW partition recovery, fix RAW drive, convert RAW to NTFS, etc.
ô Free Download