Position: How Tos - Disk Utilities - Solved: The Type of The File System Is RAW CHKDSK Is Not Available for RAW Drives
DiskGenius - Efficient partition recovery software to retrieve files from RAW, formatted or corrupted drives.
ô Free DownloadTable of Contents:
"Dear all, my 500GB Toshiba external hard drive cannot be opened and gives error message saying it is not formatted and asks if I want to format it now. After that, I find a guide that suggests running chkdsk. I tried that twice but in vain for the disk checking ends up with 'the type of the file system is RAW and chkdsk is not available!' What does that mean? Do I have to format the drive? Is it possible to recover lost data after formatting? What's your comment?"
The error message "The type of the file system is RAW. CHKDSK is not available for RAW drives" can occur in both Command Prompt and PowerShell when attempting to run the CHKDSK command on a drive with a RAW file system. The error is specific to Windows operating systems, for other operating systems may display different error messages or handle RAW file systems differently.
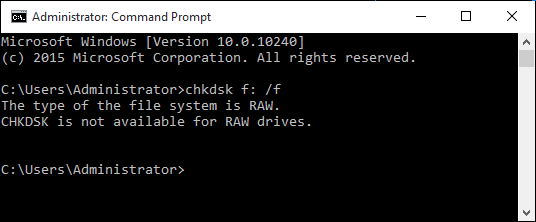
Chkdsk is one of the useful tools provided by Windows, and it is able to check and repair logical errors in file system. When a partition cannot be accessed by system, you can use chkdsk /f to check and repair errors. However, this command may not be able to complete the task on some RAW drives and prompts error message shown in the screenshot above. RAW file system is not recognized as a valid file system by Windows system and thus the drive won't be mounted by system. Since CHKDSK relies on the file system structures to perform its tasks, so, it cannot be used directly on RAW drives. The error can occur when to various kinds of storage devices which turns into RAW format, including external hard drive, USB drives, internal hard drives, memory cards, RAID disks, etc. To make the drive accessible again, we need to convert RAW to NTFS, FAT32 or exFAT file system.
You may experience some symptoms. First, the capacity of the drive affected by RAW file system might be displayed as 0 bytes or an incorrect size, indicating that the file system information is not properly recognized. Second, the drive might appear as unallocated or show up as RAW in Disk Management instead of the expected file system (e.g., NTFS, FAT32, exFAT). Third, in some cases, the drive may not respond or respond very slowly when accessed. Moreover, since chkdsk command fails to complete due to RAW drives, when you try to access the drive in Windows File Explorer, you are likely to receive an error message stating the drive the not accessible. Here are some error messages you may encounter:
As the error "The type of the file system is RAW" states, the main reason why you receive the error is RAW drive. When the partition you want to run CHKDSK turn to RAW, you are likely to get the error, for the command is not available for RAW drives. Here, you must be wondering what turns a drive to RAW? There are many reasons that cause a partition to show up as RAW:
File system structure gets corrupted. File system records vital information for partition, such as type, location, size, file location, etc. A partition won't be read properly by OS once file system gets damaged and it will become inaccessible. Corrupted file system can be the consequence of improperly removable of disk, bad sectors, sudden power failure, and so on.
Bad sectors on the drive. Physical errors or bad sectors are not available for read/write actions, and they can prevent disk from working properly, for example, disk becomes RAW, responses slowly, freezes PC, drive not showing up, etc.
Remove USB drive improperly. Removing a USB drive abruptly or without using the "Safely Remove Hardware and Eject Media" option is apt to cause file system corruption, especially when the disconnection is done during the USB drive is reading or writing data.
Virus infection. The file system structures can be the target of kind of virus and malware, resulting in partition corruption and file loss.
Unexpected errors. Error occurs during modify directory structures, causing the structure lost, damaged or corrupted. For example, the operation of merging two partitions failed, the process of converting file system type gets interrupted, etc.
The file system is not supported by Windows. As we all know, a device can be recognized by Windows after formatting to supported file system types such as NTFS, FAT32, exFAT. If you insert a drive using a file system not supported by Windows like ext4, it will be reported as RAW and you need to format it before using it.
Note: Before starting with following solutions, you need to be aware of the risks involved. Either repairing a RAW drive or converting RAW drive to another file system type such as FAT32, NTFS will remove all data on the drive or even cause further data loss, you should consider recovering your important files from the RAW drive using data recovery software. This ensures that you have a backup of your data in case anything goes wrong during the repair process. To recover RAW drive data, please skip to the Further Reading part. Additionally, keep in mind that solutions given below cannot fix physical issues with the drive. If the RAW file system error is caused by hardware problems, it may be necessary to consider replacing the drive.
Since a loose or improper connection may lead to read or write issues, the verify first step you should try is checking the connection between the RAW drive and computer. If the RAW drive is on an external storage device such as external hard drive or USB flash drive, you can change a USB port, USB cable or a PC running a different version of Windows. If your external hard drive starts to get RAW error after changing a disk enclosure, there might be compatibility problems, and you can try connecting external drive directly to the motherboard.
Bad sectors can contribute to file system corruption and other issues. If you suspect that bad sectors might be present on the RAW drive, it is generally a good idea to check for and repair them. Here's how you can do that:
Step 1. Step 1. Free download and install DiskGenius on your computer and connect the RAW drive to this computer.
DiskGenius Free Edition offers more advanced options for checking and repairing bad sectors. Moreover, it can also check hard drive or SSD health by viewing S.M.A.R.T. data.
Step 2. Select the drive for which you want to scan for bad sectors, and then click "Disk" - "Verify Or Repair Bad Sectors".

Step 3. Click "Start Verify" button on the pop-up window, and DiskGenius starts to scan the drive to check if there are bad sectors on it.

Step 4. Let the bad sector scanning finish. Do not access the drive before the checking is done.
Step 5. Click "Repair" button if the scanning finds out bad sectors.
Notes:
1. Before attempting to repair bad sectors, it's always recommended to back up your important files to avoid potential data loss.
2. Keep in mind that if the drive has a significant number of bad sectors or the damage is severe, it may be more appropriate to consider replacing the drive to ensure data integrity and reliability.
Formatting the RAW drive in Disk Management can be a viable and easy option to fix the "The type of the file system is RAW. CHKDSK is not available for RAW drives" error. However, it's important to note that formatting will erase all data on the drive, so it should only be considered if you have already recovered your important files or if data loss is acceptable.
Here's how you can convert the RAW drive to NTFS/FAT32 by formatting in Windows Disk Management:
Step 1. Right-click on Start menu and choose Disk Management. Then locate the RAW drive in Disk Management.
Step 2. Right-click on the RAW drive and choose Format option, as follows:

Step 3. Choose a file system type such as NTFS, exFAT, or FAT32, and set other information like volume label, allocation unit size. The click Start button to format the drive to selected file system type.
Note: if Windows cannot complete the formatting, the drive may contain physical damages. In that case, you may need to check bad sectors with DiskGenius.
In this solution, we are going to use Diskpart to convert RAW drive to NTFS or FAT32 file system. Diskpart is a Windows built-in utility and it is able to create, delete and format partitions. Here's how you can use DiskPart commands to attempt fixing the RAW drive:
Step 1. Type cmd in searching box, right-click on Command Prompt and choose Run as administrator.
Step 2. In the Command Prompt, type diskpart and press Enter key.
Step 3. Type follow commands and press Enter key after each command.
List volume
Select volume #
Format fs=FAT32 quick
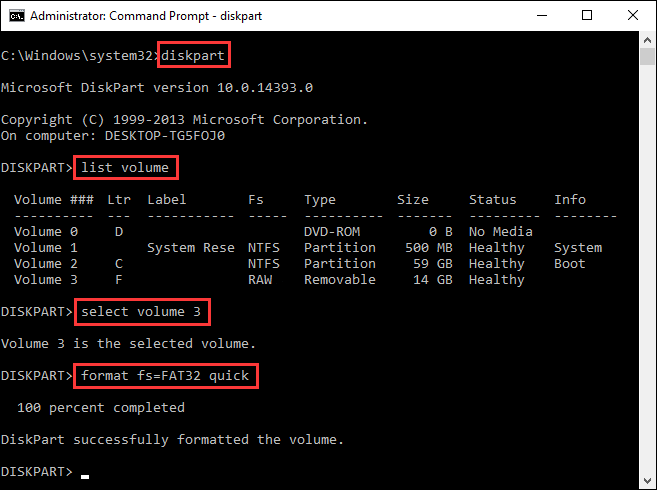
Important:
RAW partition recovery software free download
When it comes to recovering data from partition whose file system type is RAW, a partition recovery program such as DiskGenius is needed. DiskGenius can help you recover files, photos, documents, videos, music, email, archives from RAW partitions on your hard disks, external hard drives, SSDs, memory cards, USB flash drives, virtual disks, RAID disks, etc. Besides, it also supports various other data recovery tasks such as deleted file recovery, formatted recovery, lost partition recovery, crashed drive recovery and so on. When chkdsk is not available for RAW drives, you can free download DiskGenius partition recovery software to rescue files.
If this is the first time you use this tool, you can try the free trial edition to verify whether it is able to retrieve lost data for you. The DiskGenius trial edition can scan the drive and preview recoverable files, by which you can estimate final recovery result easily. If you are satisfied with the scanning result, you can register it and copy needed files to a secure location.
Preparations for RAW drive data recovery:
Connect your RAW drive to a computer which is running Windows 10/8/7 and make sure it can be detected by computer, i.e. you can see the drive in Disk Management. Download the free trial edition of DiskGenius on the computer and launch it.
Below is the step-by-step guide to recover data from RAW drives:
Step 1. Launch DiskGenius and view the RAW drive.
Select the RAW drive where chkdsk is not available and click Files tab to check if files of the drive can be displayed. In some instances, files and folders will be displayed once the software is launched if the RAW drive is just slightly damaged.
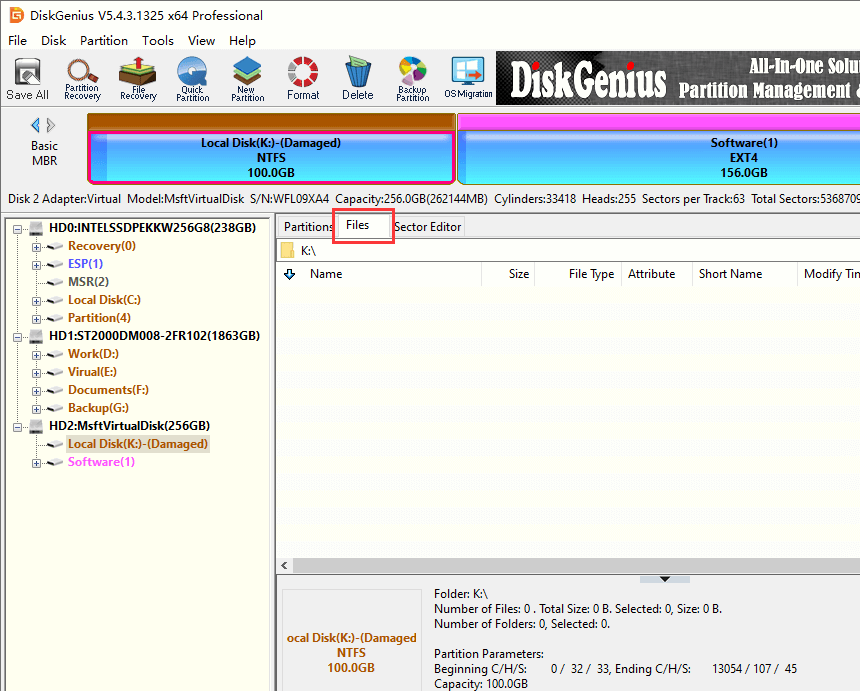
This is one of the excellent features of DiskGenius, it is able to analyze damaged file system and recognize files without any scanning. If your files do not show up here, you can also try loading the partition intelligently. Load Current Partition Intelligently is the function specially designed to retrieve files from RAW drive which was NTFS file system. It analyzes information in $MFT and then quickly loads files and folders of the drive when it was accessible.
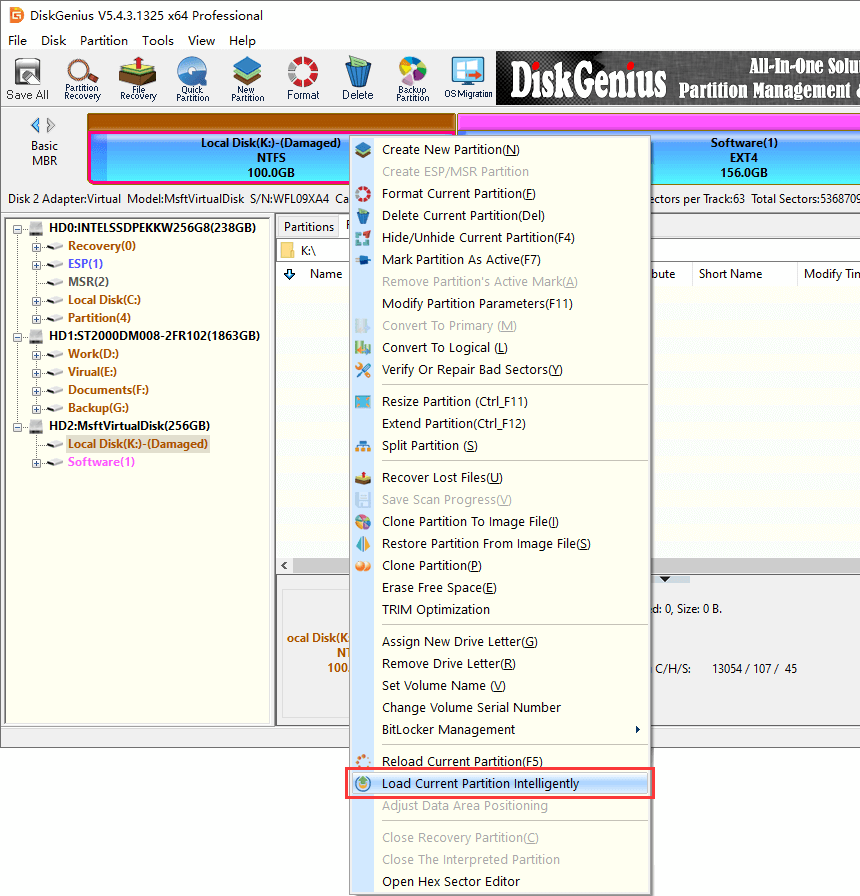
In many cases, files can be found by this function quickly and completely, and you can preview files to check recovery result. If all needed files have been correctly loaded, you can register the software and save them to a safe location to complete RAW data recovery.
If the RAW drive was damaged way too severely or it was not NTFS drive, you need to proceed with next step to scan the drive and recover files.
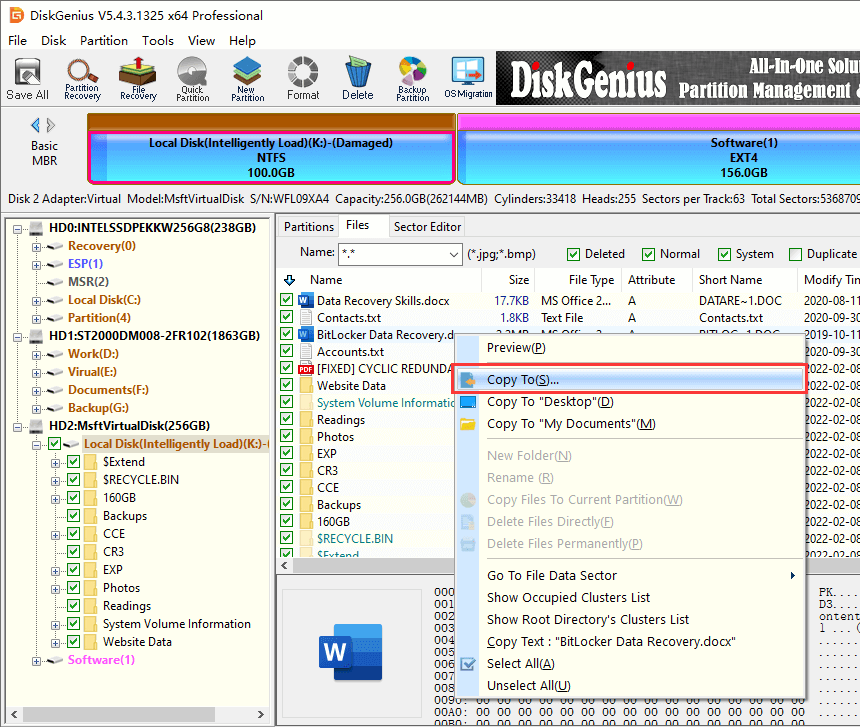
Step 2. Scan the RAW drive with File Recovery function.
Select the RAW drive from which you want to retrieve files and click File Recovery button as below:
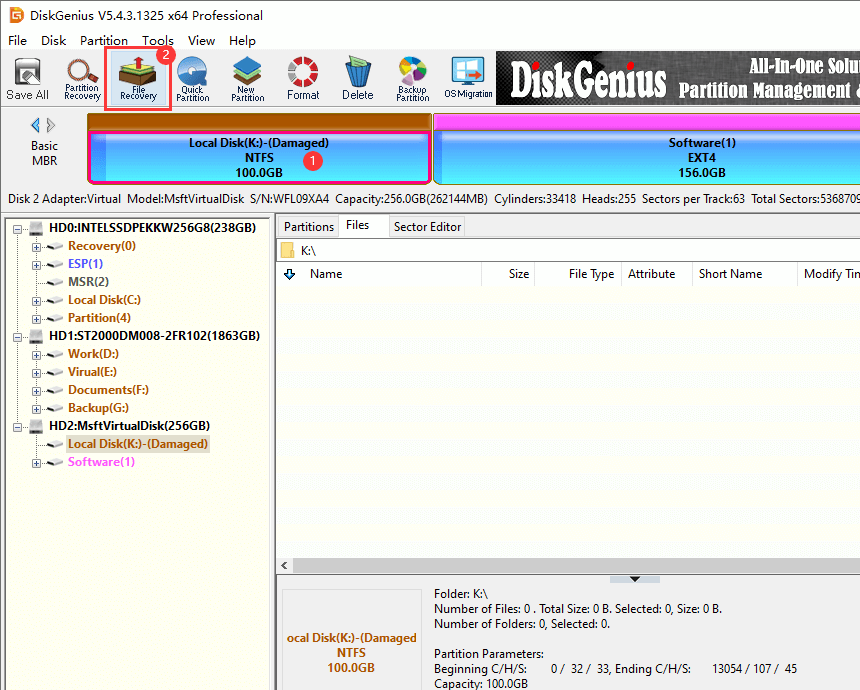
Click Start button and DiskGenius will starts to search for lost files from the selected drive.
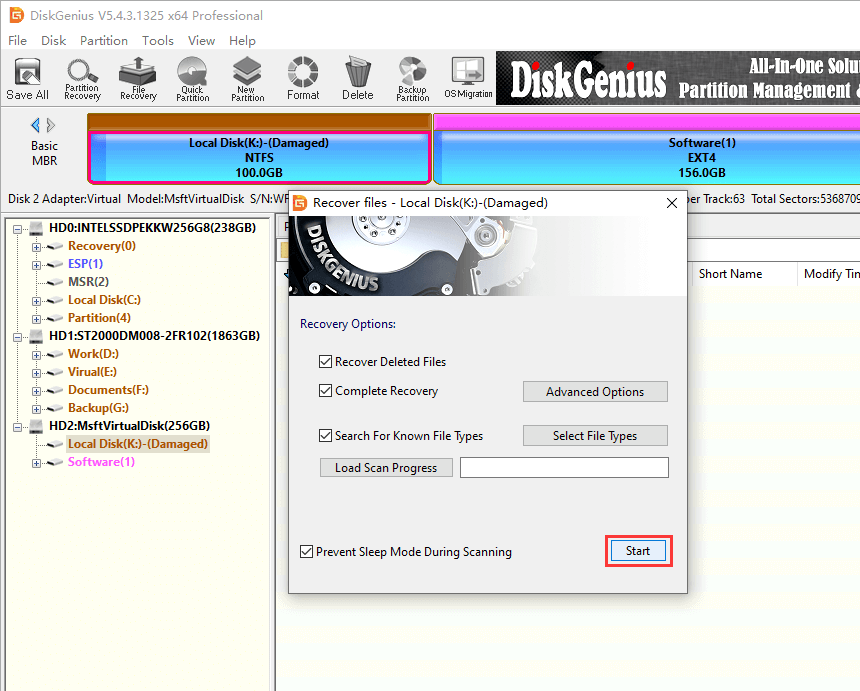
The scanning process continues to display found files and keeps updating scanning result. Users are allowed to preview files listed by scanning process so that they can make sure if desired files have been found. Besides, users can pause, continue or stop scanning process according to their own needs.
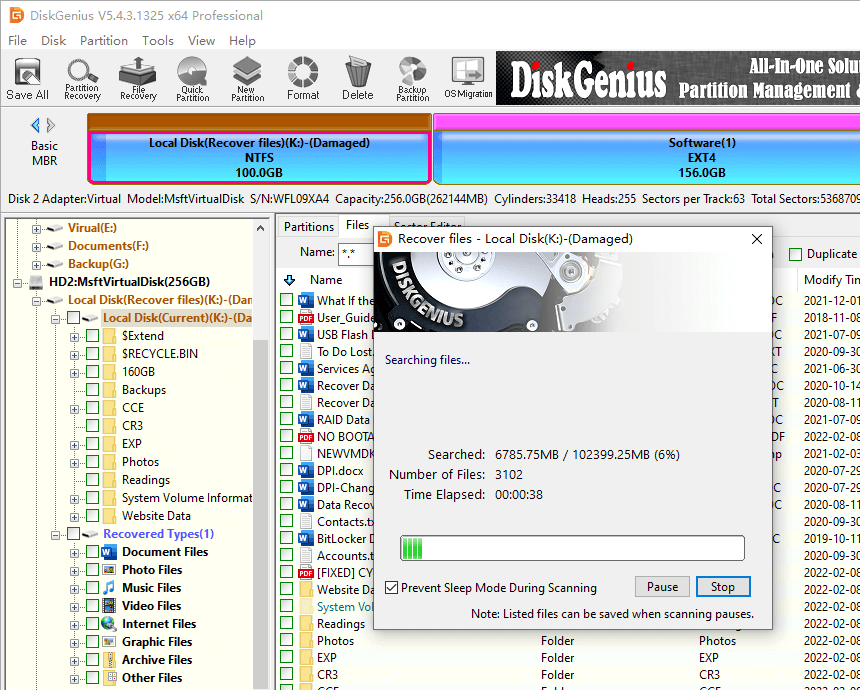
Step 3. Preview files and locate files you want to recover.
The scan result of lost data can be previewed on a pop-up window by double-clicking a file, as follows; By way of previewing data, you can easily find what you need and check if files are damaged due to partition corruption.
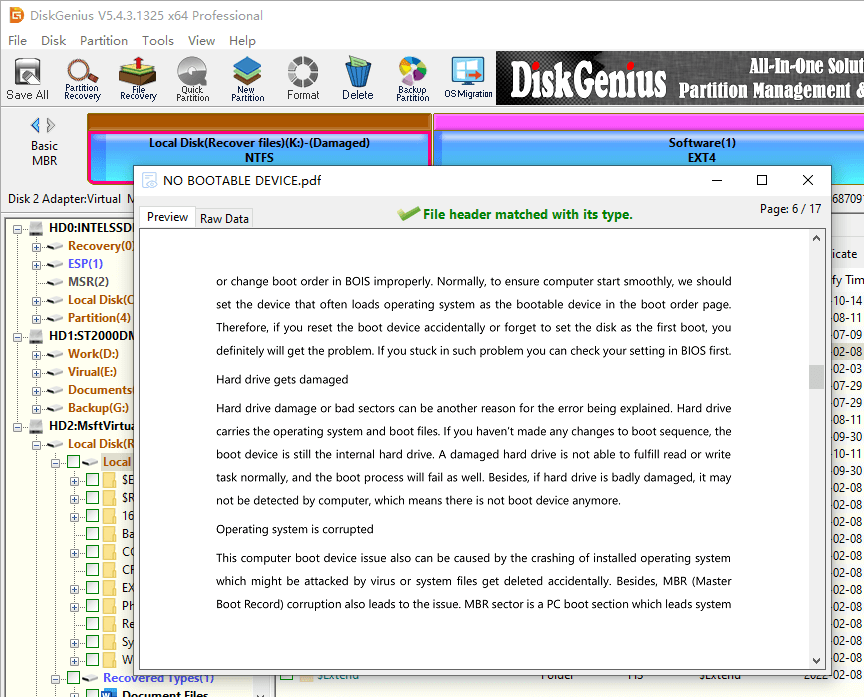
Step 4. Copy and save recovered files to a safe location.
Choose files and folders you want to rescue from scan result and right-click mouse to select "Copy To", after which you can specify a location to save recovered data.
Note: you should save recovered data to a location which does not need data recovery.
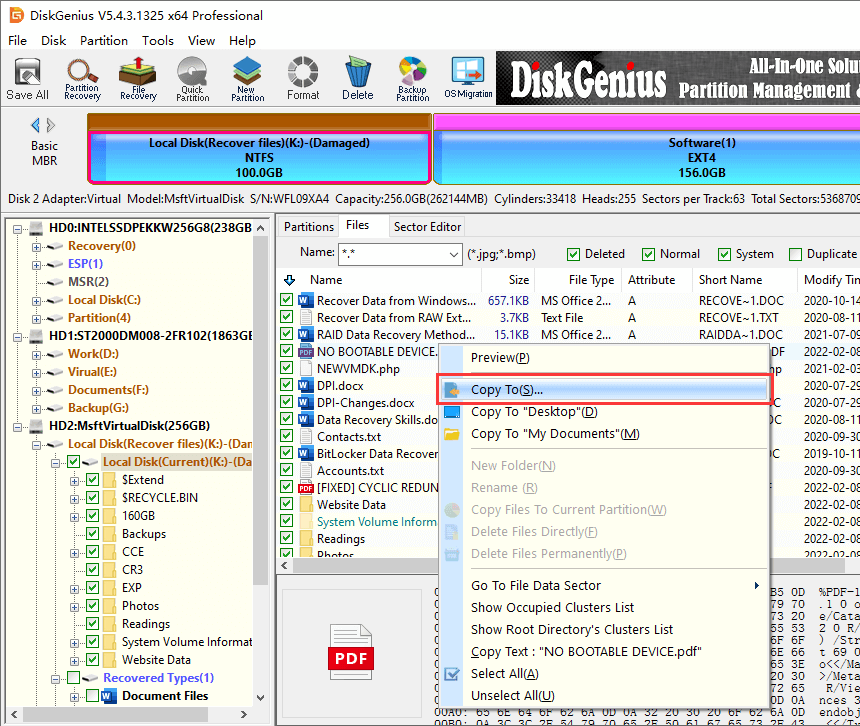
"The type of the file system is RAW. CHKDSK is not available for RAW drives" will occur when the RAW you want to repair via chkdsk is badly damaged, and yet there are solutions to get the error fixed. It is recommended to perform RAW drive data recovery prior to trying any other solutions if the drive contains important data. You can follow tutorial above to fix the issue without data loss. If you feel these guides helpful, please do not hesitate to share on social media.
1. What is a RAW file system?
The file system of a partition is usually NTFS, FAT32 or exFAT, and yet when the file system state is RAW, Windows won't be able to interpret the drive or access data insider the drive. The RAW file system is regarded as corrupted or damaged file system, indicating the drive is no longer accessible.
2. How do you fix the type of the file system is RAW?
When encountering a RAW file system, there are a few steps you can try to fix the issue and recover your data. Here's a general outline of the process: The first step is to recover data from the RAW partition using data recovery software such as DiskGenius. The second step is trying to fix the RAW drive such as format it to NTFS or FAT32.
3. How do I change from RAW to NTFS?
Formatting can help you change RAW to NTFS easily. In File Explorer, right-click the RAW drive and choose "Format". Then you can select NTFS as the new file system for the drive and click "Start" to initiate the formatting. Before attempting any file system conversion, it is essential to back up your data from the storage device with the RAW file system.
4. Why is my disk showing file system as RAW?
There are several reasons why a disk may show the file system as RAW. Here are some common causes: corrupted file system, improper partition, virus infection, bad sectors or hardware failures, the file system is not supported by the OS, etc.
5. Why is CHKDSK not working on RAW drive?
CHKDSK is primarily designed to work with file systems like NTFS, FAT32 or exFAT instead of those file system cannot be recognized by Windows. When a drive is in a RAW state, it means that the file system is unrecognized or corrupted. Since CHKDSK relies on the file system structures to perform repairs, it may not be able to recognize or work with the RAW file system.
6. What to do if CHKDSK is not available for RAW drives?
If CHKDSK is not available for RAW drives or is unable to work with a RAW file system, there are alternative steps you can take to recover your data. Here's what you can do:
DiskGenius - Free disk partition software to resize partition, change file system type, repair bad sectors, etc.
ô Free Download