Position: How Tos - Disk Utilities - Fixed: "Drive Is Not Accessible The Parameter Is Incorrect" on External Hard Drives
DiskGenius - Recover files from RAW, not accessible, or damaged external HDDs in Windows 11/10/8/7.
ô Free DownloadContents:
Example: My computers crashed, and I needed to reinstall Windows. Before that, I backed up all data to an external hard drive in WinPE. Then I reinstalled Windows 10 and all drivers. After everything was done, I tried to get data restored to my internal hard disk. However, the external hard drive did not work. It showed in computer but did not allow me to open it. I got an error saying it is not accessible the parameter is not correct. I tried to run CHKDSK, and yet it said "cannot open volume for direct access". I do not want to lose these files. Could you please help me fix this error? Thanks a lot!
Symptoms
You connect an external hard drive to computer, open File Explorer and double click the partition on the external HDD. In general, you can open the partition and access files. However, if the partition gets damaged for some reason and becomes inaccessible, you cannot open it anymore and receive error message "Location is not available. K:\ is not accessible. Accessible. The parameter is incorrect." This is one of the Windows errors you may receive when accessing a corrupted partition. It may occur on any kind of storage devices, such as hard drives, external hard drives, USB flash drives, SD memory cards. Apart from incorrect parameters, you may also get other error messages while opening a corrupted drive, for example, "Drive is not accessible.
The file or directory is corrupted and readable
". The error message indicates that there might be issues with the parameter or setting to the drive, and yet it does not give detailed information about the underlying cause. 
In addition to the error message, you become unable to access the affected partition, i.e., you cannot view files, copy data, or perform any operations on the drive in File Explorer or Disk Management. In some cases, the external hard drive that reports incorrect parameter may become unresponsive or exhibit slow behavior when you try to access it. Although the drive can be recognized by computer, you may experience delays or extended periods of time to read or write data on the drive. Whatever the error message, formatting is not recommended to be your first action if the corrupted drive contains important data.
Why is my external hard drive not opening parameter incorrect?
The not accessible parameter incorrect error can be caused by a wide range of causes, and here lists the most common reasons:
It's important to note that these are general causes, and the specific cause of the error can vary depending on the circumstances.
IMPORTANT: it's important to note that some of the steps involve operations that can result in data loss. If there are important files on the external HDD, you should perform data recovery in the first place. After files are backed up/recovered, you can try following solutions to solve the error.
This method is to rule out connecting-related issues. First, you should ensure the external hard disk in question is correctly connected to your computer. If you are using a USB hub, try connecting the disk directly to a USB port on your computer instead. Then, try connecting the external hard drive with a different USB cable or USB port. If available, you can try using a new USB cable or a different computer. Then restart computer and check if the drive still reports incorrect parameters.
This solution aims to fix the problem that caused by invalid or faulty driver letters. It's easy to change, remove or assign a drive letter for a drive in Disk Management.
Step 1. Right-click the Start menu button and choose "Disk Management" to open Disk Management.

Step 2. Right-click the external hard drive that is not accessible and choose "Change Drive Letter and Paths" from the context menu.
Step 3. Click "Change" button and select a drive letter from the drop-down list. Click "OK" and "Yes" to confirm the changes.
Restart computer and check if the "Drive is not accessible the parameter is incorrect" error still appears.
Virus or malware is the major cause of many issues, and it is necessary to get your computer and storage devices protected by anti-virus software. If you are not going to invest in third-party antivirus software, you can simply enable Windows Defender which can also safeguard your computer in most situations.
Windows Defender is the built-in antivirus and antimalware tool in Windows 10 and Windows 11, and the feature is usually enabled by default. If you want to check if it is turned on or you want to manually enable it, then following these steps.
Step 1. Open Windows Security. Click the Windows icon (the Start menu) in the bottom-left corner of your screen. Then click Settings > Update & Security > Windows Security.
Step 2. Enable read-time protection.
Click "Virus & threat protection" tile and then click the "Manage settings" link. Then you'll see a toggle switch under the "Real-time protection" option. Turn it on. This feature will locates and stops malware from installing or running on your device.
Hard drives, external hard drives and SSDs do not live forever, and the lifespan differs one from another. In some cases, the incorrect parameter issue indicates the drive is failing with severe damages. We can have check health status for hard drives , SSDs, external hard drives or other USB drives by viewing the S.M.A.R.T. information. DiskGenius Free Edition makes it quite easy to view the S.M.A.R.T. data for connected drives.
Step 1. Launch DiskGenius Free Edition on the computer where the damaged hard drive is connected.
Step 2. Select the hard drive and choose "Disk" menu to find "View S.M.A.R.T. Information".
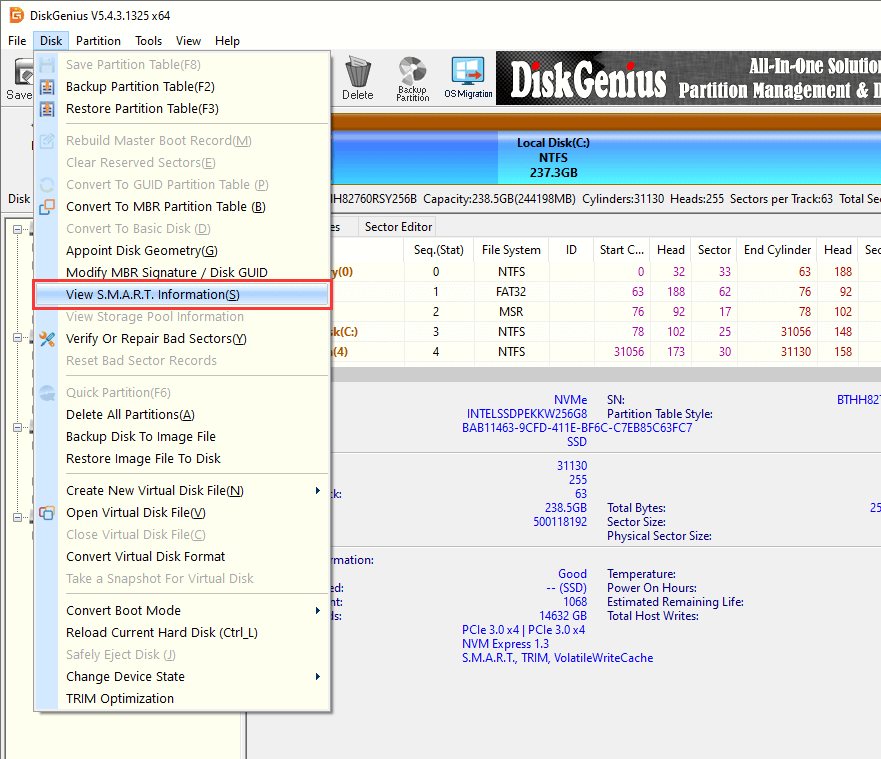
Step 3. Now you can view a list of detailed information about the disk. If the "Health Status" is "Bad" or "Warning" instead of "Good", you should be watchful.
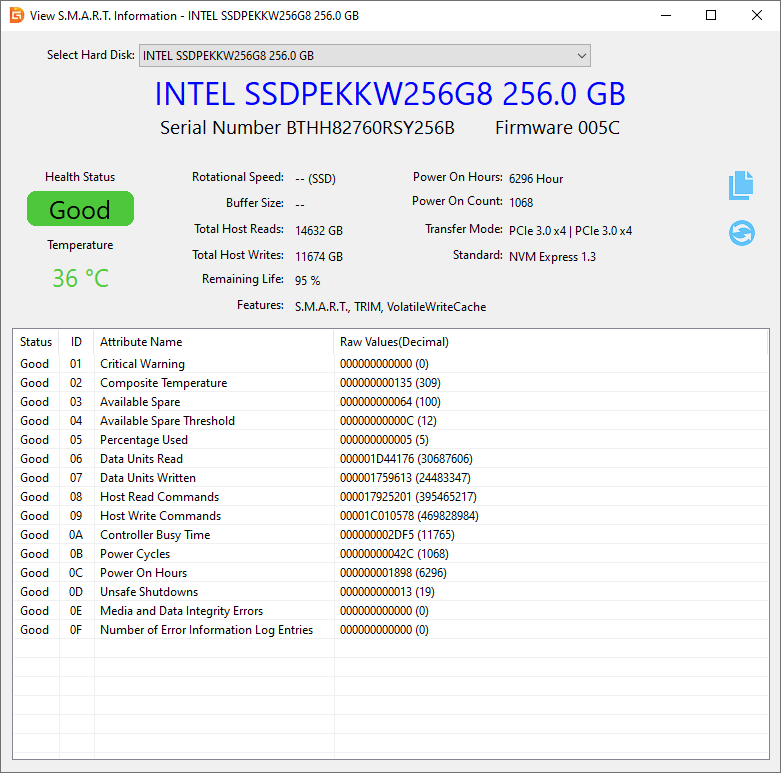
Notes: Checking or repairing bad sectors is not helpful for external hard drive data recovery, instead, repairing bad sectors will destroy data. Thus, any files that are important to you should be backed up in advance. Not all bad sectors can be repaired by the software. It is recommended to contact a professional repair shop if your disk cannot be repaired by this tool.
Here are steps to check bd sectors for a USB drive using DiskGenius Free Edition:
Step 1. Launch DiskGenius Free edition, select the damaged disk and click Verify Or Repair Bad Sectors under Disk menu.
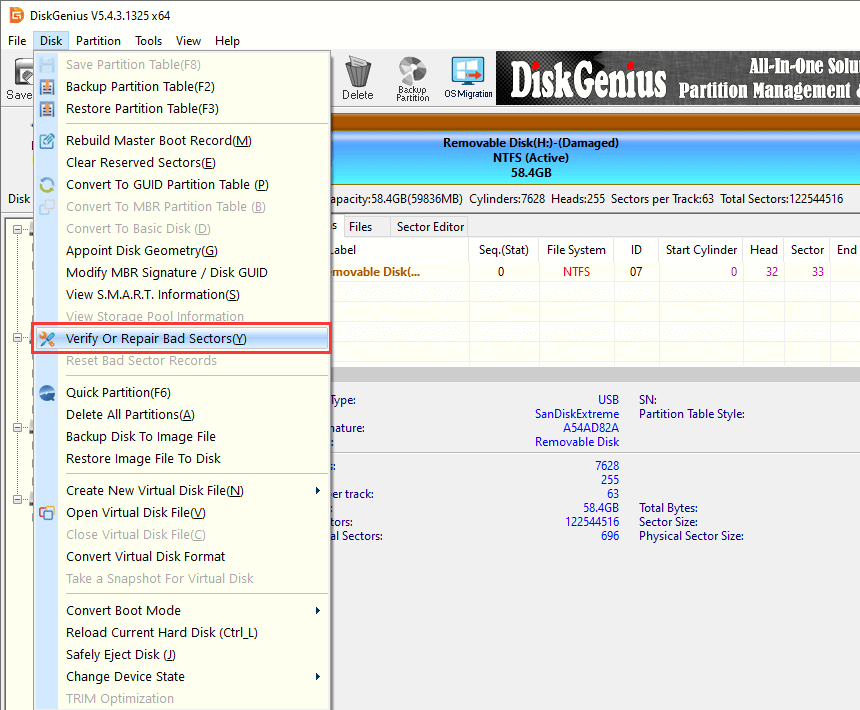
Step 2. Click Start Verify button on the pop-up window and the software starts to scan the disk.
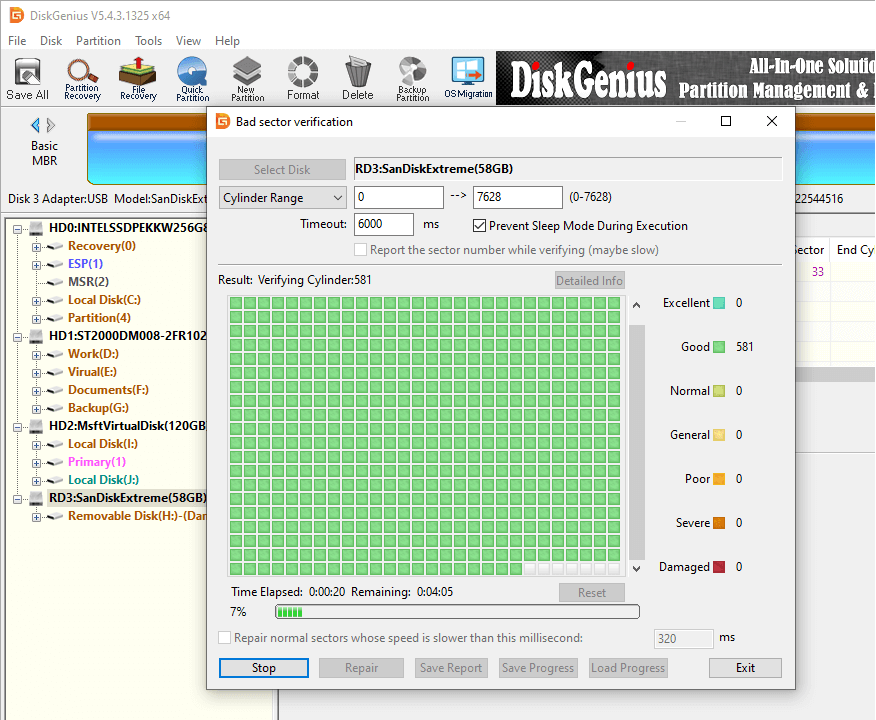
Step 3. Wait for the scanning to complete. Then you can click Repair button if bad sectors are found by the software.
If solutions talked about above cannot fix the error, you have to give a shot of formatting:
Step 1. Connect the external hard drive to computer. Open Windows File Explorer.
Step 2. Right-click on the inaccessible drive and choose Format option.
Step 3. Select a proper file system type such as NTFS for the drive and click Start button.
If Windows cannot complete the formatting, then the external hard drive must have bad sectors. In that case, you can move to solution 5 to check and repair bad sectors.
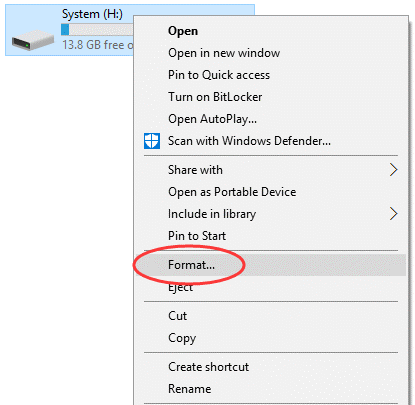
DiskGenius is powerful data recovery software and it is capable of recovering files from a corrupted, unformatted, inaccessible or RAW partition. Also. it supports to recover deleted or formatted files from NTFS, FAT(FAT16, FAT32), exFAT, ReFS, EXT4, EXT3 and EXT2 drives of any hard drives, external hard drives, USB flash drives, memory cards, virtual disks, etc.. Apart from RAW partition recovery , it also supports imaging disk with bad sectors, so that you can perform data recovery from destination disk without scanning original disk.
Step 1. Connect the inaccessible external hard drive to computer. Then open Disk Management to make sure it can be detected by Windows.
Step 2. Install and launch DiskGenius from your PC. Right-click the corrupted partition on the external hard drive and choose "Load Current Partition Intelligently", as the picture below.

The "Load Current Partition Intelligently" is designed to rapidly retrieve files from corrupted NTFS partitions, and it is able to load files in the inaccessible partition within a couple of seconds. Hence, you do not have to scan the entire drive if this function works on your drive. After wanted files are loaded by this function, you can register DiskGenius to the Professional Edition or a higher edition and copy files to a working partition to complete the recovery.
However, if the partition on your external hard drive was not in NTFS format or it was damaged very badly, lost file cannot be found by this function. In this case, you can continue using "File Recovery" feature to scan this drive (See Step 3). The "Load Current Partition Intelligently" function is read-only to the partition, and it does not affect the scanning result of File Recovery.
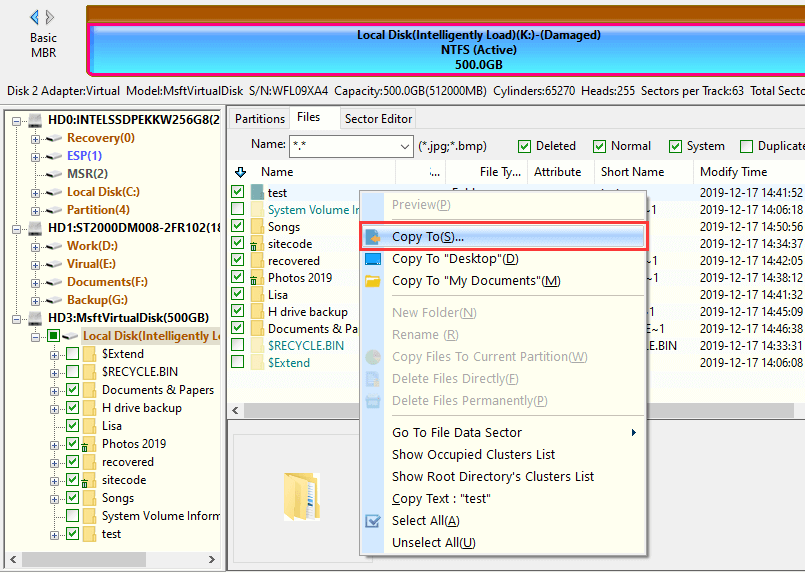
Step 3. Run File Recovery: select the corrupted partition > File Recovery > click Start on the pop-up windows.
Tip: File recovery supports to recover files from formatted, RAW, corrupted and damaged partition as well as search for lost data from unallocated disk space; the "Partition Recovery" feature is used to search for deleted or lost partitions.

DiskGenius is scanning the partition. The following picture shows the scanning process has been goning on 1 minute and scanned 63392 MB space, and the basic file directory has been displayed on the left pane. In many cases, you do not have to scan the entire partition, as you can stop scanning in advance if wanted files have been found by the software.

Step 4. Preview recoverable files to check if they are corrupted.
The scanning result shows all possible files for the recovery, and you can preview them (double-click to preview) to verify if they get damaged due to the incorrect parameter error.

Step 5. Choose files you want to recover and copy them to a secure location.
Right-click on selected data to choose "Copy To", and a window will pop up to let you specify a location and store recovered files.

Further Reading: How to recover data from a not accessible external hard drive which has bad sectors?
There is possibility that the external hard drive that reports "drive is not accessible the parameter is incorrect" contains bad sectors. In that case, the file recovery or partition recovery cannot be carried out smoothly. No worries. You can try disk cloning the external hard drive via skipping bad sectors, after which you can recover data from the target disk image instead of scanning the damaged disk. DiskGenius Professional Edition provides the function to create a sector-by-sector copy of a disk, partition or a segment of sectors.
Step 1. Prepare a healthy hard drive whose space is not smaller than the external hard drive you are going to create an image. Make sure the hard drive does not contain any important data.
Step 2. Connect both the working disk and the damaged disk to your computer. Then Launch DiskGenius > choose "Tools" menu > "Copy Sectors", as follows.
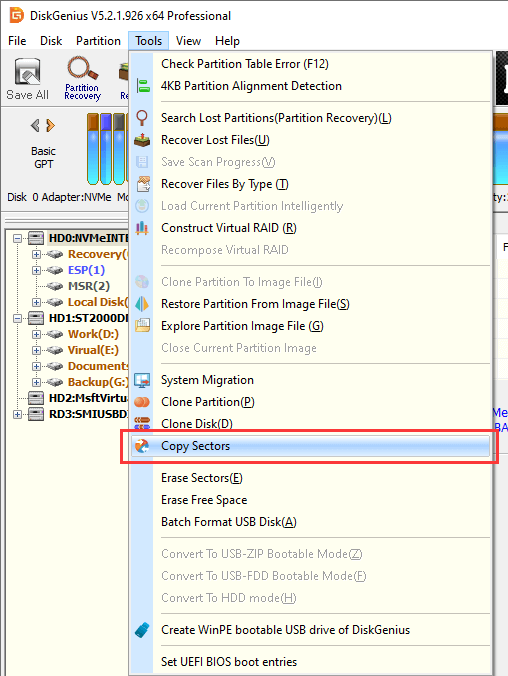
Step 3. Select source and target disk and configure how to deal with bad sectors. The click "Copy" button.
The copying process may take quite a while if there are many bad sectors on the disk, the source disk has a very large capacity, etc.
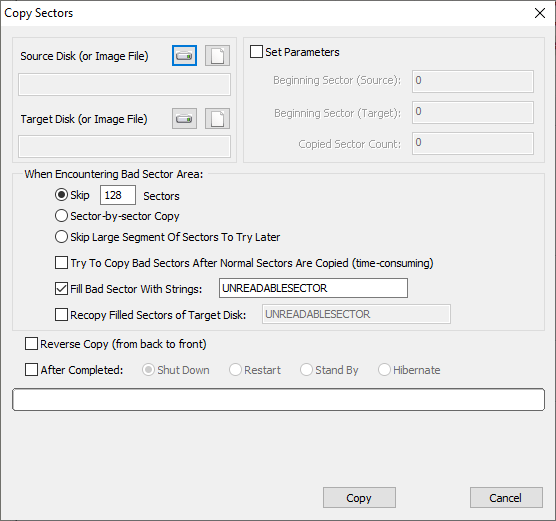
Step 4. After sector copy process completes, you can remove the source disk and use "File Recovery" function to scan the target disk and recover data.
1. How do I fix the incorrect parameters?
A partition formatting can fix most of corrupted partitions, and you can try format it in Windows. However, formatting removes all data from the partition, and data recovery should be carried out prior to formatting.
2. What does E:\ is not accessible parameter incorrect mean on a hard drive?
The error message "E:\ is not accessible. The parameter is incorrect" on a hard drive typically indicates an issue with accessing the E: drive. There might be multiple partitions on the hard drive, and the E: drive becomes inaccessible due to incorrect parameters, corrupted file system, or other reasons.
3. How do I recover an incorrect hard drive parameter?
Recovering an incorrect parameter on a hard drive is not challenging even though you are not an advanced computer user, for the recovery does not require addressing the underlying causes. Moreover, you can recover lost files form the external hard drive by following guidelines step by step. Here is a guide you can refer to: Hard Drive Is Not Accessible? 6 Solutions to Fix the Hard Drive .
4. What does the incorrect parameters mean when copying files?
Error copying file or folder prevents you from copying data to a specified location, and this error can be caused by many factors, for example, target disk is corrupted, file or folder ownership changed, bad sectors, etc. To remove this error, you can try formating the target drive, checking bad sectors, changing drive permissions, etc.
5. How do I fix external hard drive detected but not accessible?
When an external hard drive is detected but not accessible in Windows 11/10 , there are several steps you can take to fix the issue. Here are some solutions to try: assign a new drive letter, update drivers, run chkdsk, check & repair bad sectors, etc. Remember to exercise caution and create backups of important data (or recover files) in advance.
6. How can I fix my external hard drive RAW error in Windows 10/8/7?
When external hard drive becomes RAW in Windows 11/10/8/7, you can neither open the disk nor access files in it. Here are steps to get it fixed without losing data:
Step 1: Connect the external hard drive to computer.
Step 2: Use the function "Load Current Partition Intelligently" or "File Recovery" to recover lost data.
Step 3: Format the RAW drive on the external hard drive.
7. Why does it say D :\ is not accessible?
The error message "D:\ is not accessible" usually indicates that there is an issue preventing access to the D: drive in Windows. Here are some possible reasons why you may encounter this error: drive not initialized or formatted, a lack of permissions, damaged hard drive, malware, etc.
8. How do I fix a drive that is not accessible?
When a drive is not accessible in Windows, there are several steps you can take to try and fix the issue. Here are some solutions you can attempt:
For detailed steps, please refer to the page: How to Fix Drive is Not Accessible in Windows 11, 10, 8?
9. Why is my external hard drive showing incorrect capacity?
If your external hard drive is showing an incorrect capacity, it could be due to several reasons. Here are some possible causes: this is unallocated space on the external hard drive, there is something wrong with the motherboard or OS that cannot recognize the capacity, the firmware of the external hard drive is damaged, there are bad sectors on the drive, etc.
In conclusion, encountering the error message "Drive is not accessible The parameter is incorrect" on a hard drive, external hard drive, SSD or flash drive in Windows 10/11 can be frustrating, but there are several solutions to fix the error. After reading this tutorial, you can often resolve the issue and regain access to your external hard drive without losing data. If you need any help regarding the topic, feel free to contact us please.
DiskGenius - Trusted RAW partition recovery software to retrieve lost files from RAW HDDs, USB disks, etc.
ô Free Download