Position: Resource - Partition Management - How to Fix Drive is Not Accessible in Windows 11,10,8?
Sometimes, hard drives, external hard drives, and USB flash drives may be affected by viruses or power failures that prevent Windows from accessing them. When trying to access the hard disk, you may receive the message "Drive is not accessible. Access is denied." or "Drive is not accessible. The volume does not contain a recognized file system". If the disk is logically damaged, reformatting the partition can quickly resolve the problem. However, during reformatting, all data on the partition will be erased.
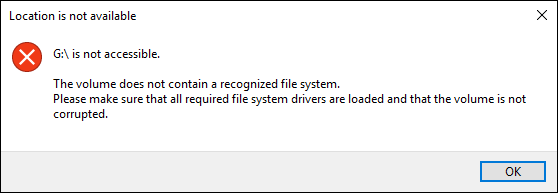
Because the "Drive is not Accessible" error does not allow you to open any files on the disk, you cannot back up the data stored in it. Therefore, you need to postpone reformatting the partition until files are safe. If you have reformatted the drive and lost data, you can still retrieve these files. Please continue reading below to resolve this error and recover your data.
With the help of the data recovery software DiskGenius, you can recover files from drives that cannot be accessed or formatted.
For best results, do not store the retrieved data on the same drive being scanned and avoid using it.
Here are the recovery steps:
Step 1: Download the latest version of DiskGenius from the official website, run it and select the partition to restore data in the software.
Step 2: Click the icon "File Recovery" above the software.
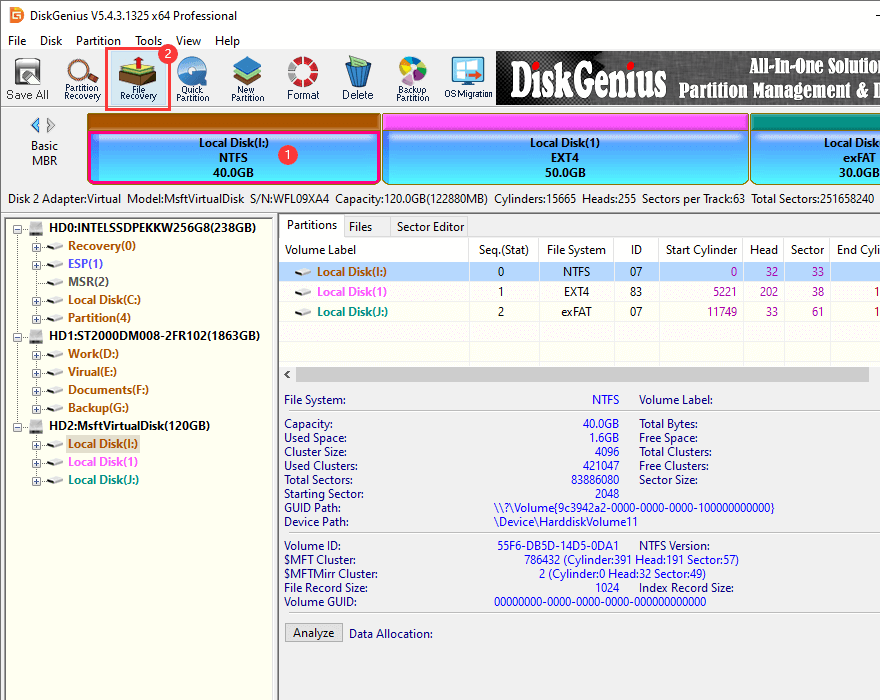
Step 3: Click "Start" in the pop-up window.
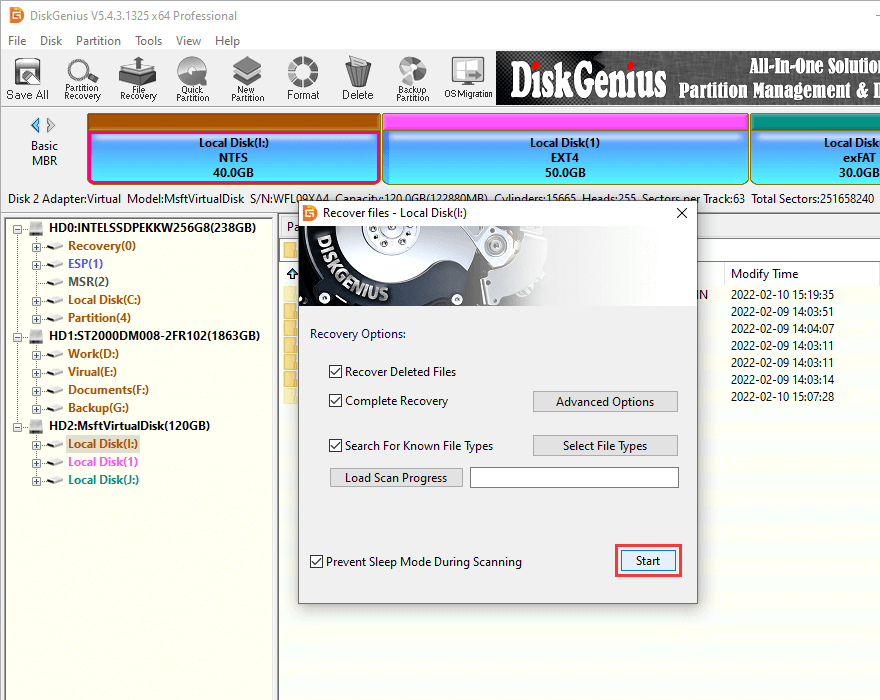
Step 4: Wait for the scanning to complete. DiskGenius conducts a deep scan of the selected partition to find the missing files and displays them in the scan results.
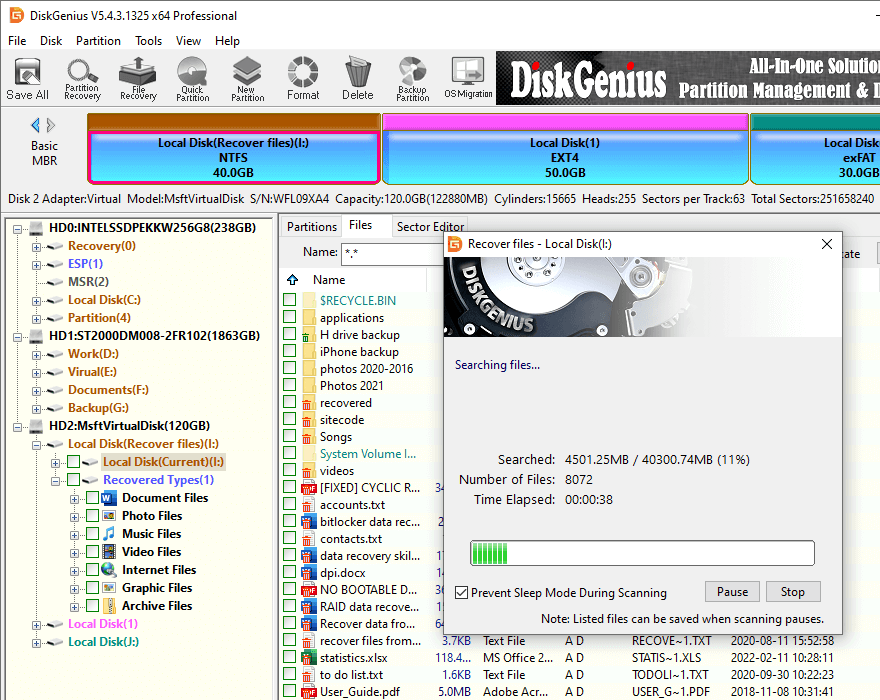
Step 5: Preview lost files. If the file can be previewed correctly, it can be recovered successfully.
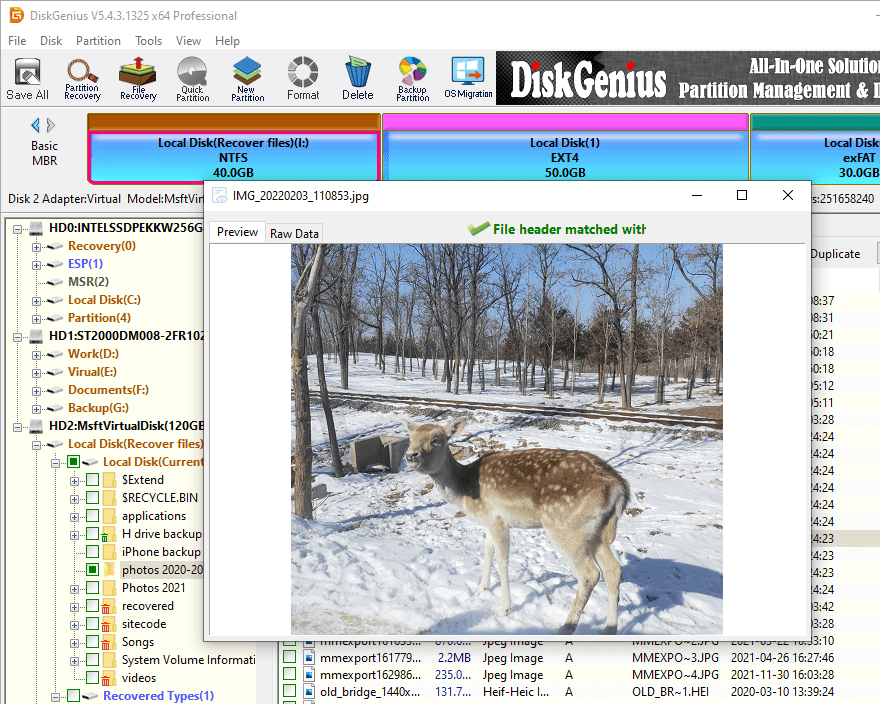
Step 6: Copy the required files to a safe location.
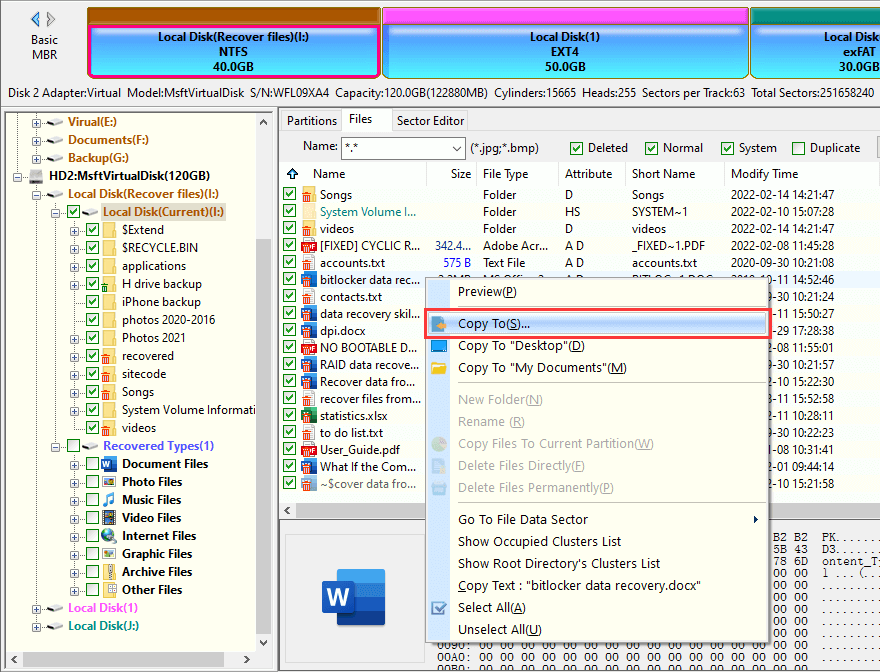
Fix 1 - Check the connection between the hard disk and the computer
If you encounter a failure when trying to run a disk check, the first thing you need to determine is whether the connection between the disk and the computer is reliable. For the external hard disk drive, you can try it on different USB ports or different cables, and then restart the computer to eliminate the port or cable fault. In addition, you need to ensure that the USB port is powered normally, because the hard disk cannot be accessed due to insufficient power supply.
Fix 2 – Fix permissions
When the hard disk displays the message "Drive is not accessible. Access is denied", it indicates that you do not have the correct permission settings in Windows. To solve this problem, you need to gain the ownership. To do this, perform the following steps:
1. Go to This PC.
2. Right click the inaccessible hard disk > Properties.
3. Click Security tab > Advanced > Edit > click Change > enter the user account name and click Check Name > modify the ownership.

Fix 3 - Run CHKDSK command
If another message "Access Denied" appears after the "Drive is not accessible" problem, the possible cause of this problem is a disk error, a bad sector, or a corrupt file system. To solve this problem, you need to run the CHKDSK command. To do this, perform the following steps:
1. Open command prompt. Type Command Prompt >right click >Run as administrator.
2. In a command prompt window, type chkdsk D:/f/r. (Here, D is the drive letter of the disk, and it displays the "drive is inaccessible" error.)
3. Click Yes to continue.
Now try to access the drive. If the problem persists, you must format the drive. Note: if the partition contains important data, we recommend using professional data recovery software to recover data before formatting or running chkdsk.
It doesn't matter why you lose your data. If you have excellent data recovery software for your Windows PC, you can easily retrieve deleted or lost files. DiskGenius is a tool to help recover data from any data loss situations. We hope you enjoy the information we share. For any product related questions, you can email us.
More Tutorials
DiskGenius - The best free disk partition manager software to format RAW to NTFS/FAT32, wipe hard drives, clone HDD to SSD, check and repair bad sectors, create bootable USB drives, etc.

DiskGenius is a one-stop solution to recover lost data, manage partitions, and back up data in Windows.
Download