Position: Resource - Disk Utilities - Fixed: External Hard Drive Recognized But Not Accessible
Table of Contents
You connect your external hard drive to computer, and it shows up in File Explorer. But when you attempt to open it as usual to read or write data on the drive, you cannot access it, and an error message blocks you out. The error message might be one of the followings.
Location is not available. G:\ is not accessible. The volume does not contain a recognized file system. Please make sure that all required file system drivers are loaded and that the volume is not corrupted.
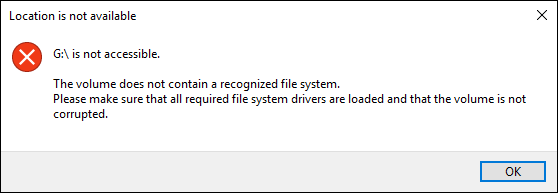
Location is not available. K:\ is not accessible. The parameter is incorrect.

Location is not available. I:\ is not accessible. The file or directory is corrupted and unreadable.

The consequence of external hard disk detected but not showing in my computer is that you lost all data in the drive. This error can occur to any brand of external hard drive, including Seagate, Toshiba, Western Digital, Hitachi, Samsung, etc. and other removable disks like USB flash drive, SD card, pen drive, etc. It can be fixed easily in most situations. Any solution given in this article may damage data, therefore, when you experience the trouble, the recommended procedure is:
Phrase one: Recover your data from the inaccessible external hard drive
Phrase two: Make the external hard drive accessible again
Why my external hard drive detected but not opening in Windows 10 computer? Why does the drive say it is not accessible? If it is not a new external hard drive, you get the problem probably due to following:
Many users get anxious when encountering the external hard drive not accessible issue, as it makes data inaccessible at the same time. In fact, files on the inaccessible are recoverable since the drive can be detected by your computer. Furthermore, the external hard drive recovery is quite easy to achieve with data recovery software. DiskGenius can quickly recover data from RAW partition, corrupted disk, formatted HDD, etc. It supports to recover files from external hard drive in FAT16, FAT32, NTFS, NTFS5, exFAT, EXT4, EXT3, or EXT2 file system.
If you have no backups of your data, then use DiskGenius to rescue data first before trying any repairing solutions including those mentioned in this article. Now follow the step-by-step instruction below to get back your data from inaccessible external hard drive.
Step 1. In DiskGenius, select the external hard drive that cannot be accessed/opened in Windows, right-click the partition and choose "Load Current Partition Intelligently".
This function will quickly load lost files with original names, after which you can preview and copy files. It's OK if this feature does not work on your drive, just move to Step 2.

Step 2. Select the inaccessible drive again, click "File Recovery" button and "Start" button.
This step is going to scan the drive completely and deeply. After scanning finishes, lost files will be listed in the software. So you just need to wait with patience.

Step 3. Preview recoverable files and verify whether they are correct. Double-click a file to open the file preview window and view file content.

Step 4. Select files you want to recover and copy them to an accessible drive which does not need recovering files.

Method #1: Troubleshoot permission problem
Occasionally, your external hard drive reports not accessible error is because you lack privilege. Try following steps to take ownership of the drive.
Step 1. Double click "This PC" to open File Explorer. Right-click the external hard drive and choose "Properties".
Step 2. Select "Security" tab and click "Edit" button.
Step 3. Select your username under "Group or user names". Then check all boxes under "Allow" column and click "Apply" and "OK".
Method #2: Fix driver issues on the external HDD
Now and then, the not accessible drive is resulting from driver issues. It is easy to update drives to devices with the help of Windows Device Manager.
Step 1. Right-click computer "Start" menu and choose "Device Manager" to open Device Manager.
Step 2. Navigate listed devices and locate the disk in question. Right-click it and choose "Update driver".
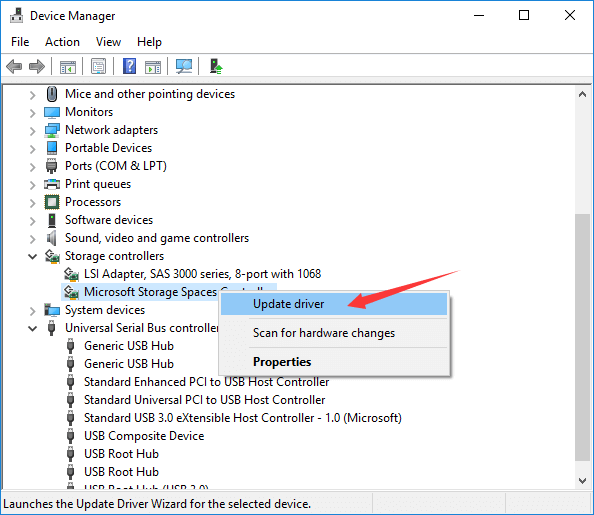
Step 3. Restart computer after drivers gets updated.
Method #3: Unlock BitLocker Drive
This method is provided for BitLocker drives. BitLocker device encryption helps users protect data, and many users would like to encrypt drive that contains sensitive data. In Windows, users can unlock the drive by entering correct password or recovery key. However, in some cases, the BitLocker cannot be unlocked as usual, for example, it is corrupted, or the running operating system does not support BitLocker feature. In such cases, you can try DiskGenius to unlock the drive.
Step 1. In DiskGenius, select the encrypted drive, and choose "Partition" – "BitLocker Management" – "Unlock".
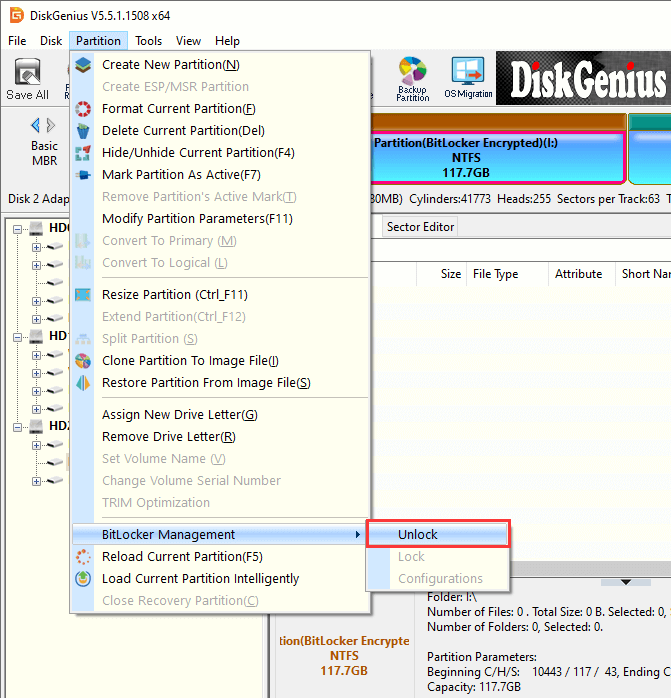
Step 2. Ener your Password or Recovery Key and click "Unlock" button.
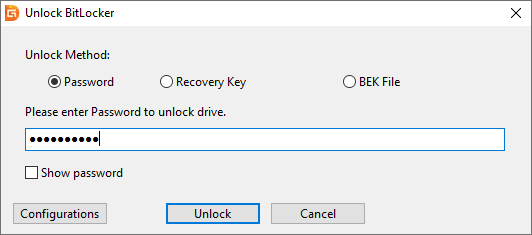
Step 3. Once the drive is unlocked successfully, you can view files and copy them to another partition.
Note: the drive is unlocked in the software only, and it is still in encrypted status in Windows File Explorer; copy files form encrypted drive requires that the software should be registered as Professional edition.
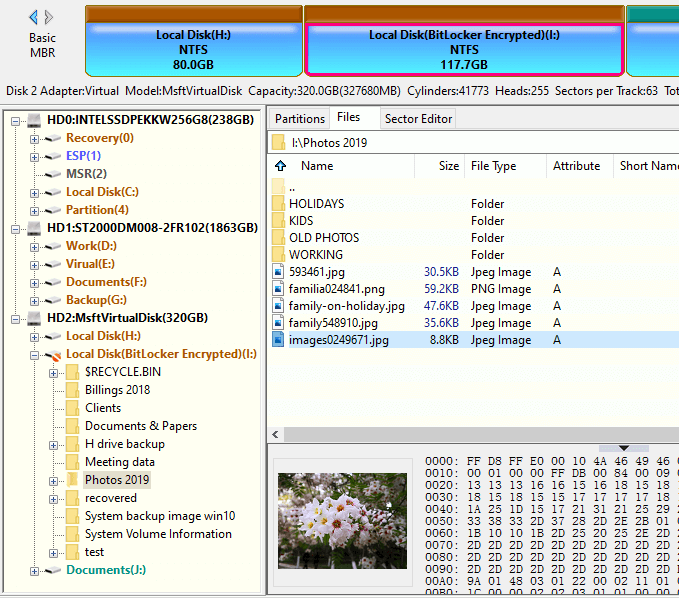
Method #4: Format the inaccessible drive to NTFS/FAT32 in Disk Management
Formatting corrupted drive to NTFS, exFAT or FAT32 will erase all data on this drive, thus, remember to recover lost data prior to formatting.
Step 1. Open Disk Management and locate the inaccessible drive. Right-click it and choose "Format" option.

Step 2. Select a file system based on your needs and click "OK" button.
Step 3. Click "OK" button again to confirm the action to be performed. Then the drive will be formatted at once.
Method #5: Check bad sectors for the not accessible external hard drive with DiskGenius Free Edition
DiskGenius Free Edition includes the function of checking and repairing bad sectors for hard drive, external hard drive, SD card and USB flash drive. It is highly recommended to check bad sectors for the drive when it cannot be formatted by Windows.
Note: Backup files first when you want to repair bad sectors after DiskGenius finishes scanning bad sectors.
Step 1. Launch DiskGenius Free Edition on the computer where the inaccessible external hard drive is connected. Select the drive in DiskGenius, and choose "Disk" – "Verify Or Repair Bad Sectors".
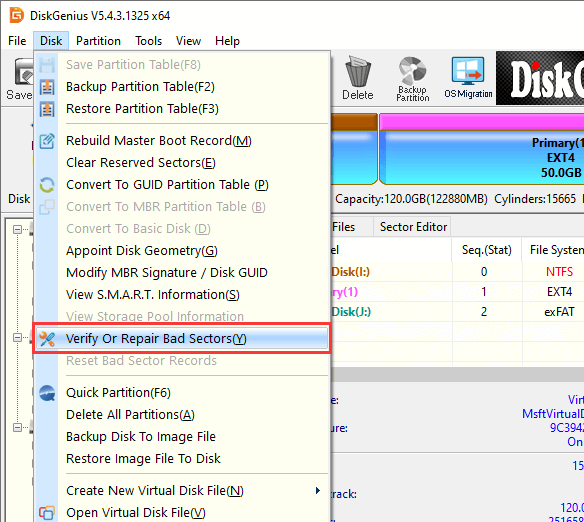
Step 2. Click "Start Verify" button to scan the drive and verify if the drive has bad sectors.
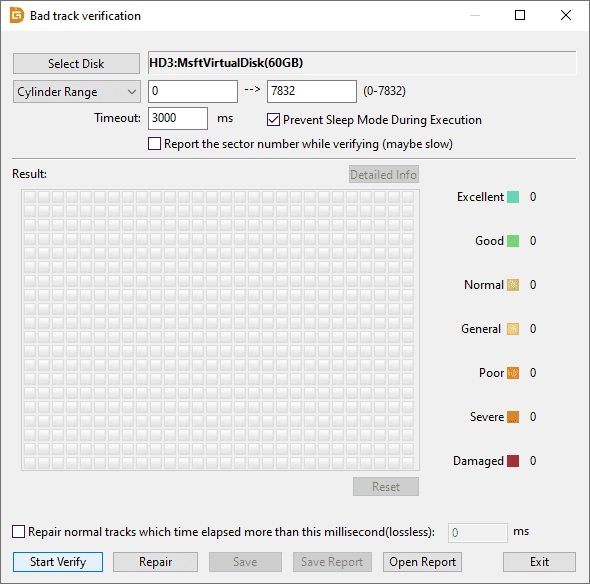
The bad sector checking will take a while to complete, please do not try accessing the drive before the verifying finishes.
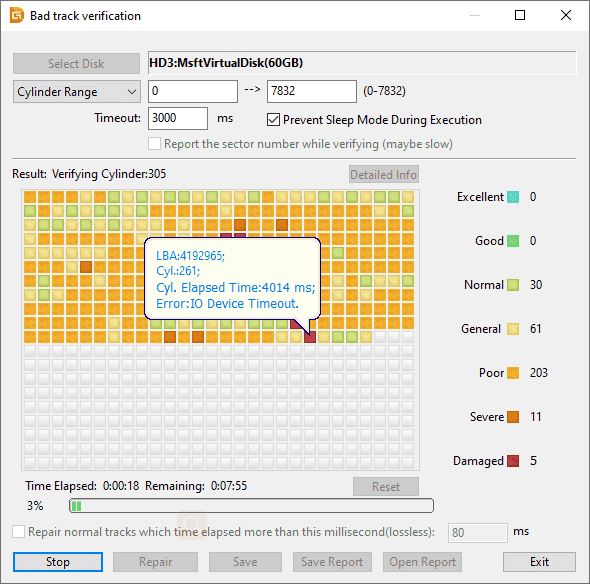
Method #6: Ask for help from professionals
In a few cases, none of the solutions given above work on your external hard drive. If the not accessible issue cannot be fixed till this step, the external hard drive must be failed with hardware errors which cannot be repaired by software. Then you can send the drive to professional repairing centers or contact the manufacturer to ask for help. Or alternatively, replacing the damaged drive with a new one.
1. Why is my hard drive suddenly not detected?
When a hard drive not detected by computer, you should pay attention to these factors:
2. How do I fix my Seagate external hard drive not recognized?
When it comes to fixing Seagate external hard drive not recognized, you should first open Disk Management to check if the disk shows up there. If not, then try following steps:
3. Can see hard drive but cannot access?
Hard drive showing up in Disk Management but cannot be accessed? There might be something wrong with the hard drive partition. To solve this, try these methods:
4. How do I make my external hard drive accessible without losing data?
If you are looking to keep data while making external hard drive accessible, the first move you should consider is recovering files from the external disk. After this, you can try various solutions to get it repaired. For detailed information, refer to this guide: How To Fix RAW External Hard Drive Without Formatting in Windows 10?
5. Why can't I open external hard drive?
If the external hard drive shows up in Windows 10 File Explorer but not opening, the most possible reason is that the partition on the disk is corrupted. For example, the file system may turn to RAW instead of NTFS or FAT32. RAW is not recognizable file system to any operating system.
External hard drive is useful device that stores files for us. When your external cannot be accessible by Windows 10, don't fret. Finish reading solutions above, you will be able to solve the external hard drive recognized but not accessible issue without losing data on your own. Keep in mind that if you want to keep data on the drive, use DiskGenius to retrieve files first. If you find this article useful, feel free to share it on your social media.
DiskGenius - A free partition manager that can check and repair bad sectors, reformat external hard drive, fix RAW drive to NTFS/FAT32 in Windows 10.

DiskGenius is a one-stop solution to recover lost data, manage partitions, and back up data in Windows.
Download