Position: Resource - Disk Utilities - Download Hard Disk Repair Tool to Fix Corrupted HDD and Recover Data
Can a corrupted HDD be fixed? Yes, the corrupted hard drive can be fixed without losing data if it is only logically damaged. In the event the hard drive becomes inaccessible and reports errors like "The parameter is incorrect" "The file or directory is corrupted and unreadable" or "You need to format the disk in drive before you can use it", or the hard disk has some bad sectors, you can get it fixed by following instructions discussed in this page.
What causes hard disk errors? Hard disk errors tend to appear after the HDD goes through sudden power failure, poor connection, virus, hardware failures, improper use, human error, overheat, firmware corruption, etc.
What software fixes hard drives? When you are looking for hard disk repairing software, then try DiskGenius. It is overall disk repair software with easy-to-use features. It can be run from a portable drive without installation. When your hard drive gets corrupted or damaged, you can try following actions with DiskGenius:
There are different tools and ways to repair a corrupted hard drive which prevents you from accessing files. This section provides you with several methods regarding repairing hard disk, and yet none of them can solve hardware damages on hard drive. To repair physically damaged hard disk, please seek help from professional technicians.
Note: Disk repairing does not equal to hard disk data recovery, as many repairing tools and methods destroys data. Thus, hard drive data recovery should be done in the first place if you want to keep files stored in the corrupted hard disk.
Tip: Remember to check hard drive connections before repairing disk or recovering lost data. Check the cables that are responsible for data transfer and power supply and make sure they are working properly. If the connection is loose, the hard drive will surely suffer from various issues or even cannot be detected by computer.
The first move: Recover lost data from corrupted hard drive
Notes:
Steps to recover data from corrupted hard disk with DiskGenius Professional Edition
DiskGenius Professional Edition is an easy-to-use and effective recovery software for hard disk, removable disk, virtual disks and RAID disks. With this application, you can easily retrieve files from RAW, damaged, unformatted, formatted, unreadable or lost drives, recover deleted files, rescue data from crashed computer, etc.
Free download the hard drive data recovery software and go ahead with following steps to restore lost data from corrupted hard disk in Windows 11/10/8/7 and Windows Server.
Step 1. Launch DiskGenius Professional Edition, right-click the corrupted drive and choose "Load Current Partition Intelligently".
It's okay to start with the free edition with which you can also try this feature. The "Load Current Partition Intelligently" feature aims to load lost files of corrupted NTFS partition without running a full scanning, saving time and effort. If this feature works on your hard disk perfectly, existing files and deleted files will be displayed with original directories and then you can start to copy files to another volume or hard drive. If the partition is more severely damaged, this function may not be able to load files correctly. In this case, please proceed to step 2.

Step 2. Run a full scan for the corrupted drive.
Select the corrupted drive again > click "File Recovery" button > Click "Start" button. DiskGenius will start to scan the drive fully and quickly, and it will continue listing found files during the scanning.

Wait for the scanning process to finish.

Step 3. Preview recoverable files in the software.
Preview files displayed in the scan result, double click on the file to open the preview window and view the file content. By previewing the file, you can determine whether the file is corrupted or not.

Step 4. Recover files to a secure location.
Choose files you want to restore > right-click selected files > select "Copy To" > browse your computer and set a path for recovered files > waist for the file copy process to finish.

Fix #1: Run antivirus software
Using antivirus software is important for all Windows users, for computers are easy to infect virus or malware while connecting to the Internet or transferring data with removable devices. Once a hard disk infects virus or malware, users will face risks like hard disk corruption, data loss, Ransomware, etc. Luckily, Windows operating system provides users with free and powerful antivirus protection – Windows Defender. Microsoft Defender Antivirus is available in Windows 10 and Windows 11, and in versions of Windows Server. Here is how to run the software to protect computer.
Step 1. Right-click Start menu > Settings > Update & Security > Windows Security
Step 2. Click "Virus & threat protection".
Step 3. Select a scanning option and click "Scan now".
Quick scan: Checks folders in your system where threats are commonly found.
Full scan: Check all files and running programs on your hard disk. This scan could take longer than one hour.
Custom scan: Choose which file and location you want to check.
Microsoft Defender Offline scan: Some malicious software can be particularly difficult to remove from your device. Microsoft Defender Offline can help find and remove them using up-to-date threat definitions. This will restart your device and will take about 15 minutes.
Fix #2: Check and repair bad sectors for the hard disk
DiskGenius Free Edition is a free bad sector repair tool that offers the feature to test and repair bad sectors. The bad sector checking and repairing is done with the graphic interface, which does not require complicated actions. Here is how to use this tool to check and repair bad sectors.
Step 1. Install and launch DiskGenius Free Edition. Then you can see the corrupted or damaged hard disk in the software. Select the hard disk and click "Tools" > "Verify Or Repair Bad Sectors", as the figure below:
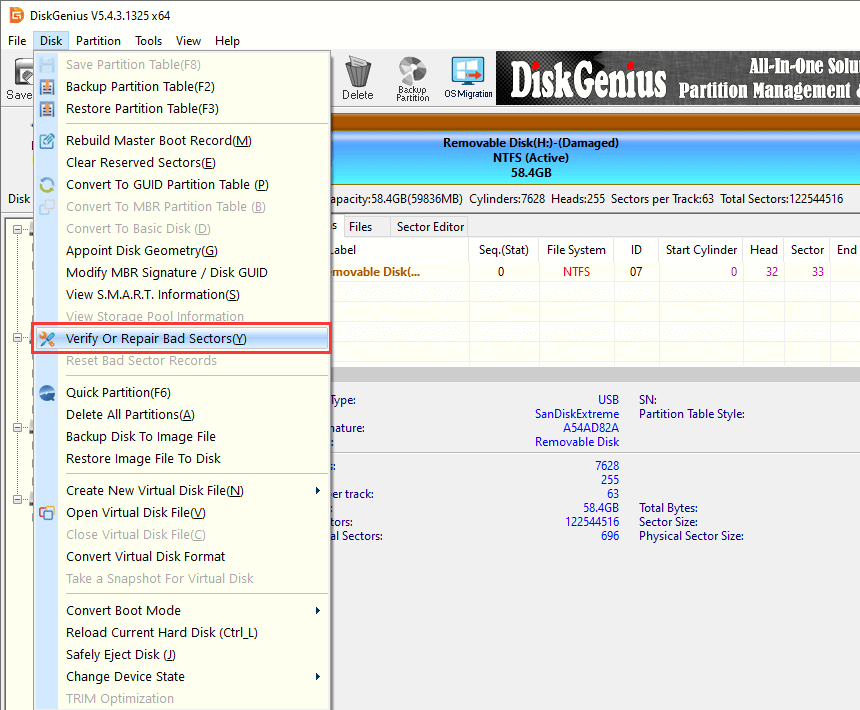
Step 2. Click "Start Verify" on the pop-up window and the software starts to scan the disk and test if there are bad sectors.
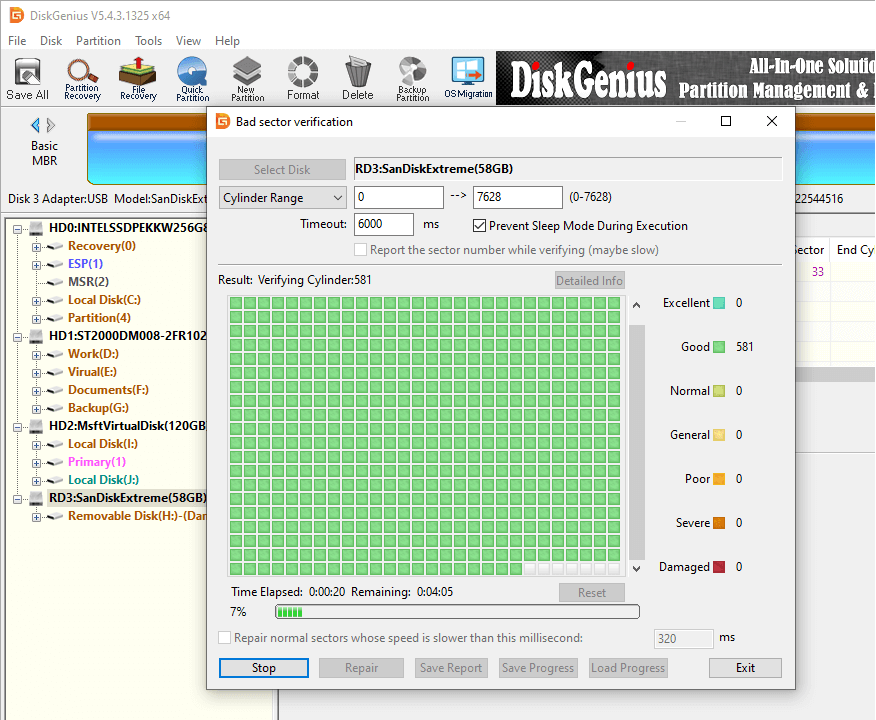
Fix #3: Format the hard disk
Formatting a hard drive that is no longer accessible is easy, and yet it deletes all files off the formatted drive. Please back up or recover HDD data before formatting.
Step 1. Open Windows File Explorer by double-click "This PC" icon.
Step 2. Right-click the drive you want to fix and choose "Format" option.
Step 3. Choose a file system type you want to use for the drive and click "Start" button.
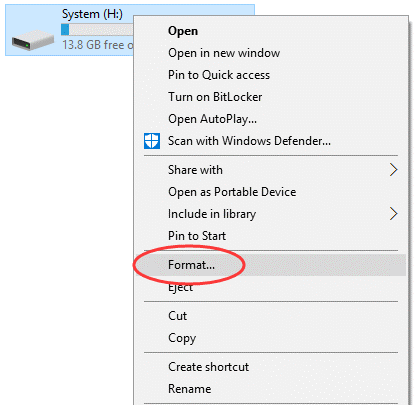
Fix #4: Update hard disk drivers
The Device Manager provided by Windows can also be a useful hard disk repair tool. We can update drivers for storage devices easily here.
Step 1. Right-click the Start menu and choose "Device Manager".
Step 2. Expand the "Disk Drives" to find the hard disk to be repaired.
Step 3. Right-click the hard disk and choose "Update Driver".
In addition to hard disk drives, you can also try updating firmware. We received some feedbacks about updating firmware which also works in a few cases. Here is a quick guide for your reference:
1. Open Device Manager.
2. Navigate the list and locate the hard drive you want to repair. Right-click it and choose "Properties".
3. Click "Details" tab and select "Hardware lds" from the Property drop-down list. Then you can see the detailed information about the firmware.
4. Go to the website of the hard disk's manufacturer's and download the latest firmware.
1. Can SATA HDD be repaired?
Just like fixing any other types of hard drive, the repairing SATA HDD also depends on the damage condition. First and foremost, you must try best to rescue files from the hard drive. Then try HDD repair software discussed above. If the hard drive is badly damaged with hardware components, then seek help from the manufacturer.
2. What is the best tool that fixes the disk error?
There are several methods to fix hard drive errors, and a reliable HDD repair tool will be needed. Speaking of the best tool that fixes hard disk error, DiskGenius can be a wise option. It can help you repair bad sectors, recover lost files, view SMART information, etc.
3. How do I fix a corrupted hard drive partition?
A corrupted hard drive partition can be easily fixed by formatting. However, if there are important files stored on the corrupted partition, you should try partition recovery ahead of formatting.
4. Can bad sectors be repaired?
In many cases, bad sectors can be repaired by using a bad sector repair tool such as DiskGenius. First, you need to use this tool to scan the hard drive and diagnose if there are bad sectors. If any bad sectors are found, then try repairing them. Note: Bad sector repairing does not recover, instead it may damage data.
5. How do you fix one bad sector?
There are several methods you can try to test and fix bad sectors. Just make sure you've backed up or restored important files to a healthy hard disk in advance.
Method 1: Run DiskGenius Free Edition to test and repair bad sectors.
Method 2. Execute chkdsk in Command Prompt to check bad sectors.
Method 3. Perform a full formatting on the drive that has bad sectors.
6. Which is better chkdsk r or f?
Chkdsk is a useful utility built in Windows operating system and it helps users to test and repair disk errors. When you run disk checking in command prompt, you probably add parameters like /f or /r to chkdsk command. /f fixes errors on the disk. /r locates bad sectors and recovers readable information. /r includes the functionality of /f, with the additional analysis of physical disk errors.
Hard drive repair software can help us diagnose and fix bad sectors for hard disks and USB disks. Before trying any disk repairing tools or approaches, make sure important files have been backed up or restored to somewhere else. Have any thoughts on HDD repair tools or bad sector repair tools? Please feel free to contact us via email.
DiskGenius - Free partition manager software available for Windows PCs and Servers to resize partition, migrate OS, clone disk, wipe hard drive, etc.

DiskGenius is a one-stop solution to recover lost data, manage partitions, and back up data in Windows.
Download