Position: Resource - Disk Utilities - Fixed: This Device Cannot Start (Code 10)
The "This device cannot start (Code 10)" error is a common error message that appears in the Windows Device Manager when a hardware device fails to start or is not functioning properly.
This error code indicates that the device driver is unable to start, and it can be caused by a variety of reasons such as outdated or corrupt drivers, hardware problems, conflicts with other devices, or issues with the Windows registry. This error can affect any type of hardware device, including sound cards, graphics cards, USB devices, network adapters, WIFI, Bluetooth, keyboard, and more.
It's worth noting that the symptoms of the "This device cannot start (Code 10)" error can vary depending on the affected hardware device and the cause of the error. Some of the symptoms that may indicate this error:

In addition to the "This device cannot start (Code 10)" message, another error message may appear together, for example:
The specified request is not a valid operation for the target device.
The requested operation was unsuccessful.
The I/O request was canceled.
Insufficient system resources exist to complete the API.
Indicates a revision number encountered or specified is not one known by the service. It may be a more recent revision than the service is aware of.
The network address used in the request is invalid.
STATUS_DEVICE_POWER_FAILURE
An invalid parameter was passed to a service or function.
Extra end collection found or end collection not found.
The I/O device is configured incorrectly or the configuration parameters to the driver are incorrect.
The driver was not loaded because it failed its initialization call.
Access Denied. A process has requested access to an object, but has not been granted those access rights.
The "Code 10 This Device Cannot Start" error occurs when a hardware device in Windows is unable to start. The Code 10 error can be triggered by a variety of reasons related to drivers, hardware, conflicts, Windows registry, malware or virus infections, and power supply issues. There are several reasons why this error may occur:
It's important to resolve this error as it can prevent you from using the affected device or cause other problems with your computer. In this section, we'll present several methods to help you deal with the error safely.
Method #1: Restart Your Computer and The Device
Sometimes the error is caused by a temporary glitch, so restarting your computer and the device may help resolve the issue.
Method #2: Try a Different USB Port
If the device is connected through USB, try connecting it to a different USB port. Sometimes the USB port you're using may not be working properly.
Method #3: Use Windows Troubleshooter
Windows has a built-in troubleshooter that can help identify and fix device-related issues. Here's how you can use it:
Step 1. Open the Start menu and type "Troubleshoot settings" in the search box. Click on the "Troubleshoot settings" option that appears.
Step 2. Click "Additional troubleshooters" button, and then you will see a list of troubleshooters available for different categories like Playing Audio, Internet Connections, Bluetooth, Printer, Keyword, etc.
Step 3. Click on the troubleshooter that corresponds to the problem you're experiencing. For example, if you're having issues with your Internet connection, click on "Internet Connections" and then click "Run the troubleshooter" button.
Step 4. Follow the prompts provided by the troubleshooter. This may involve answering some questions about the problem you're experiencing, or the troubleshooter may automatically detect and fix the problem.
If the troubleshooter is able to fix the problem, you should see a notification that says "Troubleshooting has completed" with a message describing what was fixed. If the troubleshooter was not able to fix the problem, it may provide some recommendations for further action.
Method #4: Check for Hardware Issues
Check if there are any physical issues with the device, such as loose or damaged connections. As to data storage devices, such as hard drive, USB flash drive, SD cards, SSDs, etc., you may need to check if there are bad sectors for them. DiskGenius Free Edition can help you view S.M.A.R.T. information, check & repair bad sectors, recover data, etc.
Method #5: Install Windows Updates
In some cases, updating Windows can help resolve issues related to missing or outdated drivers, which can cause the "This device cannot start code 10" error. Windows updates often include bug fixes and driver updates, so it's possible that updating Windows could fix the issue.
However, if the error is caused by a specific device driver that needs to be updated or reinstalled, then updating Windows alone may not be enough to fix the issue. In that case, you may need to manually update or reinstall the device driver.
Method #6: Update / Reinstall Drivers for the Device
Step 1. Right-click the Start menu and click "Device Manager" option to open Device Manager.
Step 2. Find the device with the error and right-click it, then select "Uninstall device".
Step 3. After the device is uninstalled, restart your computer.
Step 4. When your computer starts up again, it should automatically detect and reinstall the device driver. If not, you can manually reinstall the driver by downloading it from the manufacturer's website and following the instructions to install it.
Method #7: Roll Back Drivers
If updating the drivers doesn't work, try rolling back to the previous version of the driver. Here's how to roll back drivers:
Step 1. Open Device Manager.
Step 2. Find the device with the error and right-click it, then select "Properties".
Step 3. Go to the "Driver" tab and select "Roll Back Driver".
Step 4. Follow the instructions to complete the rollback process.
Method #8: Restore Windows to a Previous Status
Restoring Windows to a previous point time can potentially fix the "This device cannot start code 10" error if the error started to occur after a recent change, such as a driver or software update. System Restore is a built-in feature of Windows that allows you to restore your computer to a previous state, where everything was working correctly.
However, it's important to note that this method may not work in all cases and may not be the best solution if you have installed a lot of software or made many changes to your system since the restore point was created. In that case, it may be better to try other troubleshooting methods, such as updating or reinstalling the device driver.
If you have lost data due to a Code 10 error, there are a few steps you can take to try to recover the unsaved or lost data:
Step 1. Check the Autosave feature: Many software applications have an autosave feature that automatically saves your work at regular intervals. Check if the application you were working in has this feature and if it saved any versions of your work.
Step 2. Check the temporary files folder: When you are working on a document, temporary files are often created and stored in a temporary files folder. Check this folder for any files that may contain your unsaved work.
Step 3. Check Cloud Storage: If you were working on a document stored in a cloud storage service such as Dropbox or Google Drive, check the service's web interface to see if an earlier version of the document was saved.
Step 4. Use File Recovery Software: There are many file recovery programs available that can help you recover unsaved or lost data due to Code 10 errors. These programs scan your hard drive for any recoverable files and allow you to restore them. Here are steps to recover deleted or lost files using DiskGenius:
1. Install and launch DiskGenius. Then you can find the drive where lost files were located. Select the drive and click "File Recovery" button.
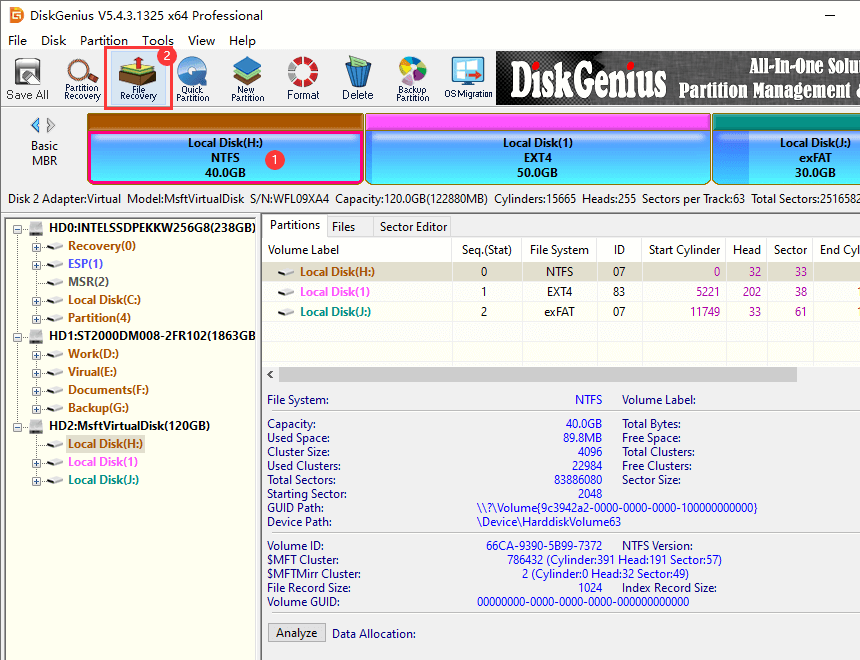
2. Click "Start" button on the "Recover files" window. Then DiskGenius starts to scan the drive and look for lost files.
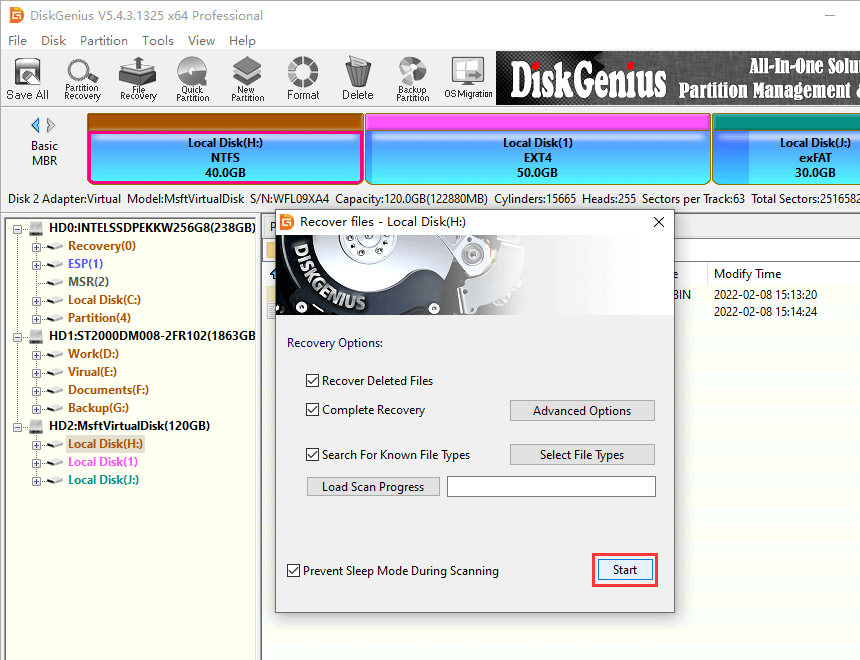
3. Let the scanning finish.
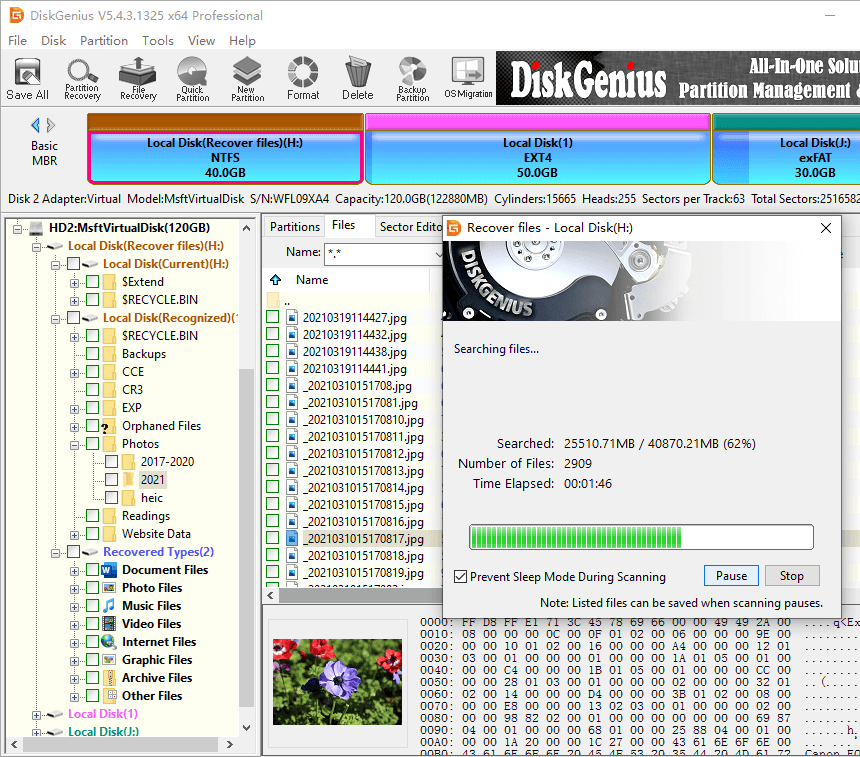
4. Preview lost files. File preview can help locate wanted files and check if they are still recoverable.
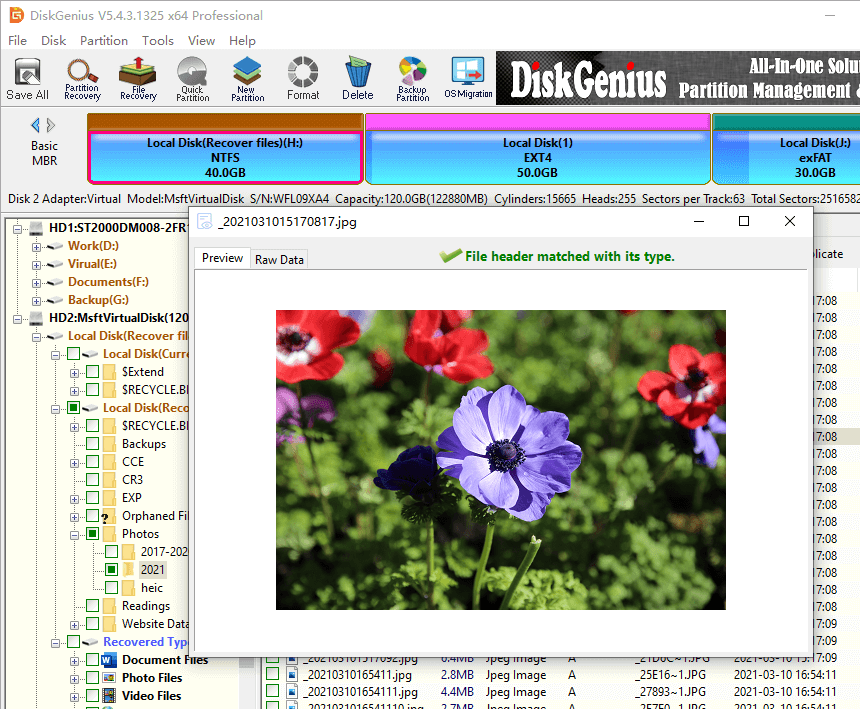
5. Export files you want to recover to a different drive.
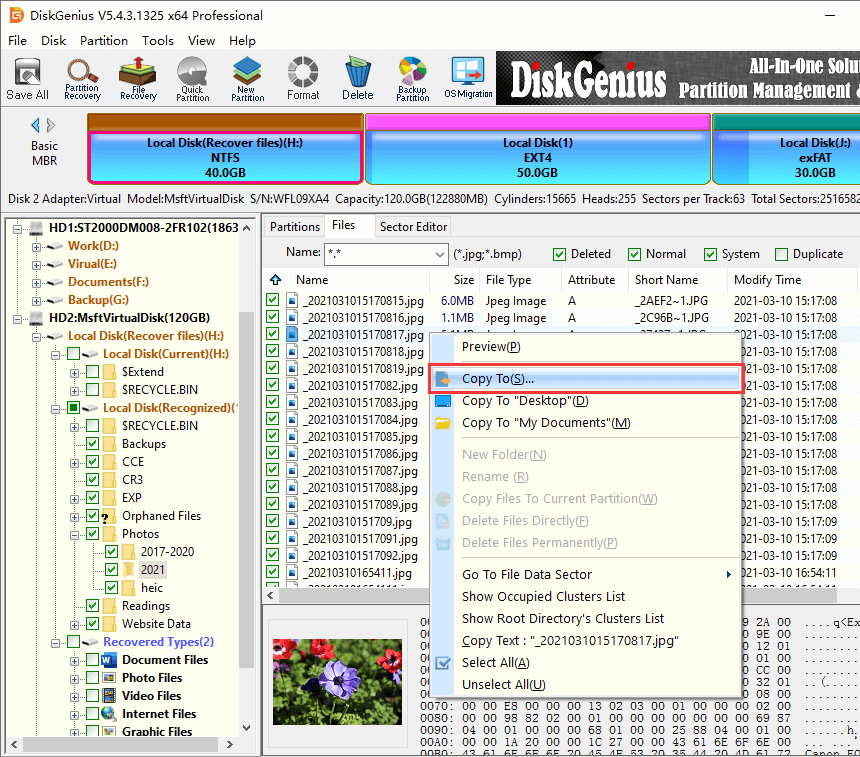
As discussed above, the "this device cannot start code 10" error can happen to many devices and it can be caused by different factors. Moreover, this error can be fixed easily via a few steps. If none of the fixes mentioned in this page work on your computer, you may need to contact the manufacturer for further assistance or consider replacing the device.
1. What is error code 10 on Realtek?
The Realtek driver code 10 is a common error code that appears in the Device Manager of Windows when there is a problem with the Realtek audio device driver. This error indicates that the driver is not working properly, and the device may not function as expected. The error code 10 can be caused by a variety of issues, such as outdated or corrupted drivers, conflicts with other hardware devices, or faulty hardware. To resolve the Realtek driver code 10 error, you can try updating or reinstalling the Realtek audio driver, checking for conflicts with other hardware devices, or replacing the faulty hardware component.
2. What is code 10 on WIFI driver?
Code 10 on a WIFI driver usually indicates a driver issue or a problem with the wireless network adapter itself. Here are some possible causes and solutions for code 10 on a WIFI driver: outdated or corrupted drivers, device conflicts, damaged wireless network adapter, faulty USB ports, etc.
3. What is error code 10 on SSD?
Error code 10 on an SSD usually indicates a driver issue or a problem with the storage device itself. Here are some possible causes and solutions for error code 10 on an SSD: driver issues, damaged SSDs, faulty motherboards, malfunctioning SATA cable, etc.
4. What is error code 10 on motherboard?
Error code 10 on a motherboard can indicate various issues related to devices connected to it. This error code is usually related to a driver issue or a problem with the device itself. Here are some common causes and solutions for error code 10 on a motherboard: Outdated or corrupted drivers, device conflicts, faulty hardware, malfunctioning motherboard, etc. The exact cause and solution may vary depending on the specific device and motherboard. If you are unsure of how to proceed or if the issue persists, it is recommended that you seek professional assistance.
5. What is code 10 STATUS_DEVICE_POWER_FAILURE?
Code 10, also known as "Device Cannot Start" is a generic error code that can occur in the Windows Device Manager. This error indicates that the device driver for a particular hardware device on your computer has failed to start or has encountered an error.
In the case of the "STATUS_DEVICE_POWER_FAILURE" error, it specifically indicates that the device is not starting because it has encountered a power failure or is not receiving enough power to function properly.
This error can be caused by a number of different factors, such as a faulty hardware component, outdated or corrupted device drivers, conflicts with other hardware or software on your system, or issues with your power supply.
To resolve this error, you can try updating your device drivers, checking your power supply and connections, and troubleshooting any hardware or software conflicts. If the issue persists, it may be necessary to replace the faulty hardware component.
6. What is error code 10 on keyboard driver?
If you are encountering error code 10 on your keyboard driver in the Windows Device Manager, it means that the driver for your keyboard is not functioning properly and is unable to start. This error code can occur due to various reasons, such as outdated or corrupted drivers, conflicts with other hardware or software on your system, or issues with your computer's registry.
7. What is error code 10 on Seagate external hard drive?
If you encounter error code 10 on a Seagate external hard drive, it usually means that the driver for the device is not functioning correctly or has become corrupt. The error can also indicate that the device is not receiving enough power or that there is a hardware issue with the drive itself. Here are some fixes to the problem: try connecting the external hard drive on a different USB port, update the driver, backup files and format the drive, etc.
8. How to reset Realtek?
To reset the Realtek audio driver to its default settings, you can try the following steps:
Step 1. Open the Windows Control Panel and select "Hardware and Sound" or "Sound".
Step 2. Locate your Realtek audio device and right-click on it, then select "Properties".
Step 3. In the Properties window, select the "Advanced" tab. Under the "Default Format" section, select the "Restore Defaults" button.
Step 4. Click "Apply" and then "OK" to save the changes. Restart your computer for the changes to take effect.
This should reset the Realtek audio driver to its default settings. However, keep in mind that this will also reset any custom settings that you may have configured for your audio device, such as volume levels, equalizer settings, and so on.
9. How do I fix a hard drive that won't boot Windows 10?
If your hard drive won't boot Windows 10, here are some steps that you can try to fix the issue:
10. How do I fix my hard drive that won't start?
If your hard drive won't start, here are some steps that you can try to fix the issue:
11. How do I turn off Windows 10 error?
If you are referring to turning off the Windows error reporting feature in Windows 10, you can do so by following these steps:
Step 1. Type "services " into the searching box and click Services app.
Step 2. Scroll down the list of services and find "Windows Error Reporting Service." Right-click on the service and select "Properties".
Step 3. In the Properties window, click on the "Stop" button to stop the service.
Step 4. Change the "Startup type" to "Disabled" from the drop-down menu. Click "Apply" and then "OK" to save the changes.
This will disable the Windows error reporting feature in Windows 10. Note that disabling this feature will prevent Microsoft from receiving error reports and may impact their ability to diagnose and fix issues in Windows 10. It is recommended that you only disable this feature if you are experiencing persistent errors and have exhausted other troubleshooting options.
12. How do I fix corrupted drivers in Windows 10?
One way to repair a corrupted driver is to use the built-in System File Checker (SFC) tool. The SFC tool can help you scan and repair corrupt system files, including drivers. If the SFC tool does not fix the issue, you can try updating or reinstalling the driver. In some cases, it may be necessary to perform a clean install of Windows 10 to resolve driver issues. However, this should be considered a last resort, as it will erase all data on your system drive. Make sure to backup important files before proceeding.
13. What is error code 10 on ADB driver?
When you connect an Android device to your computer, you may encounter an "error code 10" on the ADB (Android Debug Bridge) driver. This error typically indicates that the ADB driver is not working properly and cannot establish a connection with the Android device. The most common causes of the ADB error code 10 include: outdated or missing ADB driver, incompatible USB connection mode, USB debugging not enabled, or conflicting drivers.
To resolve the ADB error code 10, you can try updating or reinstalling the ADB driver, enabling USB debugging on the Android device, ensuring the correct USB connection mode is selected, and disabling conflicting drivers or software.
DiskGenius - A useful toolkit that can wipe hard drive, format 64GB SD card to FAT32, read EXT4, clone HDD to SSD, edit hex data, recovery lost partitions on Windows 11/10/8/7.

DiskGenius is a one-stop solution to recover lost data, manage partitions, and back up data in Windows.
Download