Position: Resource - Disk Utilities - A Device Which Does Not Exist Was Specified
"The device which does not exist was specified error is showed each time I try to open a volume on the old hard drive. I've installed Windows 11 on a new SSD and the old HDD is connected as a USB drive, and the HDD has all suff. The system boots flawlessly, but I cannot access data on the old HDD. How can I fix the error? And could you please me if it is still possible to restore data from the drive? Thank you for your time."
Symptoms
Each time you attempt to open a partition in Windows File Explorer, you should expect to access files in the drive. Occasionally, however, the partition on the storage device cannot open and prompts an error saying "H:\ is not accessible. A device which does not exist was specified". The error can appear when you open any kind of devices like hard drive, SSD, external hard drive, memory card, USB flash drive, and so forth. Don't be panic, in many cases, this error does not indicate the drive should be replaced, and it can be fixed with ease.

Causes
Several reasons are responsible for the device not existing error, and here lists some notable causes that can trigger the issue:
Solutions
Problems related to storage devices should be fixed as soon as possible, as they store important files for us. The error can be repaired in multiple ways, and the following content will go over 8 methods to deal with "A device which does not exist was specified" error. Solutions are listed in no particular order, and you may need to try a couple of them to find the solution that works on your HDD, SSD or USB flash drive.
NOTE: If you care more about the data on the device and want to preserve them, you should recover data before trying to fix the error.
The first thing you can try is to fully reboot system. First shut down computer and then unplug the power cable. Wait for a while and start up computer again.
It seems that restarting computer is way too simple, and yet it does work on many issues. The rebooting process puts everything like web browsers, RAM, system files, etc. back to the default status.
There is no need to restart computer a couple of time, if this trick cannot fix the error, move to next solution.
Try different USB ports. The USB port connects computer and peripheral devices such as external hard drive, USB flash drive, or memory card. The device not existing issue might be triggered by problematic connection, so it is a good idea to try connecting the drive via different USB port or even a different computer.
Reconnect the hard drive. There might be something wrong with the connecting of the hard drive, for example, loose connection, damaged cables, etc., causing the hard drive not existing issue. Turn off computer first and then disconnect the cable and connect hard drive with a different cable. Turn on computer and check if the error is resolved.
Recreation of partition on the device can fix the corrupted or inaccessible drive, and thus you can resolve the error. Once the new partition is created successfully, Windows will assign a drive letter to it. In Disk Management, you can easily delete, create or format partition.
Note: Recreating partition involves formatting which leads to data loss. Do not try this method before files are correctly recovered.
Step 1. Open Disk Management, right-click the partition you want to recreate and choose "Delete Volume".

Step 2. Click "Yes" to confirm the deletion.

Click "Yes" again if Disk Management says the volume is currently in use. Then the volume will be deleted at once.

Step 3. Right-click the unallocated disk space and choose "New Simple Volume" option.

Step 4. Click "Next" on the wizard and follow the onscreen guide to create the partition.
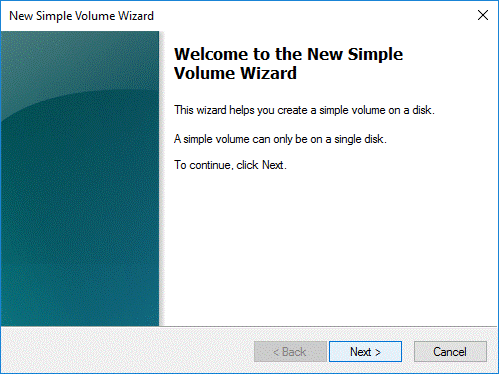
If drivers of the device are outdated, corrupted, damaged or incompatible, the drive may turn to problematic when it is being accessed. So, when you are troubled by the "device which does not exist was specified" problem, you may as well try updating drivers.
Step 1. Right-click Start menu and choose "Device Manager".
Step 2. Browse and expand the "Disk drives" to locate the drive you want to fix.
Step 3. Right-click the drive and choose "Update driver".
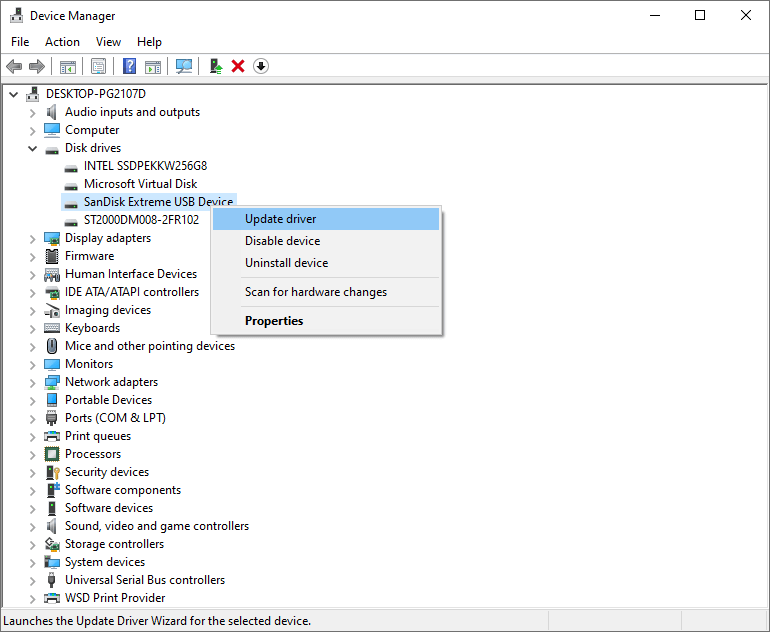
Step 4. Click "Search automatically for drivers".
As said above, one of the possible causes is that drive permissions are not fully assigned to the device. Try steps below and check if the error still appears.
Step 1. Open Windows File Explorer, right-click the drive that you want to give full permission and choose "Properties".
Step 2. Click Security > Edit > select the Group or user name.
Step 3. Make sure all checkboxes under "Allow" are ticked. Then click Apply and OK.

Note: This is a temporary workaround, and the problem may reappear again when you restart computer.
Step 1. Open Disk Management.
Step 2. Click "Action" menu and choose "Rescan Disk".
Step 3. Wait for the scanning to finish.
Step 1. Open Disk Management, find the device you want to repair.
Step 2. Right-click the drive and choose "Properties".
Step 3. Click "Driver" tab > Uninstall Device > OK.
Step 4. Reconnect the device and open Windows File Explorer.
Step 5. Try opening the drive again and see if the error is fixed.
It's easy and safe to use DiskGenius Free Edition to check the conditions for the device. The bad sector verifying process is read-only to the device and data, so you can rest assured while using the software. However, if you want to repair bad sectors, you should back up or recover data in advance.
Step 1. Launch DiskGenius Free Edition, and on the main interface you can find the hard drive or USB drive that reports not exiting error.
Step 2. Select the drive and click "Disk" – "Verify Or Repair Bad Sectors".

Step 3. Click "Start Verify" button, and the program starts to scan the disk to check there are bad sectors.
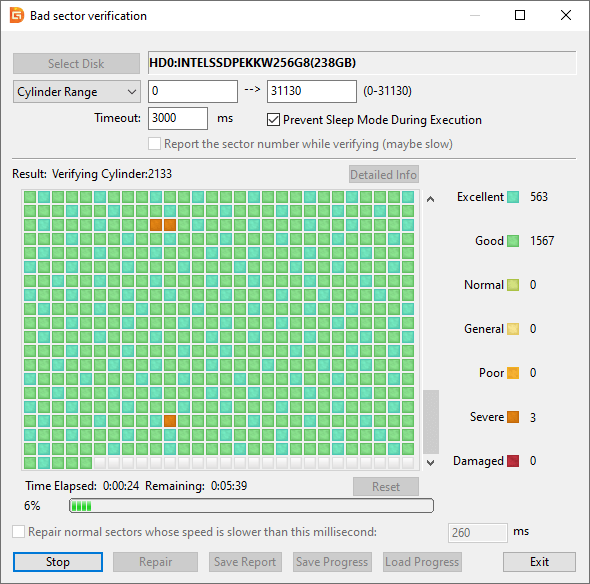
Very often, the device which is not accessible contains important data, and data recovery is necessary. How to recover data from not accessible hard drive? We recommend using DiskGenius Professional Edition to retrieve files from corrupted, inaccessible or RAW drives.
Step 1. Launch DiskGenius Professional Edition, right-click on the corrupted or damaged drive that needs recovering data and choose "Load Current Partition Intelligently".
Tip: The "Load Current Partition Intelligently" feature does not support to recover corrupted Ext4/3/2, FAT32 and exFAT drive, or formatted partition. When this feature does not apply to your situation, then move to Step 2.

Step 2. Click the corrupted drive again and select "File Recovery" button. After this, you will see a pop-up window where you should click "Start" button.
The "File Recovery" feature applies to various file loss situations, for example, deleted file recovery, formatted partition recovery, RAW drive recovery, recovering data from unallocated space, etc. It supports to recover data from NTFS, FAT32, FAT16, FAT12, exFAT, EXT4, EXT3, EXT2 drives.

Step 3. Wait for the scanning to finish.

Step 4. Preview scanning result to examine the success rate.
Double-click a file to preview it and check if it is still recoverable. File preview is the very way to determine whether files can be recovered correctly.

Step 5. Copy files to another hard drive.
If you are satisfied with the scanning result, copy lost files to another partition or storage device to get files recovered.

1. How do you fix Virtual Disk Manager a device which does not exist was specified?
There are several troubleshoots you can try to fix the error, for example:
2. How do you fix USB error 0X800701b1 a device which does not exist was specified?
The error code 0X800701b1 occurs when something goes wrong with the data transferring process, preventing you from copying files. A few fixes can be performed to get rid of the error, for instance, plug the external HDD or USB drive to a different USB port, reinstall drives, check drive permissions, check bad sectors, etc.
3. How do you fix Windows cannot install required files Windows 10?
The "Windows cannot install required files. Make sure all files required for installation are available, and restart the installation. Error code 0x8007025D" error happens to OS installation process. When you receive the error, try these methods to fix it.
4. How do I fix error code 0x80070037?
The error 0x80070037 usually appears when you transfer files from computer to external HDD or other USB drives. To fix the error, try solutions such as, use USB 2.0 port, try new cables, try connecting the drive to different computer.
5. How do I fix a hard drive that does not exist?
Hard drive not existing or not showing up can be one of the fatal problems, for it indicates severe physical damages. You can try initializing and formatting the hard drive to fix the error. If none works, send the drive to customers' support of the drive's manufacturer.
6. How do I run chkdsk in C?
The easiest way of running disk checking for C drive in using Windows File Explorer, here are steps:
Step 1. Right-click C drive in Windows File Explorer and choose "Properties".
Step 2. Click Tools tab and click Check.
Step 3. Then choose Scan drive and wait for the scanning to finish on its own.
7. How do I fix device currently in use?
The error "Problem ejecting USB Mass Storage Device. The device is currently in use. Close any programs or windows that might be using the device, and then try again" Appears when you eject a USB drive. It can be fixed by following solutions:
The external hard drive, SSD or USB drive that is suffering from the device does not exist error is no longer accessible. Hope you've learned everything about the error, including how to fix it and recover data from corrupted drive. If you want to keep files on the drive, then proceed with data recovery by following above-described steps in the first place. For more information about disk partition, data recovery, or data recovery, bookmark and follow our website.
DiskGenius - The best disk partition software to partition hard drive, resize partition, convert dynamic disk to basic, convert MBR to GPT without losing data, view SMART info, etc.

DiskGenius is a one-stop solution to recover lost data, manage partitions, and back up data in Windows.
Download