Position: Resource - Disk Utilities - Fixed: The Request Failed Due to A Fatal Device Hardware Error
"Hello, I got this error message when I was trying to open the Seagate external hard drive. Now I cannot access it at This PC, it shows RAW in Disk Management, and reports the request failed due to a fatal device hardware error. I've tried the external hard drive on Windows 7 and Windows 8 computers and got the same error. Could you please advise methods to open the drive and get files backed up?"
"I have problem in opening the NVME SSD. It is used in an enclosure adaptor, and it has always been working well until this morning. It shows Disk 1 Unknow Not initialize in Disk Management. When I attempted to initialize it, I got another error message: The request failed due to a fatal device hardware error. The SSD is able to show up in my computer, how do I fix the error and install Windows 11?"


The error "The request failed due to a fatal device hardware error" can happen to hard drive, external hard drive, SSD and other storage devices that are connected to your computer. When this error appears, you should pay attention that the hard drive in question might be physically damaged or the Windows operating system becomes unable to perform read/write actions to the drive. The direct result is that you cannot access files stored on the hard drive.
This error, as the message itself indicated, is mainly provoked by the device hardware. Generally, the fatal error appears due to the following:
Can you fix the fatal error? This section provides you with 5 solutions that can help you get rid of this issue on your Windows 11/10/8/7 computer.
Disclaimer: Fixes suggested in the following part may cause data loss, it is highly recommended to create backups for the disk to be repaired in advance.
Method #1: Check the hard drive connection
As has mentioned above, the error might be the result of improper connection of hard drive. It is important to look into the connection first. Here are some steps you can try:
For external hard drives: Re-plug the drive with a difference USB port, connect the drive to another computer, connect the external hard drive using a different USB cable or enclosure, etc.
For internal hard drives or SSDs: Use difference cables and power cables to connect the hard drive; connect the hard drive to another computer.
Method #2: Verify hard drive S.M.A.R.T. information
Checking hard drive's SMART (Self-Monitoring Analysis and Reporting Technology) information is one of the basic steps to see if a hard drive is damaged. Here is a simple way to view SMART information for hard drives, external hard drives and SSDs.
Step 1. Launch DiskGenius Free Edition, select the hard drive for which you want to check the SMART attributes.
Step 2. Then click "Disk" > "View S.M.A.R.T. Information" option, see the picture below.
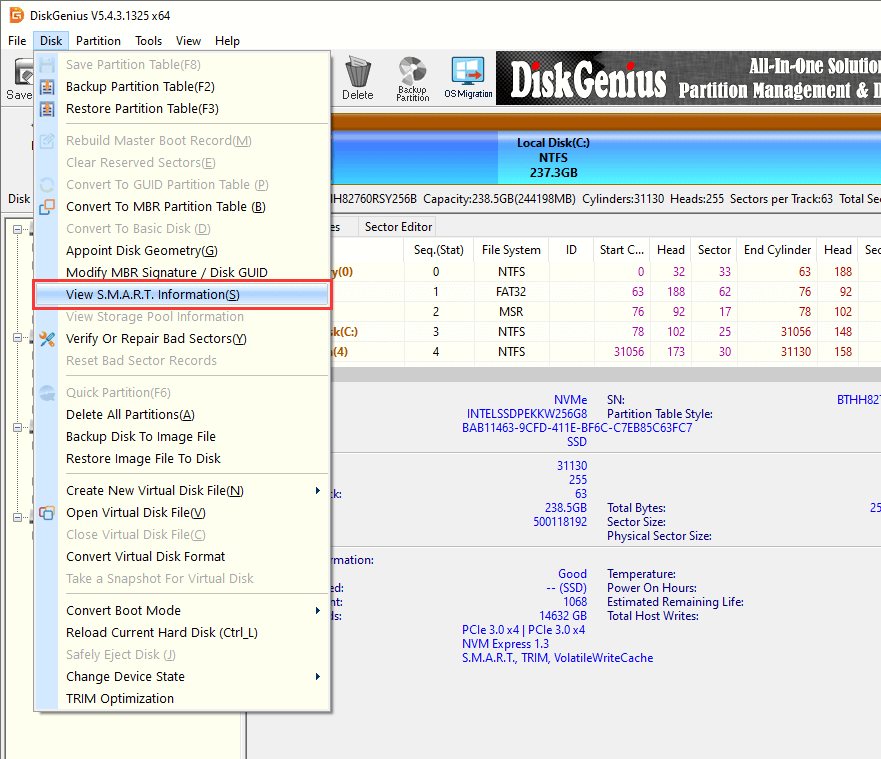
Step 3. The popped-up window shows the SMART information. If the "Health Status" shows "Warning" or "Damaged" instead of "Good", the drive is in the failing process, and you should back up files as soon as possible.
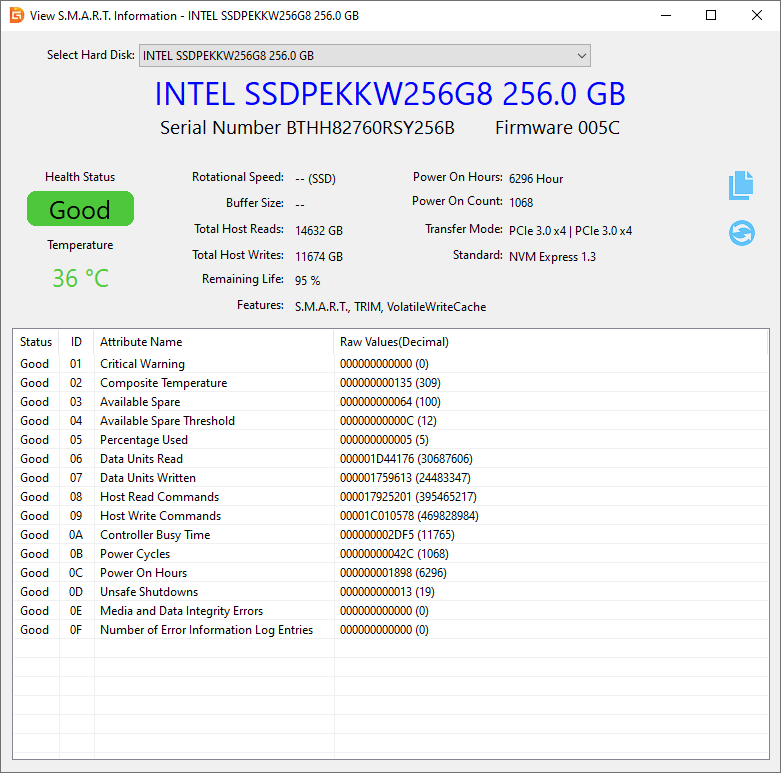
Method#3: Check bad sectors for the hard drive
Step 1. Install and launch free partition manager software DiskGenius Free Edition on your computer. Locate the hard drive that reports fatal device error and choose "Disk" > "Verify Or Repair Bad Sectors" option.
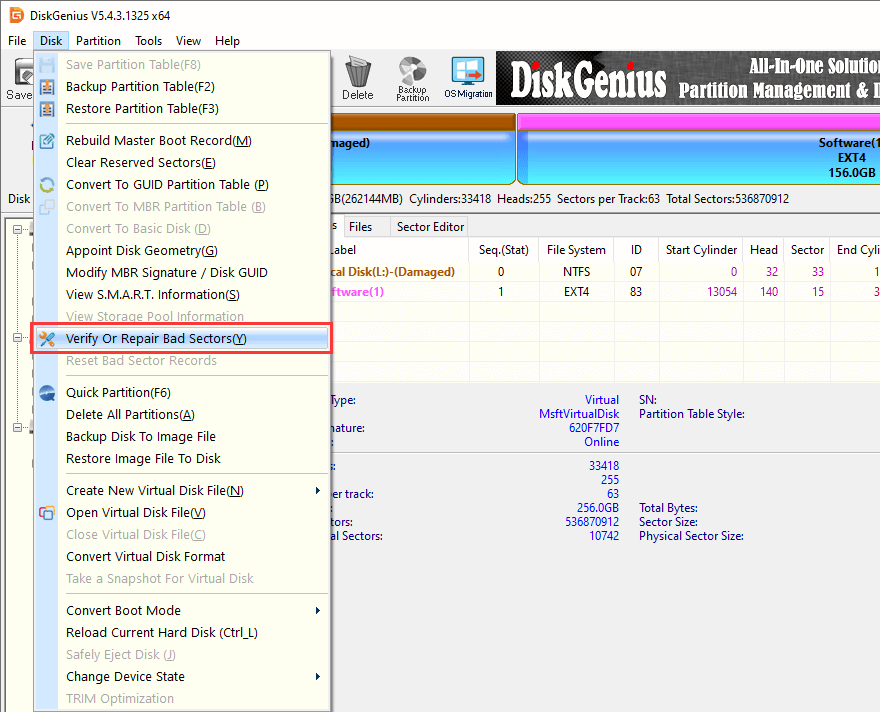
Step 2. Click "Start Verify" button when the following window appears.
Note: Close all other programs that are accessing the hard drive. It'll be better if the disk checking can be performed in WinPE environment. See how to boot to DiskGenius WinPE Edition from Windows.
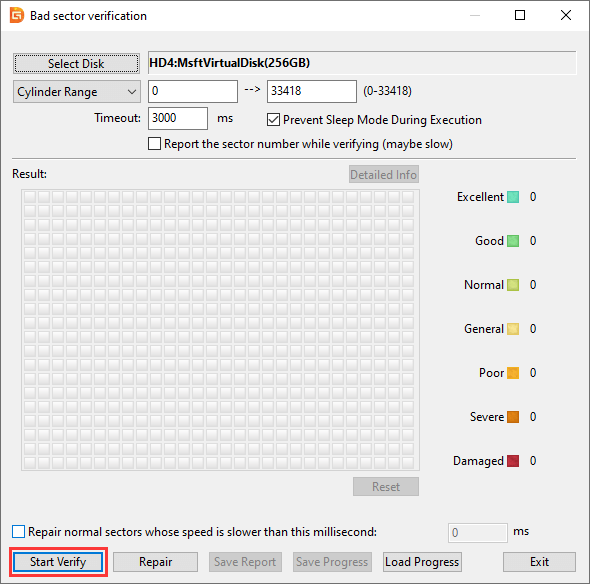
Step 3. DiskGenius is scanning the hard drive and check if there are bad sectors on the drive.
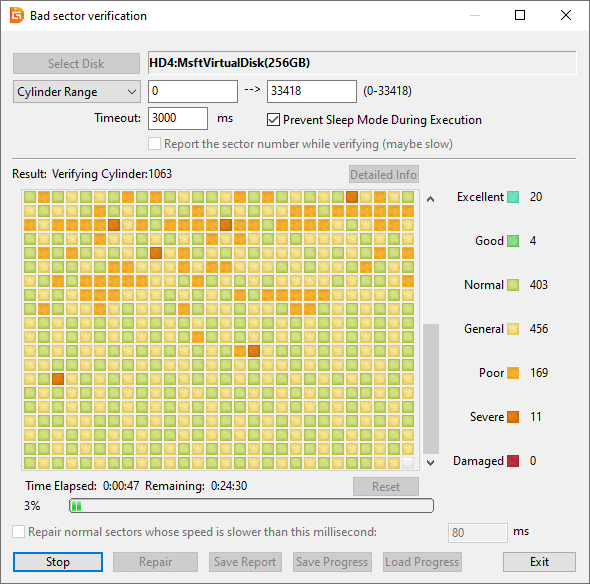
Step 4. Click "OK" after scanning finishes.
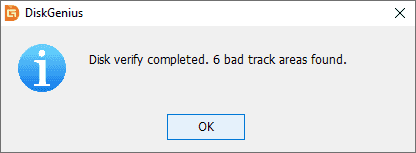
Method #4: Initialize the hard drive in Disk Management
Step 1. Open Disk Management. Right-click the "Start" menu and choose "Disk Management".

Step 2. Right-click the corrupted hard drive and choose "Initialize Disk" option.
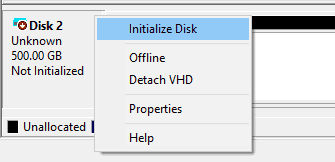
Step 3. Select the partition table type between GPT and MBR, and click "OK".
Method #5: Format the hard drive
If the error still occurs to the hard drive, you can try formatting it and then fix the unreadable partition.
Step 1. Open This PC / My Computer, right-click the drive to be fixed and choose "Format".
Step 2. Select a file system or the drive, uncheck the "Quick Format" option and click "Start" button.

Step 3. A warning pops up saying "formatting will erase all data on this drive". Click "OK" button to start the formatting.
Storage devices are bound to fail, and yet nobody knows when it will happen. Thus, we are always suggested to keep backups for valuable files. Even so, many of us still cannot avoid data loss issues. Hard drive becomes inaccessible when "the request failed due to a fatal device hardware error" appears, and most fixes will cause further damage to data. Therefore, for whatever reason you get the fatal device hardware error, you can perform data recovery in the first place to rescue files that have not been backed up.
To get back lost files you will need a reliable recovery tool such as DiskGenius. This software works efficiently when recovering data from RAW, unreadable, unformatted, or unallocated drives. It offers targeted file and partition scanning method which can rapidly load lost files and partitions. It supports multiple storage devices, including hard disk, external hard disk, SD card, USB flash drive, virtual disk, RAID array, dynamic disk, Windows Storages, BitLocker drive, etc. The following content is the stepwise guide on how to recover data from an inaccessible hard drive using data recovery software DiskGenius.
Step 1. Connect the hard drive you want to restore data and launch DiskGenius.
In DiskGenius, select the problematic partition and click "Files" tab. Then check if files in the drive can be displayed.
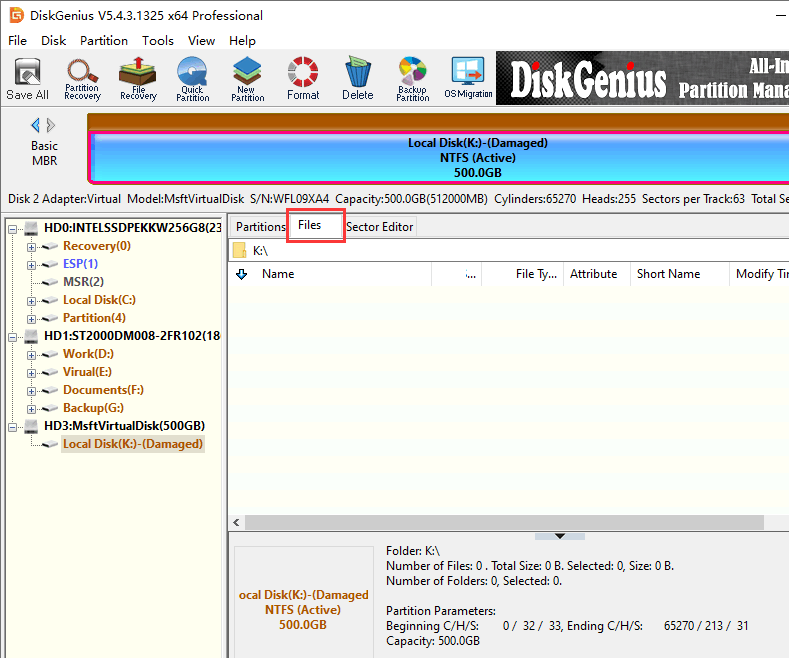
Step 2. Right-click the drive and choose "Load Current Partition Intelligently" option (see picture).

As to logically corrupted NTFS partitions, this function is able to rapidly load files with original names as long as the drive is not damaged to a very bad extent. Copy files you want to restore to another drive. Never mind if this feature does not work, move to Step 3.
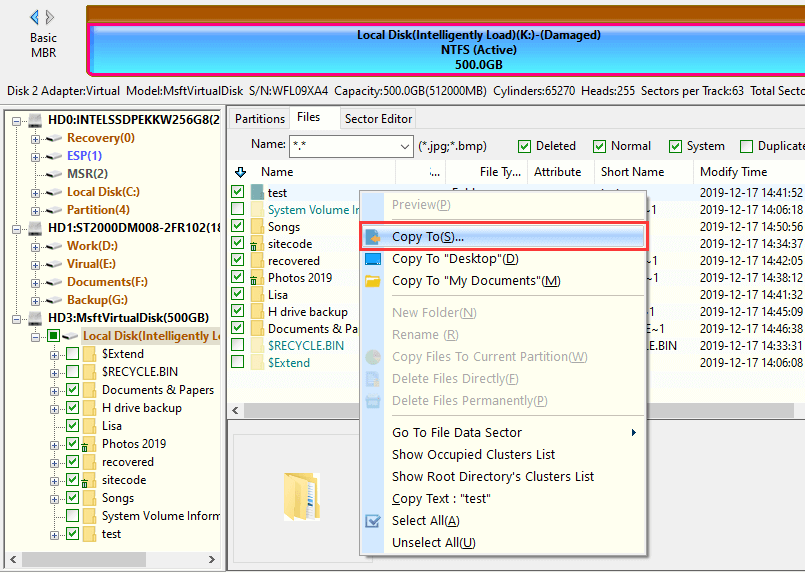
Step 3. Scan the unreadable hard drive partition with "File Recovery" feature.
Select the drive where lost files were located, click "File Recovery" button, and then click "Start" button.

Now DiskGenius is scanning the select drive by way of complete and deep scanning. Please wait with patience.

Preview lost files after scanning is done. File preview is very helpful to check whether lost files are still recoverable. Double-click a file and you can view its content on a pop-up window, see the picture below.

Select files and folders you want to restore, right-click them and choose "Copy To". Then you can specify a location on your own and save recovered data.

1. How do I recover a fatal error on an external hard drive?
When it comes to remedy the error, you will find many solutions available. However, many solutions are likely to result in total data loss. Thus, before trying any fixes, please perform data recovery first. After that, you can go ahead with any troubleshoots like, initialize the disk, erase hard drive, repair bad sectors, run CHKDSK, etc.
2. How do I fix an external hard drive that is corrupted and unreadable?
Formatting is regarded the easiest way to fix a corrupted and unreadable drive, as the formatting procedure will build a new file system on the external hard drive partition, making it accessible again. The thing is that formatting erases data, so you should perform data recovery in advance.
3. Can a failed hard drive be recovered?
Yes, lost files on a failed hard drive can be recovered with the help of professional data recovery software or service. A failed hard drive can be either logically or physically damaged, and files on the hard drive are no longer readable to users. However, we can get then back by using correct tools.
4. How do I format a fatal device hardware error?
Formatting is the solution to fix corrupted file system, for example, the device cannot be opened and prompts that the file directory is corrupted and unreadable. To deal with the fatal hardware error via formatting, try these steps:
Step 1. Go to Disk Management, right-click the device you want to format and choose "Format" option.
Step 2. Choose a file system for the drive and click "OK" button.
Step 3. Click "OK" to start the formatting.
5. Why won't my HDD pop up?
Hard drives and external hard drives store important files for you, but they may malfunction sometimes, for example, the hard drive not showing up in Windows. The direct cause of the issue cannot be determined, but it can be one of these factors:
6. How to fix the disk 1 unknown not initialized fatal error?
You may need to try different solutions to fix the error depending on the actual situation. Here are some fixes:
Method 1: Initialize the disk 1 in Disk Management.
Method 2: Recover data from the disk using DiskGenius.
Method 3: Check disk connection and update disk drives.
7. What happens if I initialize an external hard drive?
First and foremost, the disk initializing process will surely erase data from the external hard drive. Therefore, you should make sure that all files have been backed up or recovered to somewhere else. After the external hard drive gets initialized, you can create partitions on it and then store data.
The request failed due to a fatal device hardware error is one of the issues you will encounter while using computer and the error can lead to severe consequence. Fortunately, there are several methods available to get it fixed. Moreover, if the hard drive contains valuable data, you can use DiskGenius to get back files safely. In the end, if you find this article useful, please share it on your social media platforms.
DiskGenius - Reliable data recovery software enables you to search for and restore lost files / partitions on unreadable partition, unallocated disk, or formatted hard drive.

DiskGenius is a one-stop solution to recover lost data, manage partitions, and back up data in Windows.
Download