Position: How Tos - Disk Utilities - Fixed: The boot selection failed because a required device is inaccessible
DiskGenius - All-sided tool for data recovery, partition management, disk utilities, data backup and so on.
ô Free DownloadTable of Contents
"Hi everyone, I'm in trouble now! My laptop works fine with Windows 7, very stable and never had problems, until I upgraded the system disk. I added an SSD and clone Windows from hard drive this SSD. After cloning and adding SSD, I started computer, but the booting ended up with error code 0xc000000e and a message 'The boot selection failed because a required device is inaccessible'. I was advised to contact computer manufacturer for assistance. Do I have to reinstall Windows on the SSD? Is there any easy methods to this error?"
The error "0x000000e: the boot selection failed because a required device is inaccessible" shows up on a black screen when your computer is booting to Windows, and it blocks you from booting to Windows, as follows:
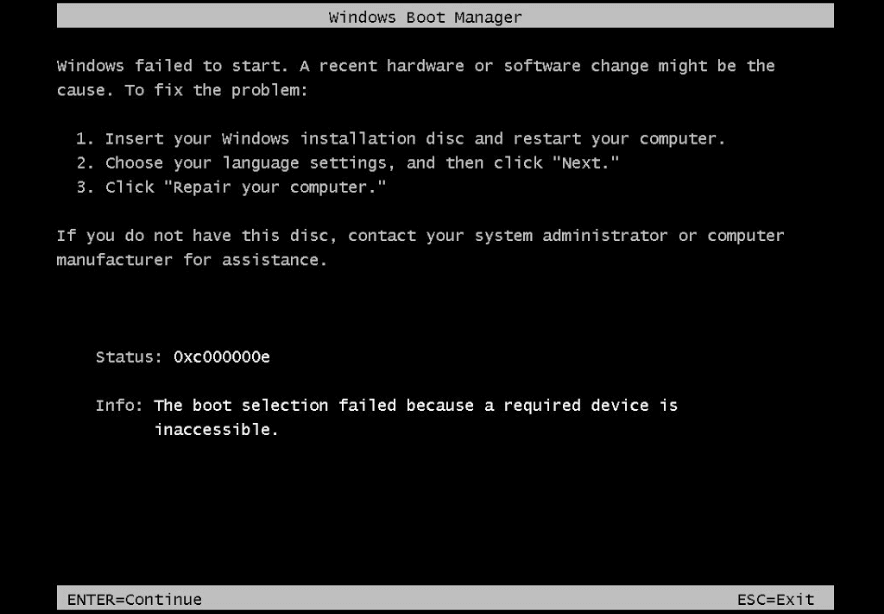
Windows failed to start. A recent hardware or software change might be the cause. To fix the problem:
1. Insert your Windows installation disc and restart your computer.
2. Choose your language settings, and then click "Next."
3. Click "Repair your computer."
If you do not have this disc, contact your system administrator or computer manufacturer for assistance.
Status: 0xc000000e
Info: The boot selection failed because a required device is inaccessible.
Also, you can get following error message if you are using a different version of Windows system:
Recovery
Your PC needs to be repaired
A required device isn't connected or can't be accessed
Error code: 0xc000000e
You'll need to use the recovery tools on your installation media. If you don't have any installation media(like a disc or USB device), contact your system administrator or PC manufacturer.
Press Enter to try again
Press F8 for Startup Settings
What happens during system booting? How this error occurs? Here is a simple description of the process. When your computer boots up, the BIOS system starts to scan devices on computer to look for the operating system. In general, computer boots from the device where the operating system is installed, and the device can be the primary hard drive (or SSD) or a selected bootable drive. If both the operating system and device work well, then computer boots up. If the boot device is damaged or OS is corrupted, operating system won't be able to boot, and you are likely to receive error message. Since you have no chance to access operating system, the difficulty of fixing the error increases. However, there are easy solutions to this error. If the boot selection failed on your PC because a required device is inaccessible, you can follow some of methods in this article to troubleshoot it.
Many factors can be the cause of the error, and you can refer to following part to find the cause of your issue. Once the reason is found out, you can quickly locate the solution. The error might occur as a result of one or more reasons below:
Cable connection issue: The hard drive is not properly connected due to cable issue. The cable might be loose or deteriorated as time goes on. If the cable has been used for years, there might be read/write errors.
Boot order is changed: A computer can be set to boot from peripheral devices like USB flash drive, external HDD, thumb drive, etc. If a connected bootable USB drive has the boot propriety over primary hard drive, the boot process will check the USB disk before loading the system. The boot process will be halted once the bootable device is not workable.
Invalid BCD: BCD (Boot Configuration Database) stores comprehensive information for boot settings, and Windows cannot boot properly if BCD is missing, corrupted, or misconfigured.
Hard drive is offline: A hard drive can be marked as offline by system, third-party program or virus. When the system disk is offline, it becomes unbootable.
Misconfigured BIOS settings: If your computer's BIOS is incorrectly configured, for example, hard drive does not support selected mode, the booting process will be blocked.
Hard disk bad sectors: Hard drives and other storage devices may turn to inaccessible or RAW drive due to disk bad sectors.
This section includes several step-by-step methods which can help you fix the Windows booting issue, and you can start from the first solution.
When your PC failed to boot due to inaccessible device, you need to check hard disk connection in the first place. Shut down computer and check cables and disk connections. You can check and re-insert the hard drive where operating system is installed. If there are multiple disks on your computer, you can remove other disks and make sure that the error is not caused by those devices. Then restart computer and check if the error still exists.
Windows fails to start might be the result of incorrect boot order. You can follow these steps below to check if the boot sequence is properly set.
Step 1. Go to BIOS setting.
Start computer and repeatedly press a key on the keyboard to enter BIOS setup. You have a few seconds to do this, and you need to watch the screen carefully. A message will appear and tell the key you need to press to enter BIOS. The key can be ESC, Del, F1, F2, etc.
Step 2. Use arrow keys to select Boot tab and you can see hard disk option. Use arrow key to those options.
Step 3. In the first drive option, you should make sure your system disk is selected. Then go to the first boot device option and select the correct system disk.
Step 4. Save all changes and go to Exit with the help of arrow keys. Then you can start computer and check if the problem is solved.
Step 1. Insert your Windows installation CD/DVD and restart computer. Then press any key to boot to the disc.
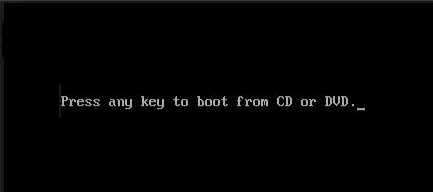
Step 2. Choose a language and then click Repair your computer > Troubleshoot > Advanced Options > Startup Repair (or Automatic Repair) in sequence.
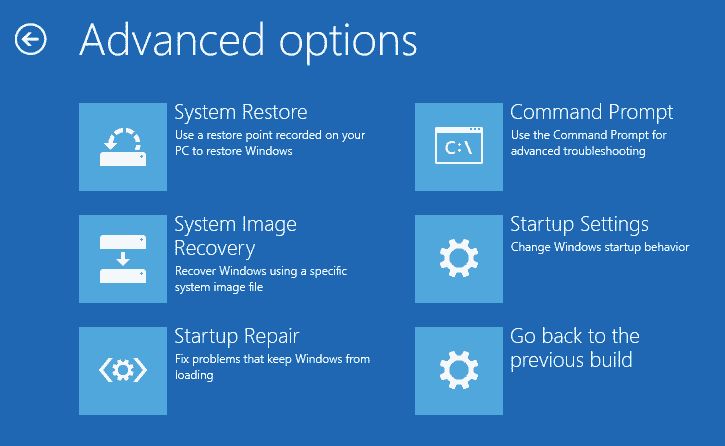
Step 3. Follow the on-screen instruction to complete the repair. When the repairing completes, you can restart your PC to see if it is able to boot to Windows.
If your hard disk where operating system is installed is offline, you can use this guide to mark it online again.
Step 1. Install and launch DiskGenius on a working computer and insert a USB disk to this PC. In the software choose Tools > Create WinPE bootable USB drive of DiskGenius, as below:
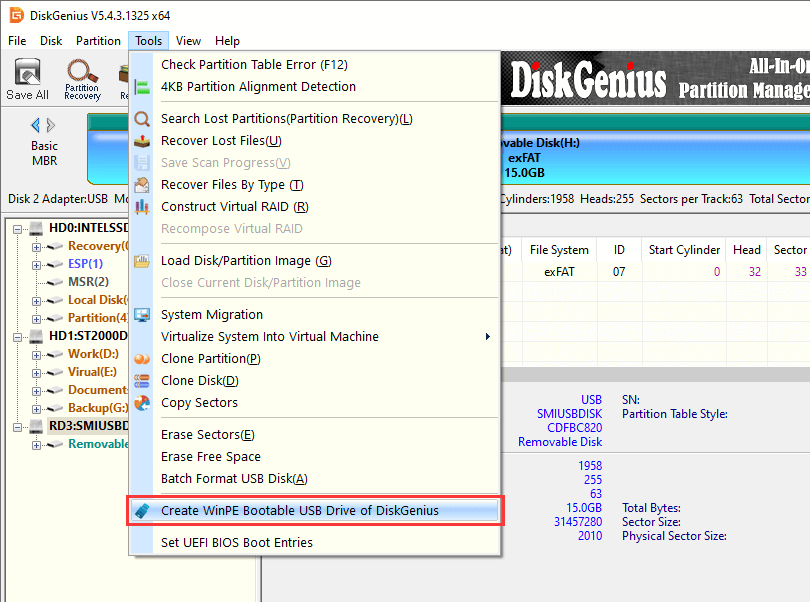
Step 2. Click OK button and wait for several seconds to create the bootable USB disk.

Step 3. Insert the bootable disk to the computer whose boot selection failed and enter BIOS to make the disk in the first boot order. Restart computer and it will boot from the USB disk. DiskGenius will be launched automatically.
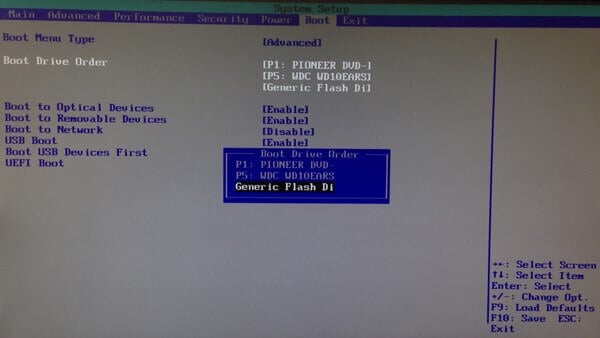
Step 4. In DiskGenius, select the offline disk and click Disk > Change Device State > Online, as follows:
If a disk in offline, you can see a little red down-arrow on the disk icon in the software.
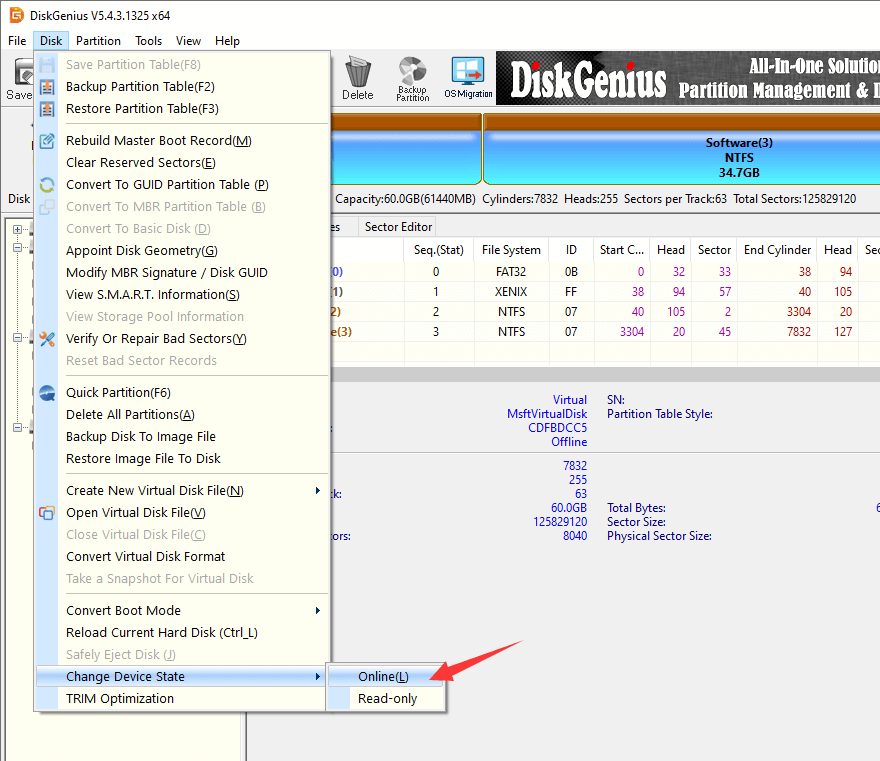
If you suspect the inaccessible boot device is caused by damaged or corrupted hard disk, you can follow this method to test hard disk.
Step 1. Check hard disk S.M.A.R.T. status.
Most modern disks support S.M.A.R.T. which can do some basic self-monitoring; thus, we can view the information to see if the disk has started to develop problem.
In DiskGenius, select the disk you want to test from the left pane and choose Disk > View S.M.A.R.T. Information, as below:
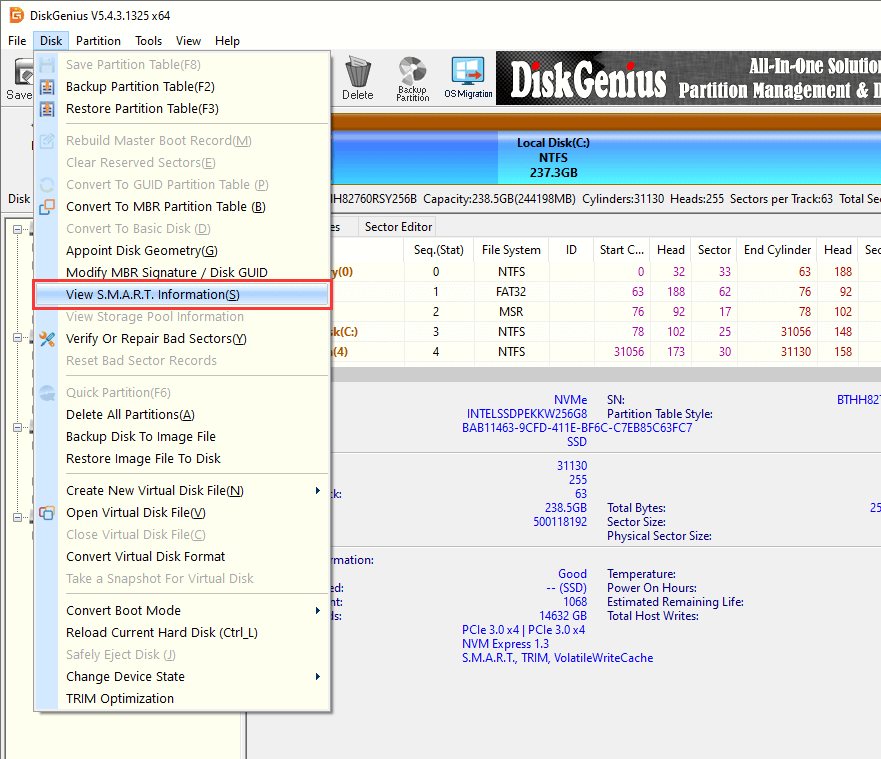
The pop-up window shows disk S.M.A.R.T. information in detail. If the disk is damaged, you will have to considerate replace it with a new one.
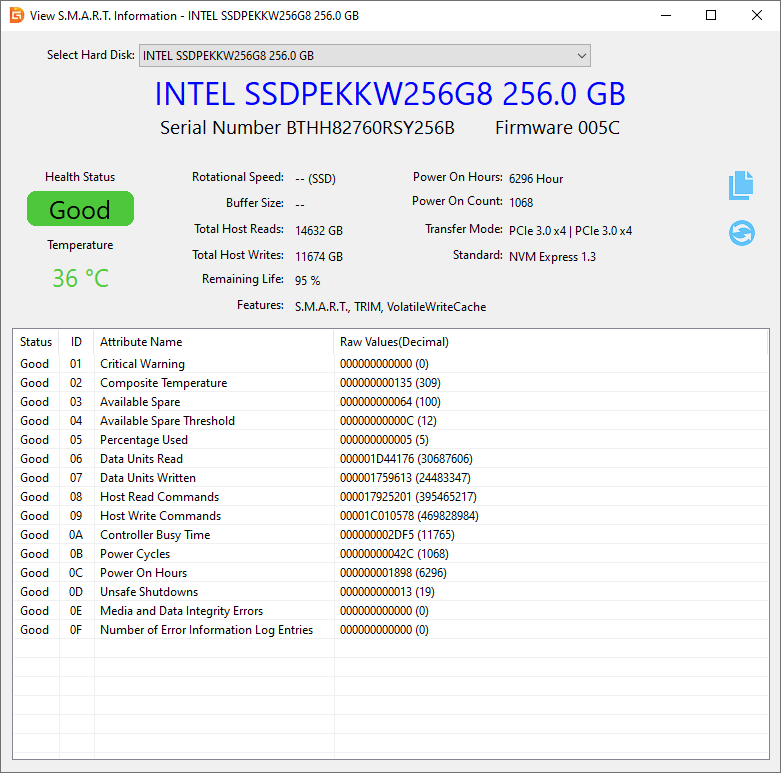
Step 2. Check and repair disk bad sectors.
Bad sectors are not accessible, and they can cause various issues like system crash, file loss, partition missing, etc. Here is an easy way to check and repair bad sectors for hard drive or USB disks.
Select the disk you want to scan bad sectors and click Disk > Verify Or Repair Bad Sectors.
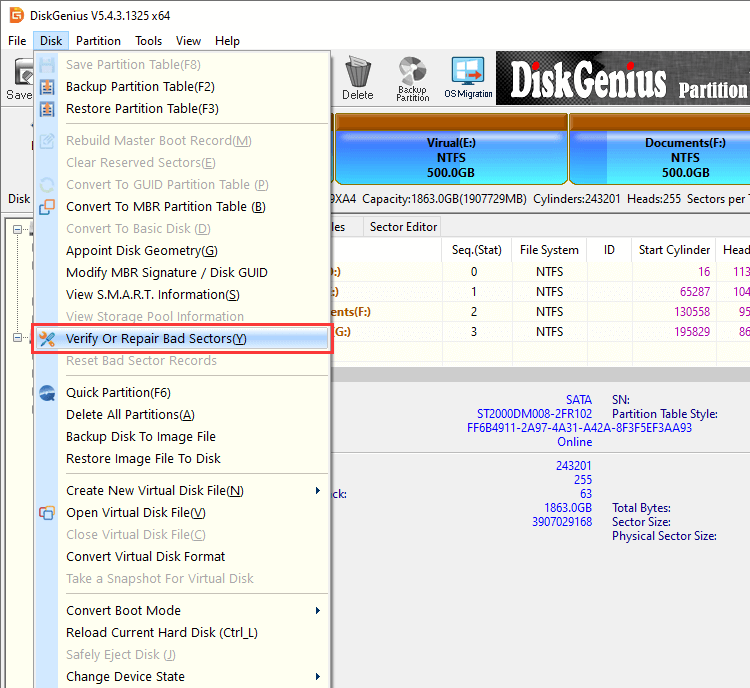
Click Start Verify button and DiskGenius starts to scan the disk. When the scanning completes, the software will report how many bad sectors are found.
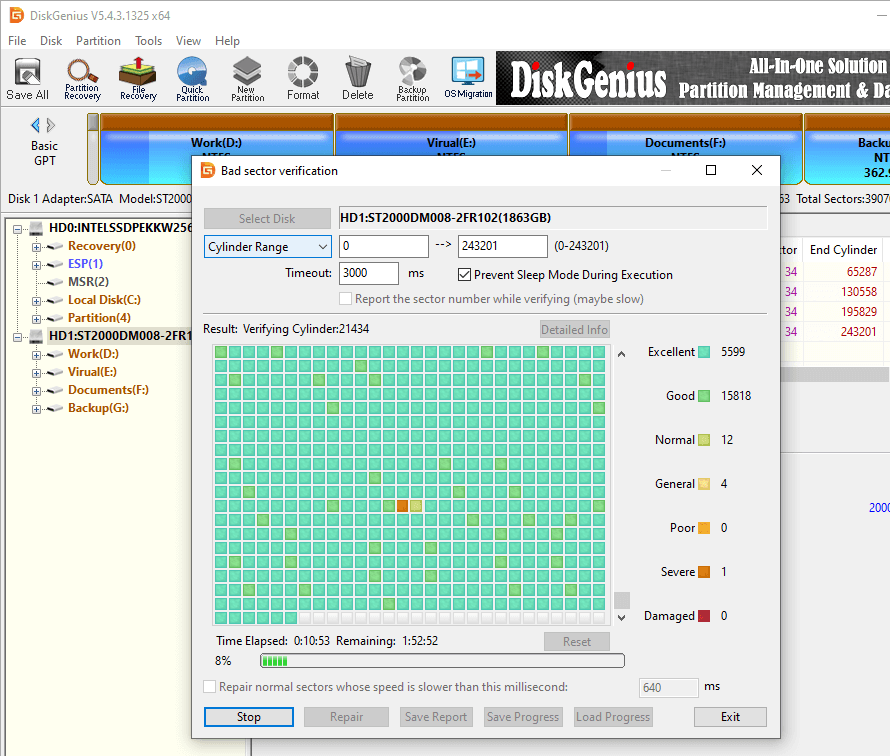
When a device becomes inaccessible, you cannot read or write files stored on the disk. But that does not mean you are losing those files. You can retrieve files from the disk using hard drive data recovery software. Here we will use DiskGenius to recover data from inaccessible, RAW, corrupted or unformatted drive.
Step 1. Select and right-click the inaccessible partition in DiskGenius, and choose Load Current Partition Intelligently, as picture below:
If the drive in question was NTFS format, this function can quickly recover data from RAW drive without scanning.
If this function does not work, then move to next step.
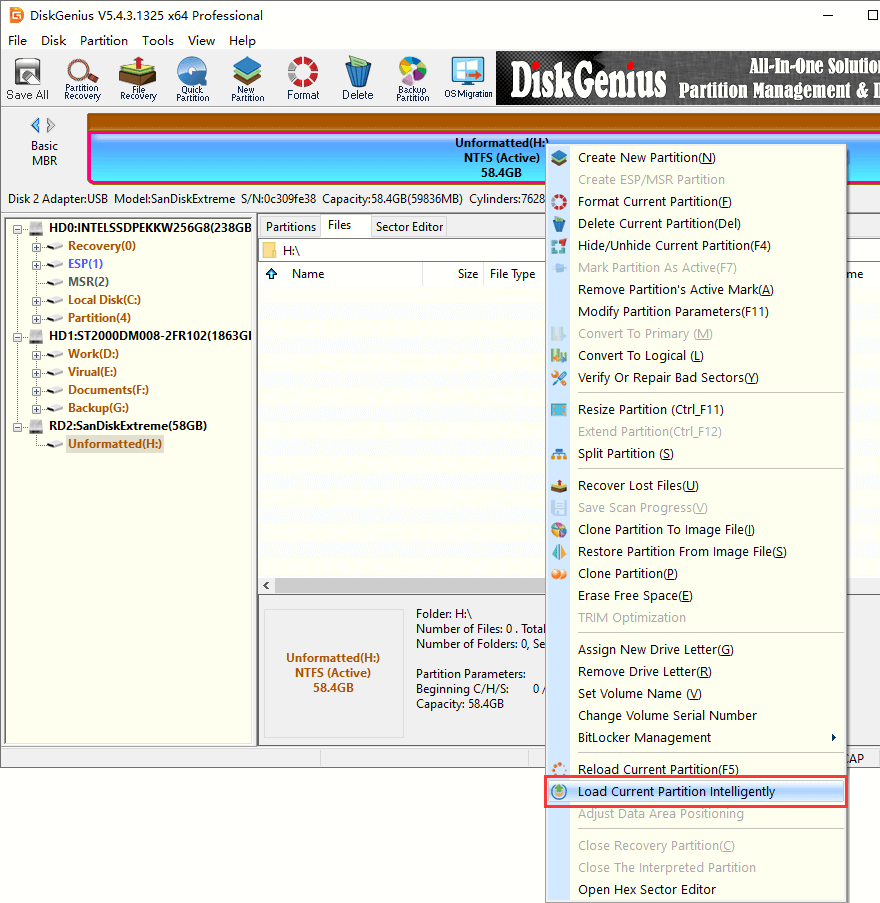
Step 2. Right-click on the inaccessible drive and choose Recover Lost files, as follows:
Also, you can click File Recovery button from the toolbar. This function can be used to retrieve lost data from formatted, RAW, corrupted or damaged partitions as well as unallocated disk space.
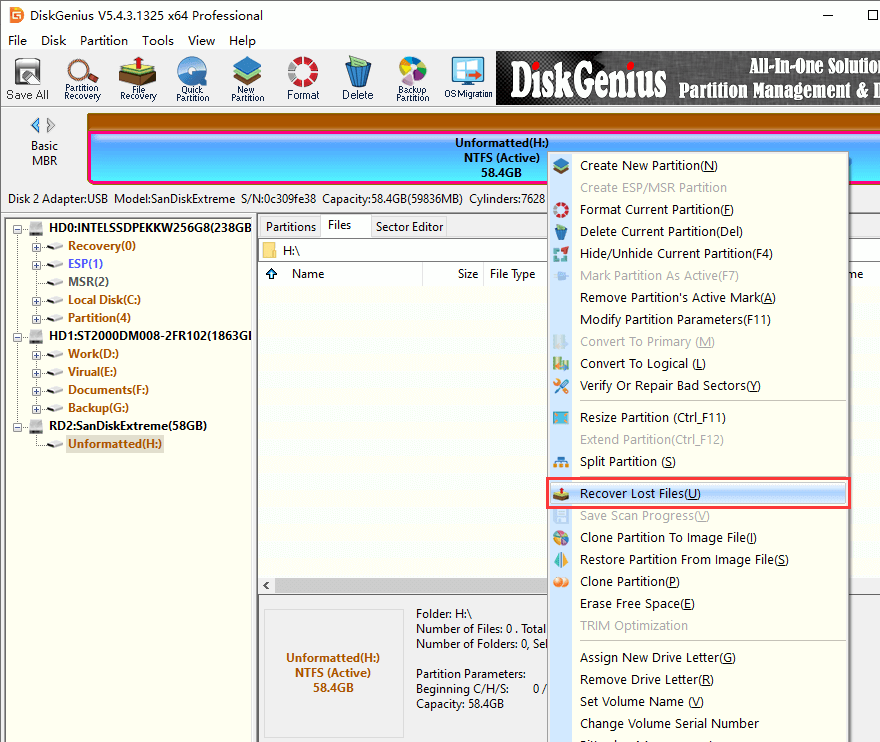
Step 3. Scan the device for lost data.
Choose recovery options and click Start button, and the scanning process starts to work.
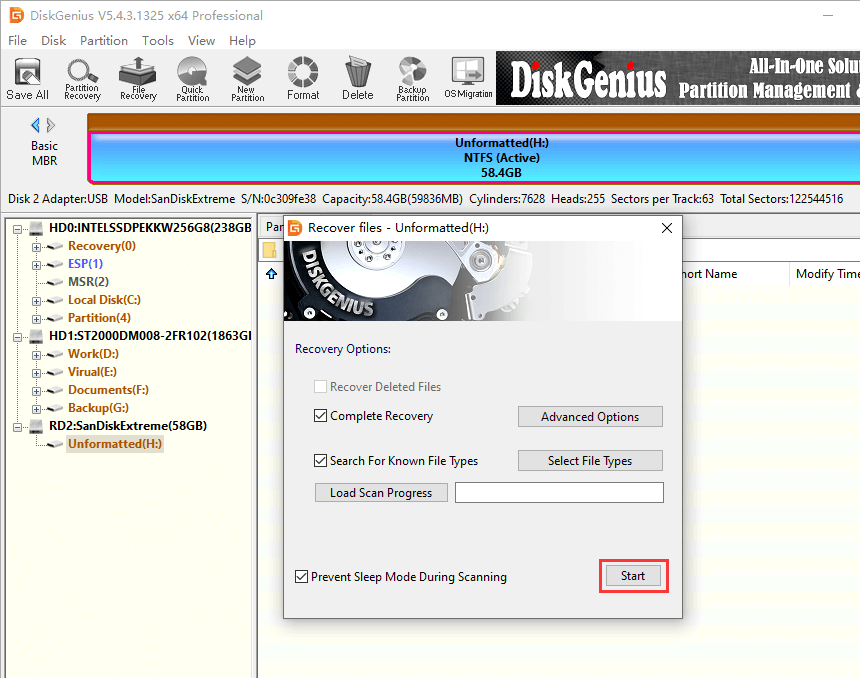
Step 4. Preview and filter files.
DiskGenius provides file preview function which can open file to view content as below. If a file can be previewed successfully, then it can be recovered without problem. Photos, music, videos, documents (pdf, word, excel, etc.), text, etc. can be previewed in this way. Apart from file preview, you can also filter files listed in scanning result, which helps quickly locate what you want to recover.
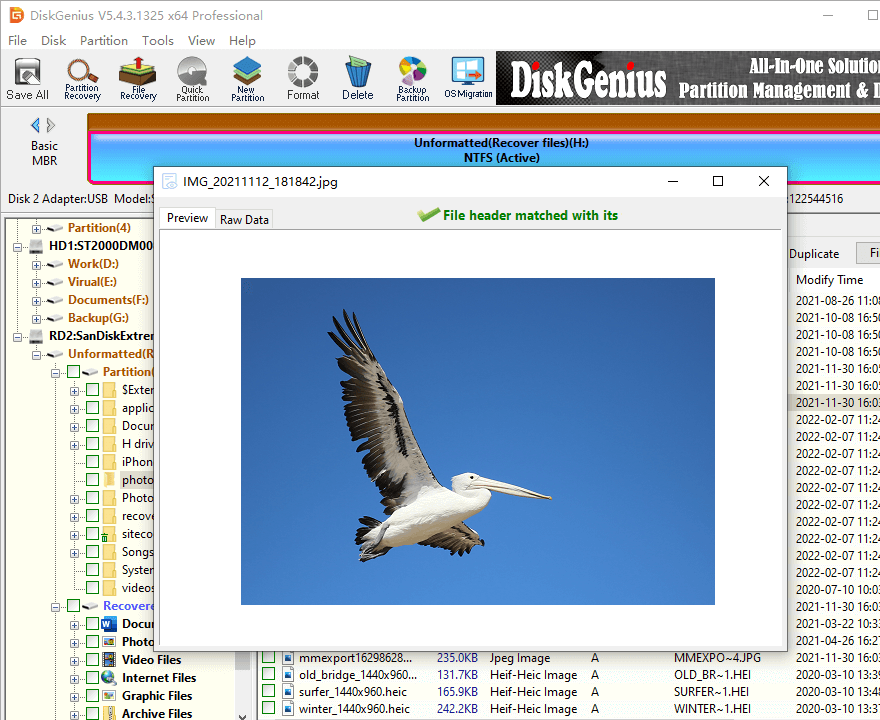
Step 5. Recover data.
If you've find out needed files, check boxes and right-click to select Copy To. Then you can specify a location to store recovered data.
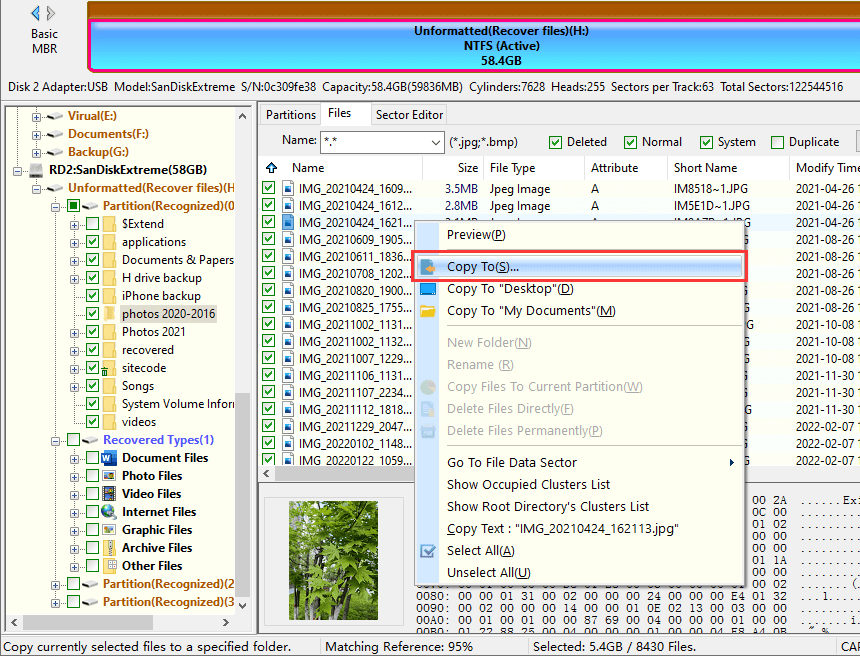
We've discussed inaccessible boot device and provided a couple of solutions to fix the error. You can follow these guides to eliminate the error and boot to Windows successfully. Besides, if you need to retrieve lost data from inaccessible drive, you can free download DiskGenius trail edition to scan the device. Should you have any question or need help regarding the topic, please feel free to contact our customer support team.
DiskGenius - Reliable disk manager to check & repair bad sectors, rebuild MBR, create bootable disk, etc.
ô Free Download