Position: How Tos - Data Recovery - Recover Deleted or Lost Files With The Best File Recovery Software
DiskGenius - Recover deleted files and recover lost files from RAW drive or fomratted partition.
ô Free DownloadContents
Step 1. Select the partition where deleted files were stored and click File Recovery button from toolbar to open Recover Files window.
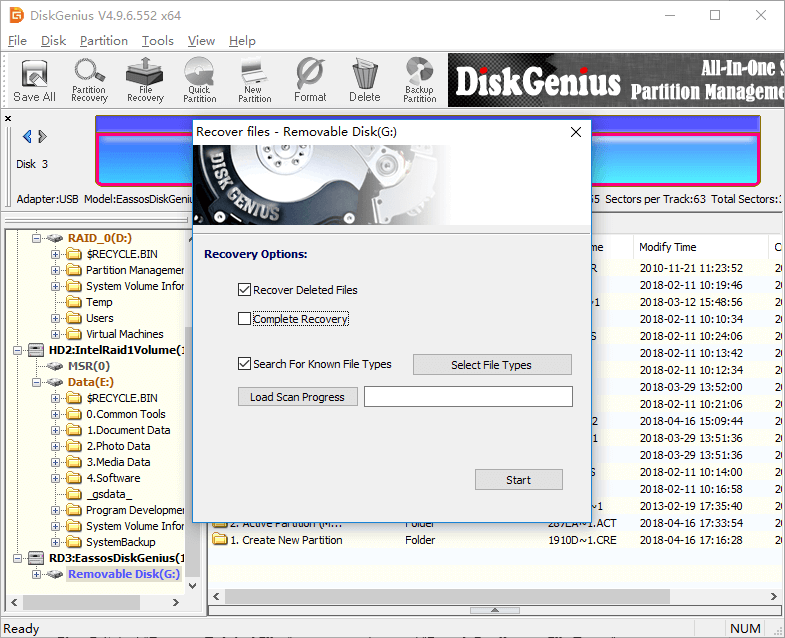
Step 2. Select "Recover Deleted Files" recovery option and "Search For Known File Types" and click Start button to let the software search for lost data.

If you've written data to the partition after deletion, you should select "Search For Known File Types" option and click "Select File Types" button to select file types you want to recover. With this option selected, DiskGenius will perform a deep scanning on all free disk space and analyze data without considering its name or path. Files recovered in this way will be listed under "Recovered Types" in scanning result.
In some cases, deleted files cannot be recovered even though they are deleted just for a while. That's because vital data information of deleted files has been destroyed by operating system or users' improper operations. Such operations are usually generated inadvertently, for example, some user continues accessing or editing files in Windows Explorer, which usually causes large amount of cache files. Such operations are able to destroy virtual information to successful file recovery. On this occasion, it is necessary to search for lost files by file type. Though files recovered in this way are named by numbers, users can preview files to identify file content.
Step 3. Preview and filter recoverable files.
Double-click a file and you can preview file content in its original size. File preview helps to check whether files can be recovered correctly. DiskGenius supports previewing various files such as photos, videos, audio, documents (MS Office files, PDF and text files), etc.
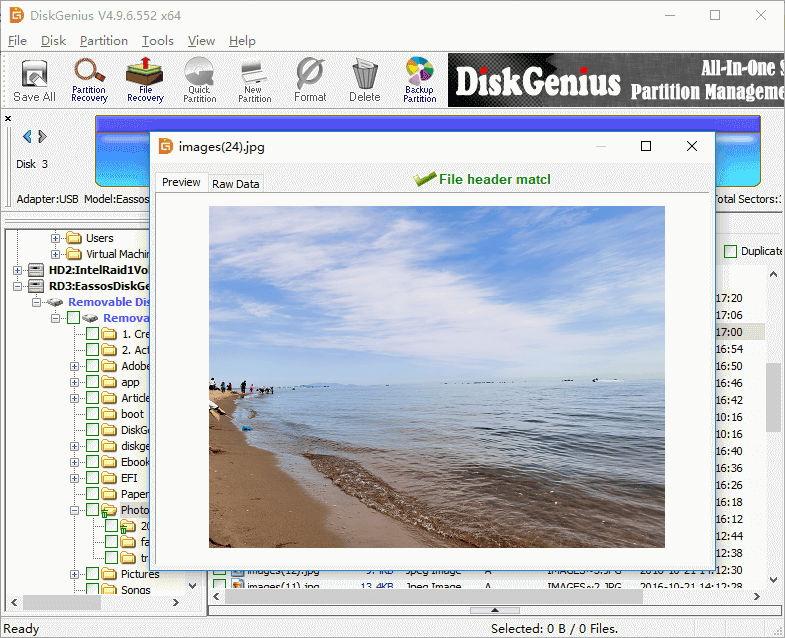
Step 4. Select files and folders you want to recover, right-click on them and select Copy To from context menu. Then you can set a location to save recovered files.
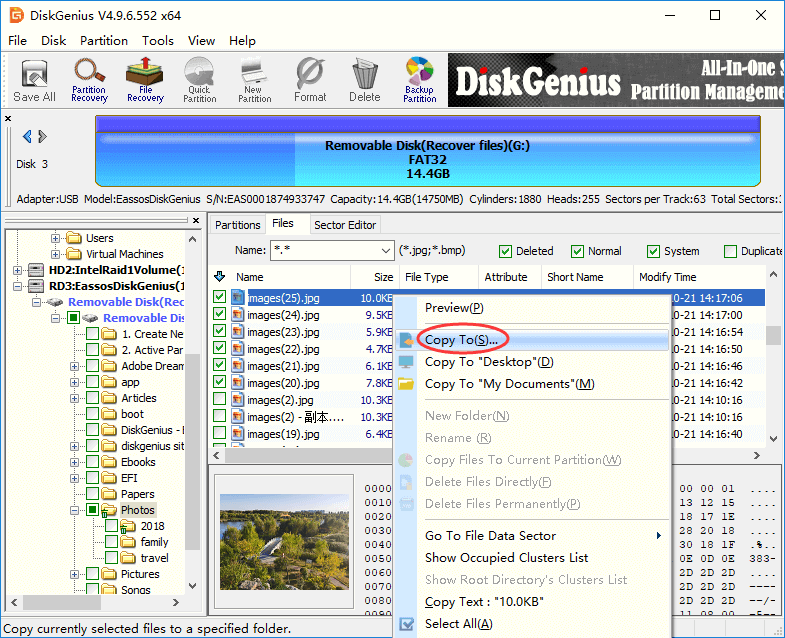
To prevent lost files from being overwritten, recovered files are not allowed to be copied to the partition which is recovering data. Click Complete button when selected files are copied successfully. After that, you can either copy other files or close the program.
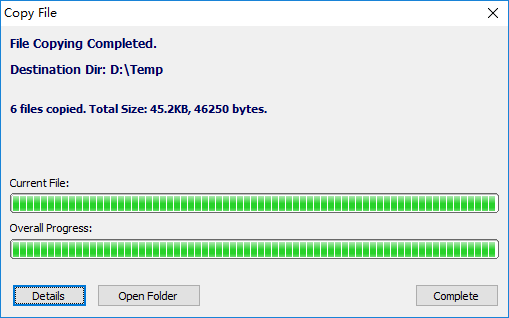
Step 1. Select the partition from which you want to recover data and click File Recovery button from toolbar (or click Tools menu and select Recover Lost Files). This opens up file recovery window.
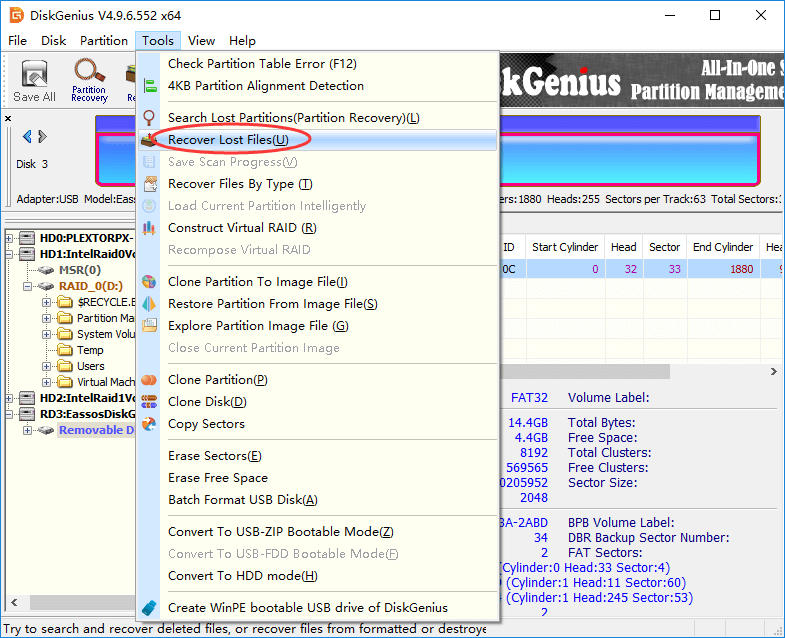
Step 2. Select Complete Recovery option and click Start button to let the program to search for lost data.
If the partition being recovered data is badly damaged, you should select "Search For Known File Types" option and select desired file types. This option performs a deep scanning on the drive so that more recoverable files can be found out. Besides, if you also want to recover files that had been deleted before the partition got corrupted or formatted, you can select Recover Deleted Files option.
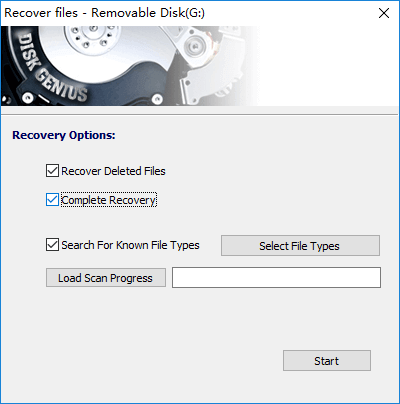
Step 3. Preview and recover files.
You can preview recoverable files from scanning result and locate what you want to recover. Then select files and folders you need and right-click on them to select "Copy To" option from context menu. Then you can select a location which is different from the partition to save recovered files.
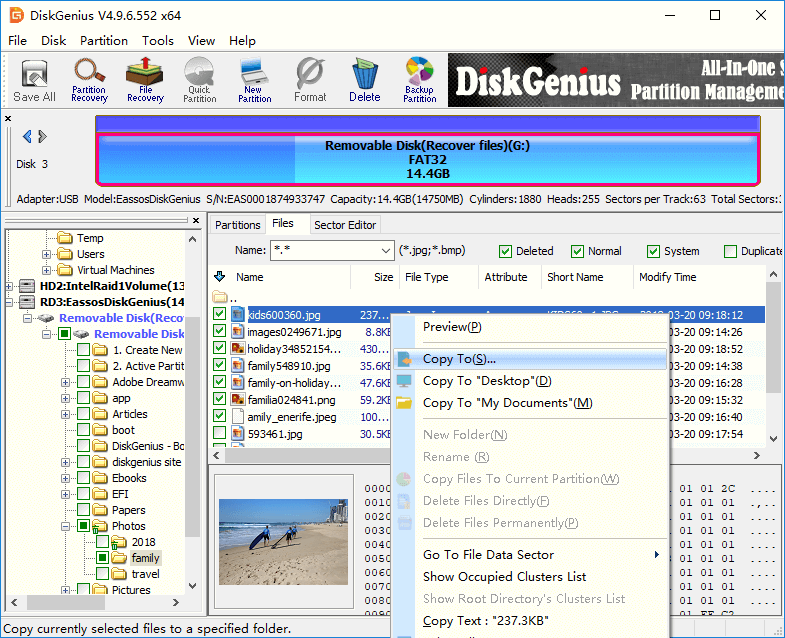
DiskGenius - Complete partition manager and data recovery software for PC and Server.
ô Free Download