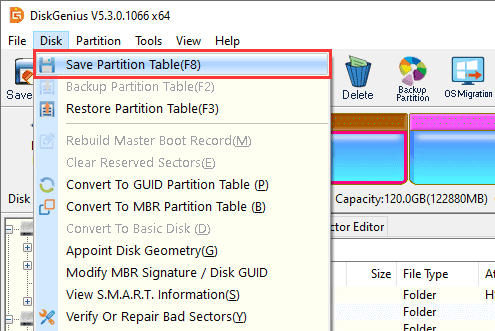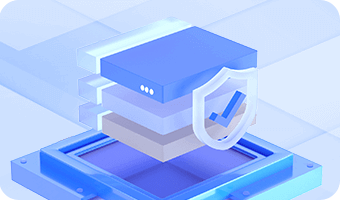How to easily recover lost or deleted partitions? There is an easy method that enables you to recover partitions that are lost due to deletion, disk failure, virus attack, system malfunction, disk repartition, etc. DiskGenius has an easy-to-use GUI which is easy to understand and it supports to recover deleted or lost FAT, NTFS, exFAT, Ext2, Ext3 and Ext4 partitions.
Step 1. Select the disk which needs recovering partition and click Partition Recovery button.
If you just want to search for lost partition from unallocated disk space, then select free disk space before clicking "Partition Recovery" button.
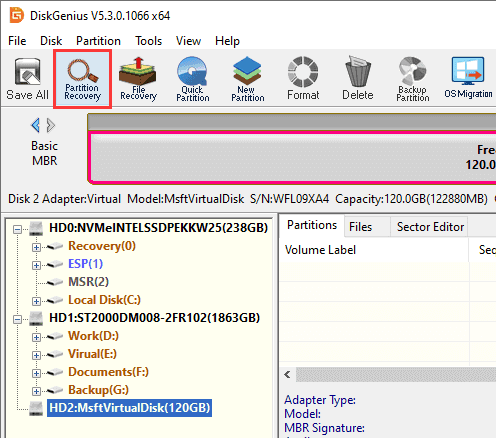
Step 2. Set searching range and click "Start" button and DiskGenius starts to search for lost partitions.
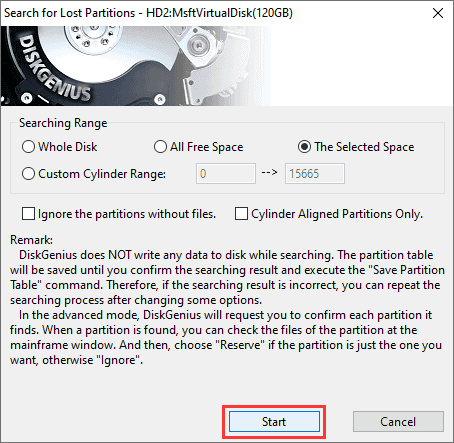
Whole Disk: Scan the entire disk from beginning to end without referring to existing partitions.
All Free Space: Keep existing partitions and search for lost partition from all unallocated space.
The Selected Space: Search for lost partitions from free space of select space only and reserve existing partitions.
Custom Cylinder Range: You can set cylinder range to improve scanning speed if you are sure lost partitions are aligned by cylinder.
The scanning process is read-only, and DiskGenius does not write any data to original disk while searching for partitions. Lost partitions found by the software won't be saved to partition table until you click "Save All" button. Therefore, if scanning result is not correct, you can repeat searching.
Step 3. Reserve or Ignore partition.
When DiskGenius finds out a partition, it asks whether to reserve it or not. If you want to restore the partition, click Reserve button to keep the partition, otherwise click Ignore to skip this partition. You can preview files in the partition so that you can easily decide whether it is one of the partitions you want to restore.
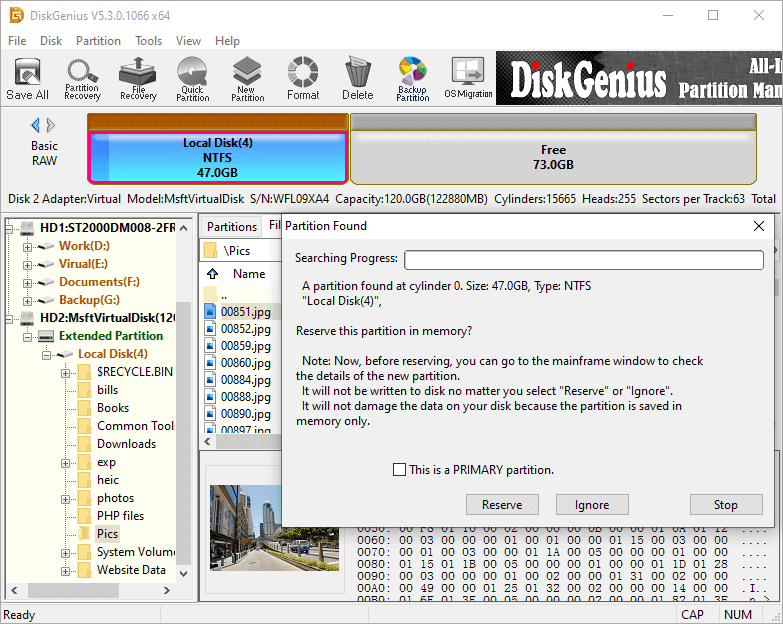
Note:
Since the scanning process is read-only, the partition you choose to reserve is just saved to memory only. You need to save it to partition table by clicking "Save All" button after scanning so as to finally get the partition recovered. Choose "Reserve" or "Ignore" for each partition found by DiskGenius until scanning completes.
Step 4. Click "OK" button when DiskGenius finishes scanning.
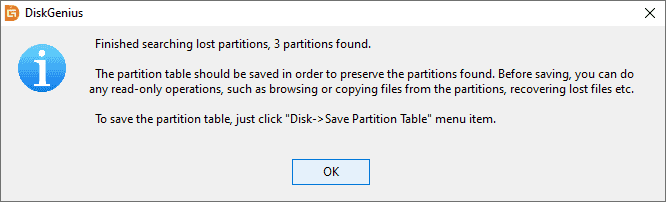
If you want to cancel this scanning and try to search for lost partitions over again, click "Disk" and select "Reload Current Hard Disk".
Till now you have two choices to recover data:
Method 1: Select files and folds you want to recover, right-click them and choose "Copy To". Then you can recover files to a different drive.

Method 2: You can click "Save All" button from toolbar or click "Disk" and "Save Partition Table" to save lost partition to current partition table. Lost partitions listed in scanning result will be recognized by system.