Position: How Tos - Data Recovery - Bitlocker Data Recovery: Recover Data from Bitlocker Encrypted Drive
DiskGenius - Professional partition recovery software to recover lost or deleted BitLocker partitions.
ô Free DownloadTable of Contents
"Hello, I need your suggestion. First let's me explain the situation. I have a 1TB external hard disk to store family photos and videos and I encrypted it on a Windows 10 computer with BitLocker feature. Yesterday I connected the external HDD and unlocked it to transfer photos, but there was a system crash. When the PC booted to Windows again, I got an error message saying, "Windows detected a hard disk problem". I re-plugged the disk, but it stops showing in File Explorer. In Disk Management, the disk contains only Unallocated space. Where is the encrypted partition? Any idea on how to recover lost BitLocker drives?"
BitLocker drive encryption is a data encryption feature provided by Microsoft Windows starting with Windows Vista, well protecting data from unauthorized access, such as data theft, computer/hard drive lost, stolen, hackers, etc. This feature is available on some versions of Windows systems such as, Windows 10 Pro / Enterprise / Education edition, Windows 8/8.1 Pro and Enterprise edition, Windows 7/Vista Ultimate and Enterprise edition. BitLocker drive safeguards your confidential data, and yet it cannot prevent data loss issue, for example, you may delete important files by mistake, BitLocker partition gets lost, corrupted or formatted, etc. What to do if data loss issue happens? Don't worry, you have chance to recover files by using professional data recovery software.
DiskGenius is professional data recovery software which can help you recover lost data from BitLocker encrypted partitions, restore lost BitLocker volumes, retrieve lost files from RAW, corrupted or inaccessible drives. With this recovery tool, you can easily recover photos, videos, music, email, documents, archives and other data from hard drive, external hard disk, USB flash drive, SD card, pen drive, thumb drive, virtual disk (VHD, VHDX, VMDK, VDI), dynamic disk, RAID, etc. DiskGenius has wide compatibility of Windows systems and works well on all Windows versions such as Windows 10/8/7/Vista/XP and Windows Server 2019/2016/2012/2008/2003, including 32 bit and 64 bit. The free trial version of DiskGenius is provided on the site and it works the same as the registered edition when searching for lost files or partitions or previewing lost files before recovery. Hence, you can verify whether this software can recover your data correctly before purchase.
More features about managing BitLocker drives:
It is easy to use DiskGenius to recover deleted or lost files from BitLocker encrypted partitions, and yet you should protect lost files from being overwritten. Once deleted or lost files get overwritten or damaged after data loss, it is not possible to get them back. Moreover, the correct password, 48-digit recovery key or BEK file is needed here.
This guide will show you how to use File Recovery function of DiskGenius to recover deleted, lost or formatted files. If the BitLocker encrypted drive has been unlocked in Windows, you can start with Step 2 to scan the drive and look for lost data; while if the drive is not unlocked, you need to proceed with Step 1. Free download, install and launch DiskGenius on a Windows computer, and you can start to recover lost data from BitLocker drive.
Step 1. Unlock BitLocker drive.
In DiskGenius, you can easily identify the encrypted drive, for it is tagged with BitLocker Encrypted. Select this partition and choose Partition > BitLocker Management > Unlock, as follows:
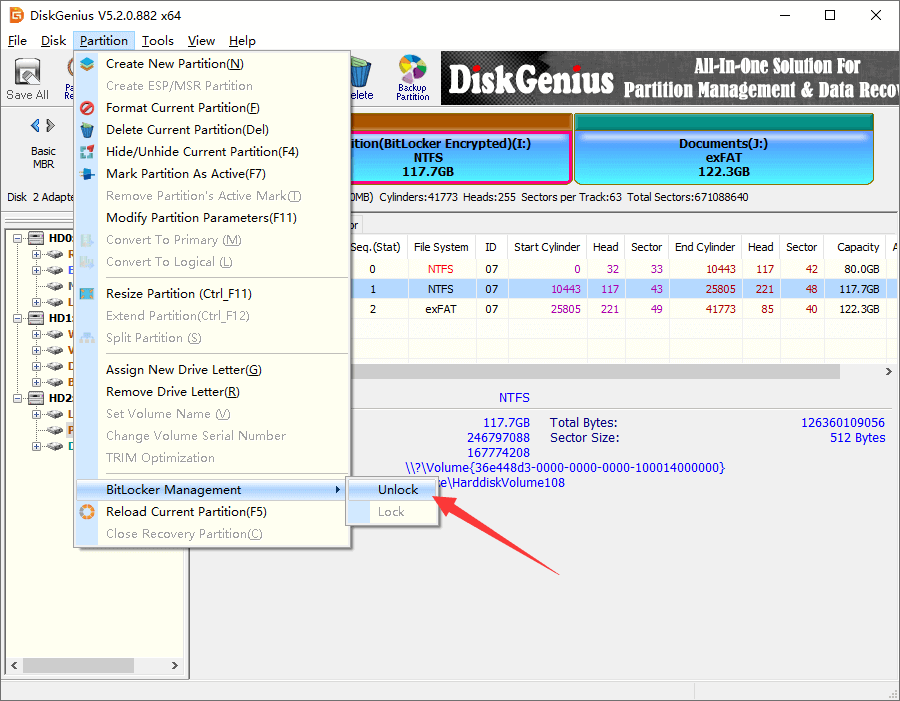
On the pop-up window, enter your password or 48-digit BitLocker recovery key, or select the BEK file, and click Unlock button. After that, the drive will be unlocked in the software, but it is still in encrypted status in Windows.
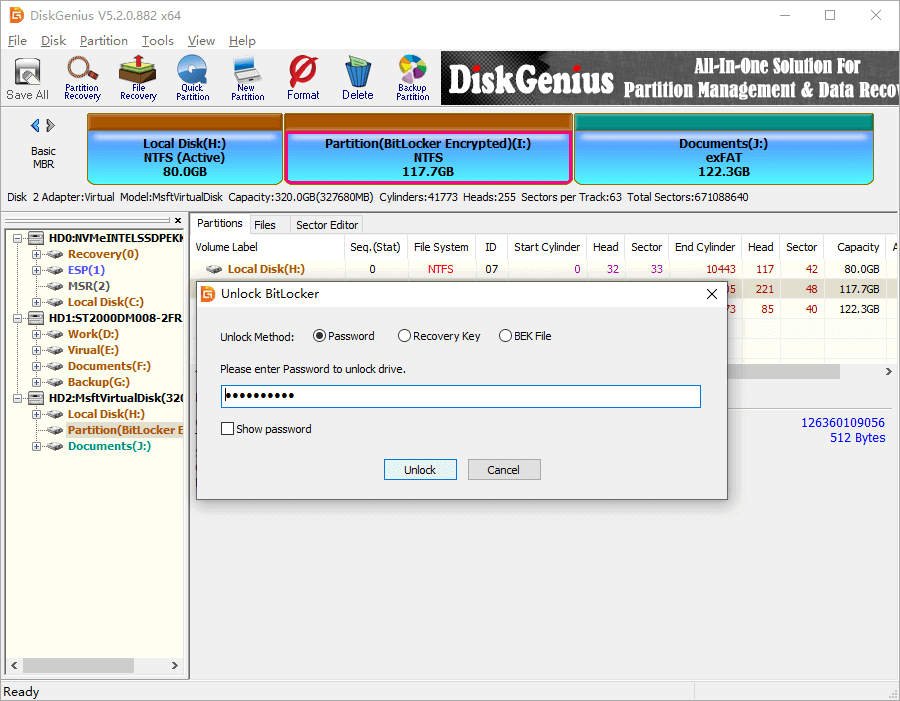
Step 2. Right-click on the BitLocker drive and choose Recover Lost Files from context menu.
The "Recover Lost Files" option has a shortcut button which is the File Recovery on toolbar; This move will open the "Recover files" window.
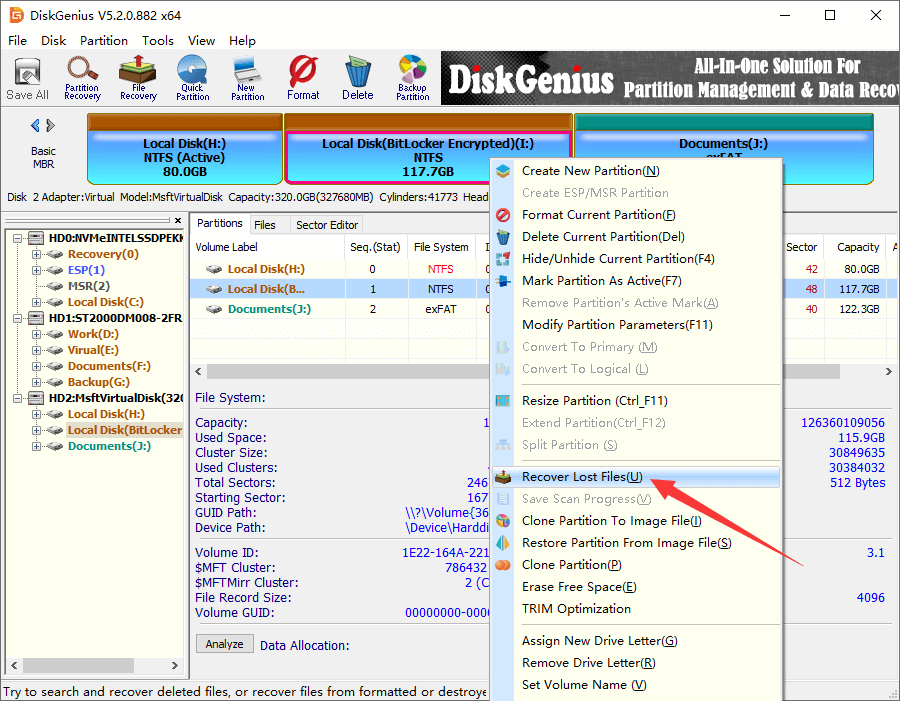
Step 3. Click Start button to scan the drive and look for recoverable files.
The scanning may take some time if the drive being scanned is very larger, and yet in many cases, you don't have to complete the scanning, as you can stop it once needed files are displayed.
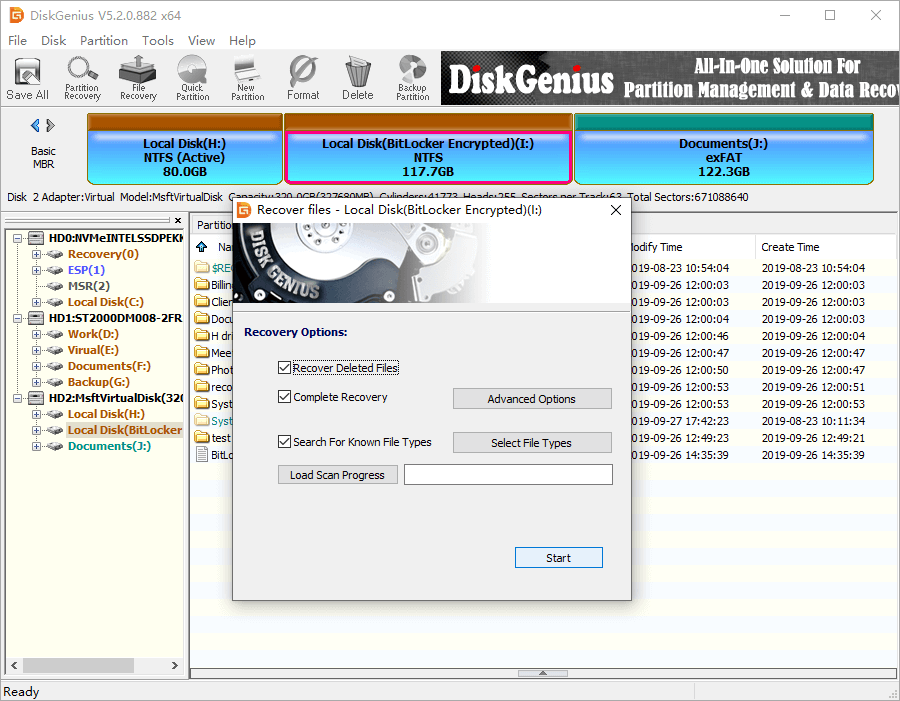
Step 4. Preview recoverable files and check recovery quality.
File preview is available either during or after scanning: click a file and you can view the file in thumbnail form, as below.
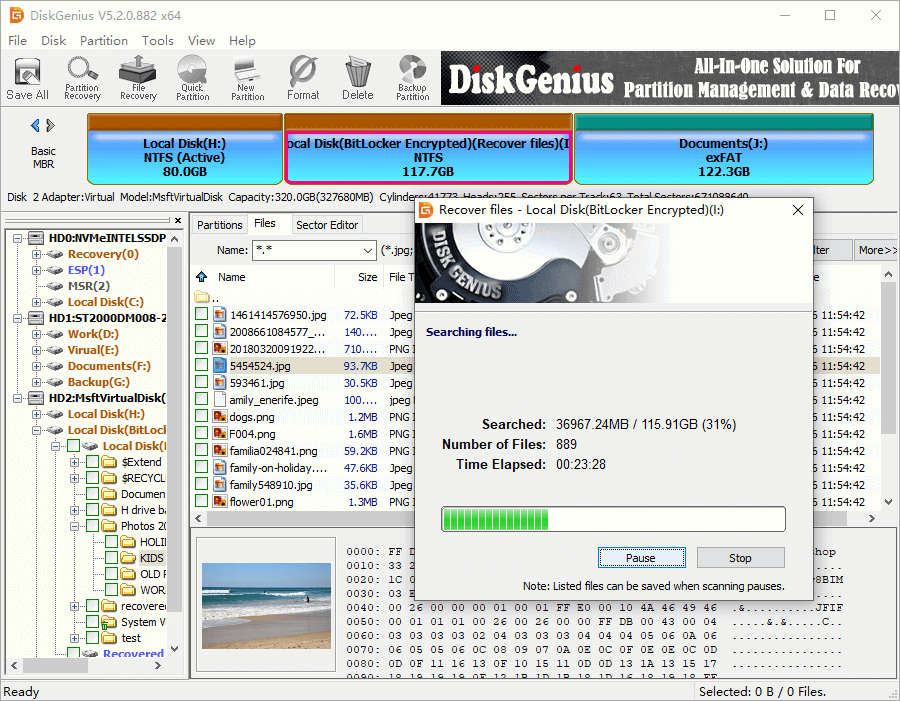
Double-click the file, and you can view file content in its original size on a pop-up file preview window, as follow. If file preview fails and reports the file is corrupted, the file won't be opened after it is recovered. File preview of photos, videos, audios, text files and documents (word, excel, ppt, pdf) in this way is available, which makes it easy to check whether lost files are recoverable or not.
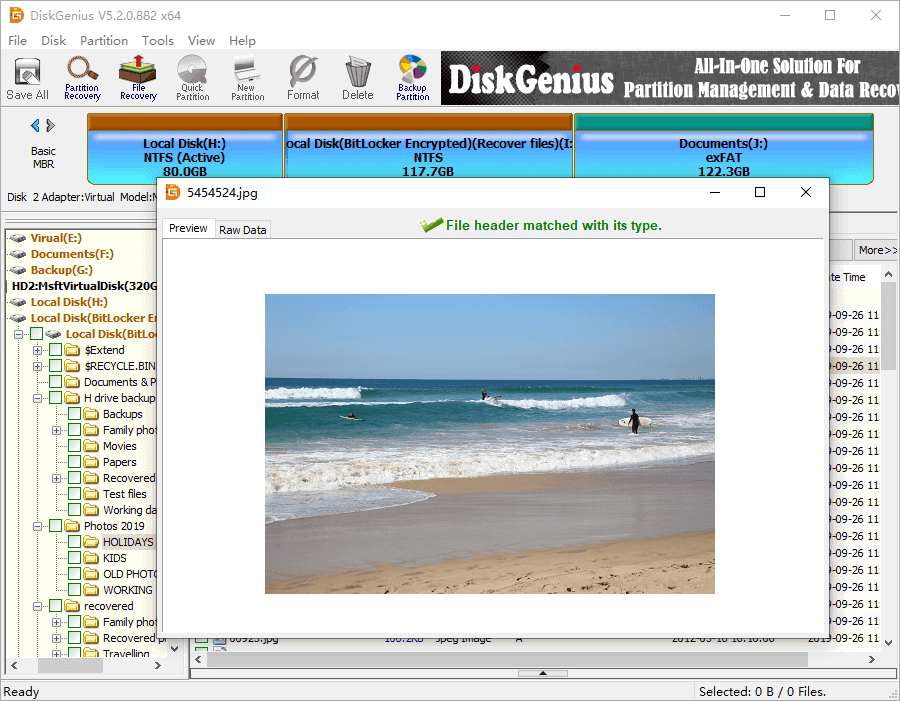
Step 5. Copy files to a different location.
Choose files and folders you want to recover, and right-click selected data to click "Copy To", and you can follow prompts to set a location for recovered data.
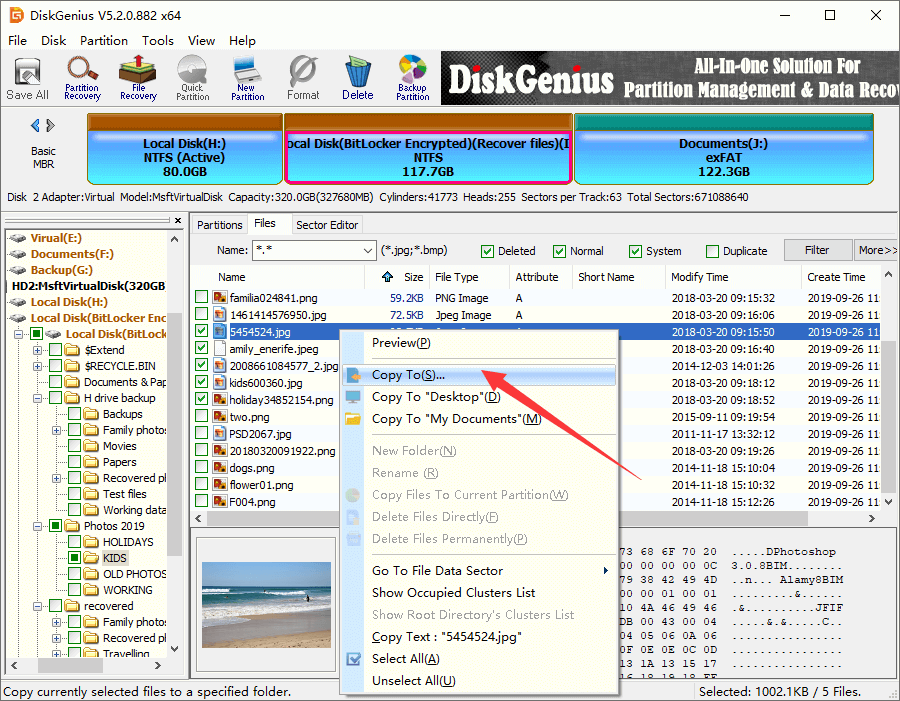
Many factors can cause partition loss issue such as accidental deletion, partition table corruption, sudden power failure, virus, disk bad sectors, etc. If a partition gets lost, all files in the drive will be gone together. It will be disastrous if partition loss happens to BitLocker encrypted drives which contain vital files. However, there is no need to be panic when BitLocker drive gets deleted or lost. You can use DiskGenius to scan the disk and restore lost or deleted BitLocker drives, provided that you know the password, recovery key or BEK file and lost partitions are not overwritten or damaged. Now follow the step-by-step guide below to restore lost BitLocker volumes using DiskGenius.
Step 1. Select the disk where you lost or deleted partitions and click Tools > Search Lost Partition (Partition Recovery)
In this example, we deleted all partitions from the disk which contained 3 partitions and now the disk has unallocated free disk space only.

Step 2. Click Start button to let DiskGenius scan the disk and search for lost partitions.
DiskGenius provides 4 options under searching range: Whole Disk, All Free space, The Selected Space and Custom Cylinder Range. If you have no idea of these options, you can just follow the default setting. If you are proficient in this function and know the layout of lost partitions, you can try specifying cylinder range, which makes the searching much faster.
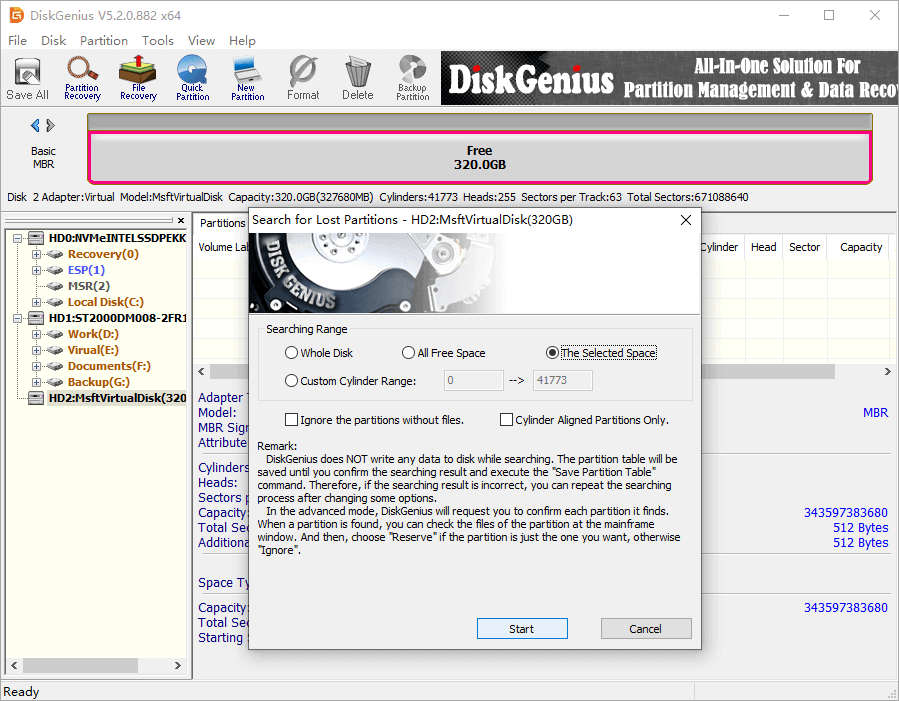
Step 3. Reserve or Ignore lost partitions.
When DiskGenius finds out one partition, it prompts to choose Reserve or Ignore. You can first preview files in the partition to make sure if it is one of the lost partitions you want to restore. Choose Reserve if the partition is correct, otherwise click Ignore.
Note: partitions reserved in the scanning process are saved to memory instead of the disk partition table, and thus it is safe to make the selection.
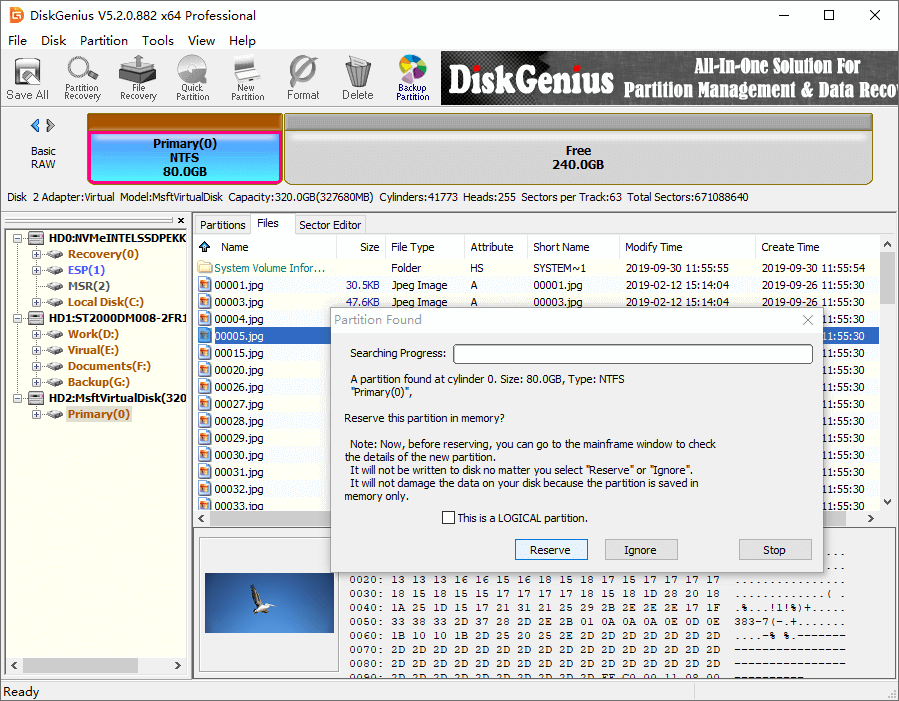
Once a BitLocker encrypted drive is identified, another pop-up window will appear and ask you to enter password or BitLocker recovery to unlock it. You can unlock the drive via password, recovery key or BEK file, after which you will be able to preview files in the partition.

Now the BitLocker drive is unlocked, and you can view files to check if you need to recover this partition.
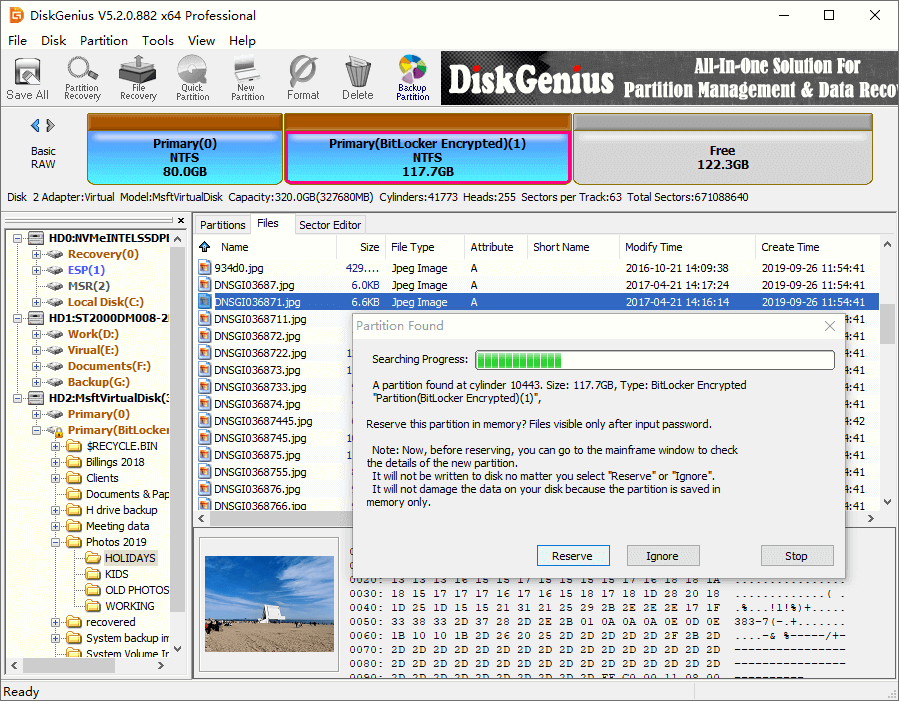
Click OK button when DiskGenius finishes lost partitions searching.
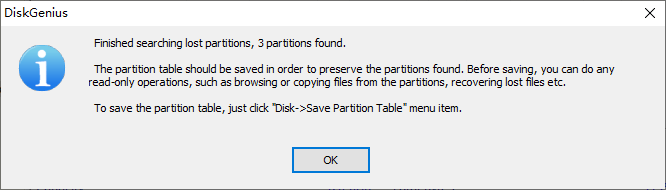
Step 4. Save lost partitions to partition table.
Click Disk > Save Partition Table and you can save found partitions to partition table, after which you can view these partitions in Windows.
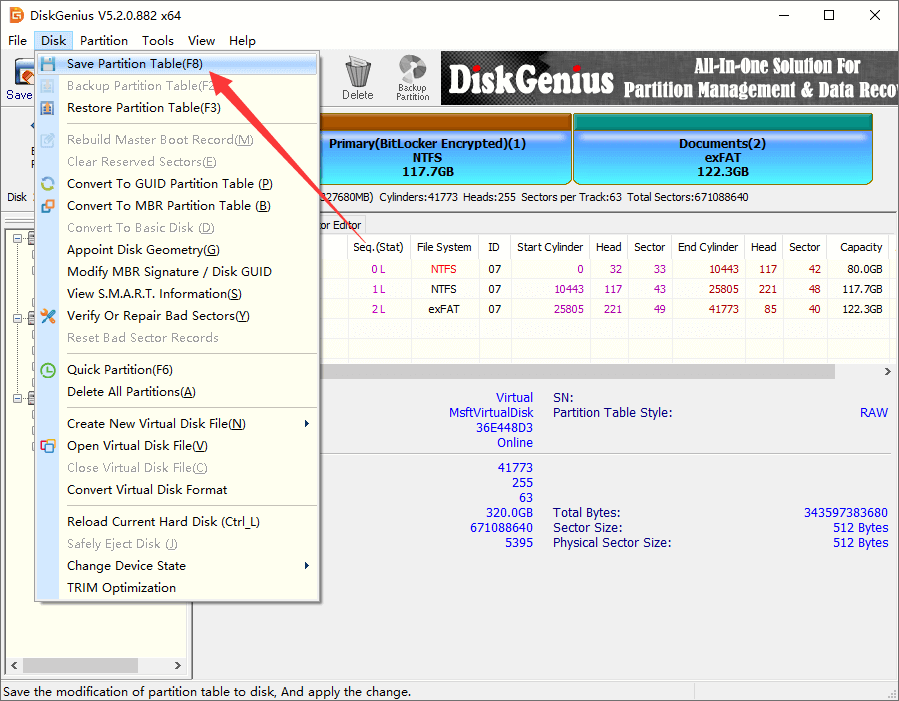
Choose partition table type between MBR and GUID and click OK.
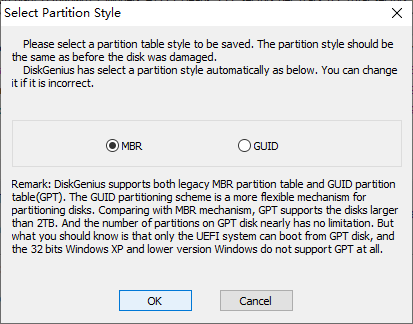
Note: If you do not want to make changes to current partition table, you can just save wanted files to a different disk instead of saving partition table: select files you want to restore > right-click on selected data > Copy To.
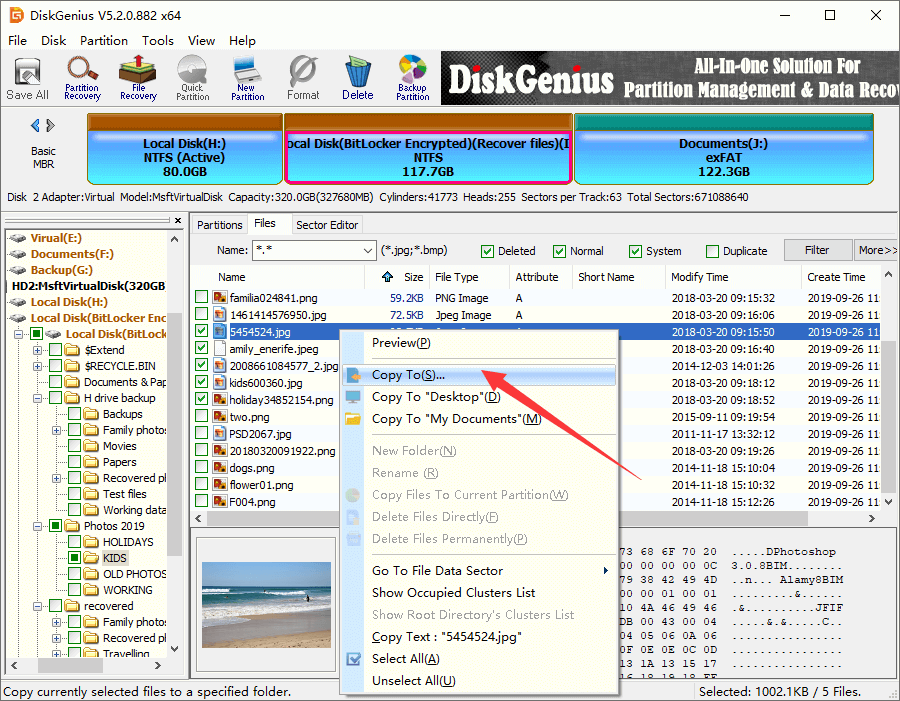
More tutorials you may also be interested in:
1. How to test whether DiskGenius can recover my data correctly before purchasing?
DiskGenius offers free trial version with which customers can look into the recovery quality in detail before deciding whether to purchase it. The trial version works the same as the paid version when searching for lost data and previewing found files, thus users can easily make sure if needed files can be recovered before purchasing.
2. What is the difference between DiskGenius free edition and registered edition?
The free edition can search for and preview lost files (photos, documents, video, audio, text files, PDF files) and the registered edition can copy unlimited data. For detailed difference, please view Edition Comparison.
3. How to unlock BitLocker drive without password and recovery key?
If you do not have the original password or recovery key, you can try unlocking BitLocker drive using BEK file using DiskGenius.
4. How to recover BitLocker drive when there is physical damage on the disk?
If DiskGenius cannot work on your disk because of physical damaged, you will have to send the disk to our company. Data loss caused by hardware damage cannot be handled by any recovery software.
To sum up, this guide is meant to help you recover lost data from BitLocker encrypted partition after accidental deletion, partition loss, RAW drive, etc., and you simply need to know the correct password, recovery key or BEK file to unlock BitLocker. DiskGenius provides secure and trustworthy solutions to data recovery and BitLocker management, and we and we hope you are able to deal with BitLocker data loss issue on your own now. Should you have any questions or suggestions on this topic, please feel free to contact our technical support team.
DiskGenius - Recover deleted or lost files from BitLocker drive, HDD, SD card, USB drive, virtual disk etc.
ô Free Download