Position: How Tos - Data Recovery - How to Recover Deleted or Lost Partitions in Windows 11/10/8/7?
DiskGenius - Effectively performs file recovery, partition recovery, RAW drive recovery, photo recovery from HDDs, SSDs, memory cards and other devices.
ô Free DownloadA quick navigation:
What does partition loss issue mean?
Disk partitioning is a good practice, for it divides a disk into one or more logical volumes, enabling you to manage files with efficiency and security. Windows treats each partition as an independent drive, so you can separate OS and personal data on different partitions, for example, you can create two or more partitions on hard drive, one for Windows and the others for photos, videos, or documents. Once a system crash occurs, your data won't get affected. Partitions can be created during Windows installation or by disk management and third-party partition manager software. However, sometimes a partition may disappear, leaving unallocated disk space.
Partition loss refers to the situation where a partition on a storage device, such as a hard drive or SSD, becomes invisible or is no longer recognized by the operating system or disk management tools. In other words, the partition is disappeared (disk space is displayed as unallocated in Disk Management), leading to the inability to access the data stored within that partition.
Just like any other type of file, partitions can get lost due a variety of reasons and partition deletion occurs frequently. You can intentionally delete a partition in Disk Management or using a third-party partition manager when reinstalling OS or you just want to re-arrange disk space. Physical or logical errors on the disk, file system corruption, or software issues can result in the loss of partition information or the inability to read the partition correctly. Besides, a partition can also be deleted accidentally without your knowledge or deleted by virus. Whatever the reason, you will get unallocated disk space and lose everything in the partition.
Example: Last night, I was trying to reinstall Windows 10 on a new SSD but end up with accidentally deleting all partitions from my external hard drive. It was a 3TB disk and partitioned into 3 volumes: an ext4 partition, a NTFS partition and an exFAT drive. I am not sure how they get deleted. I mean they might be deleted by either Refus or Windows Media Creation tool, for I didn't aware that until Windows installation completed. Is there any way to restore lost partitions to their original status? Please!
Is it possible to recover deleted or lost partitions in Windows 10/11?
For the most part, deleted partitions are recoverable. You must be wondering why it is possible to restore lost partitions. Here is a simple explanation: when a partition gets deleted, operating system only removes its records from partition table without wiping disk space immediately. Partition table stores information for partitions, including partition type, size, starting and ending sector, file system etc. When such information gets deleted from partition table, the disk space occupied by the partition turns to unallocated, and Windows won't be able to locate the partition or access data inside the partiiton, and thus you cannot see it in File Explorer or Disk Management. Thanks to the disk space is totally untouched after deletion, you stand a chance to find the missing partition using effective partition recovery program. More precisely, until data overwriting happens, the deleted partition and its files can be recovered using specialized data recovery techniques.
Here are some points you should pay attention to make sure partition recovery can be carried out successfully.
What is the best partition recovery software?
What is the best partition recovery software free download full version in Windows 11/10/8/7? DiskGenius is recommended! DiskGenius is professional data recovery and disk partition software, and it is effective in dealing with all sorts of partition recovery issues. When recovering deleted or lost partitions, the searching engine works by way of looking for partitions and save them to partition table, so that you can access lost partitions in File Explorer directly after the recovery completes. Besides, it supports to recover lost or deleted BitLocker drives and EXT4/3/2 partitions in Windows 11/10/8/7 and Windows servers. More features on partition recovery:
To illustrate the partition recovery process better, we've deleted all partitions from the disk, and there is only unallocated space on it.
Step 1. Download and install DiskGenius.
Free download DiskGenius free trial version if this is the first time you use this software. Next, install it on your computer, and make sure do not install it to the disk where you want to undelete partitions.
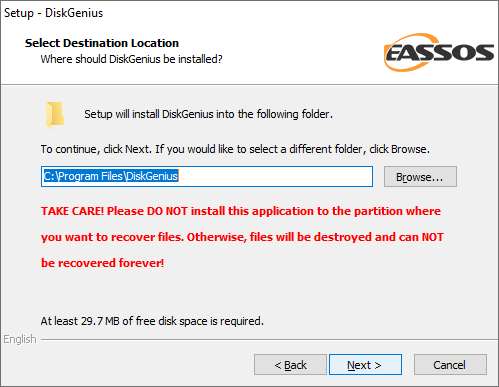
Step 2. Select unallocated disk space and click "Partition Recovery" button. After "Search for Lost Partition" window shows up, you can click Start button to search for lost partitions.
You can easily locate the unallocated disk space in the software, for it is marked with Free and shown in grey; if you want to restore lost partitions after repartitioning disk, you can simply select the disk on the left pane.
On the Search for Lost Partitions window, you can set searching ranges on your own, for example, you can specify cylinder range if you know the exact place of lost partition, by which you can rapidly find lost partition.
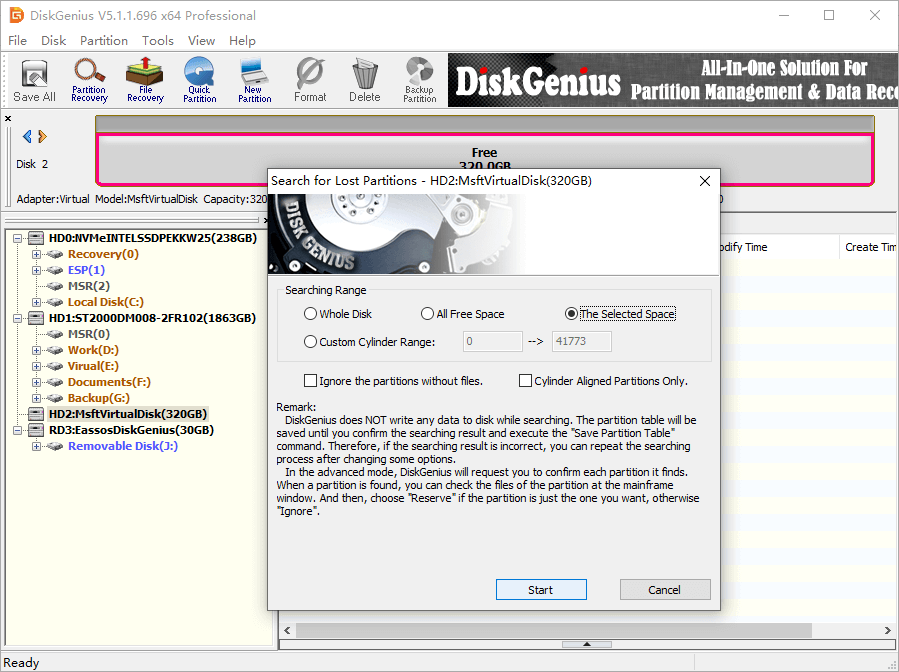
Step 3. Reserve or Ignore partitions.
You need to choose Reserve or Ignore each time a partition is found during the scanning process: choose Reserve when the found partition is the one you want to restore, and click Ignore if the found partition is not correct. File preview is available during scanning, by which you can easily identify if found partitions are correct.
Note: partitions reserved here are saved to memory instead of partition table, and you need to manually save partition table after scanning to get partitions restored.
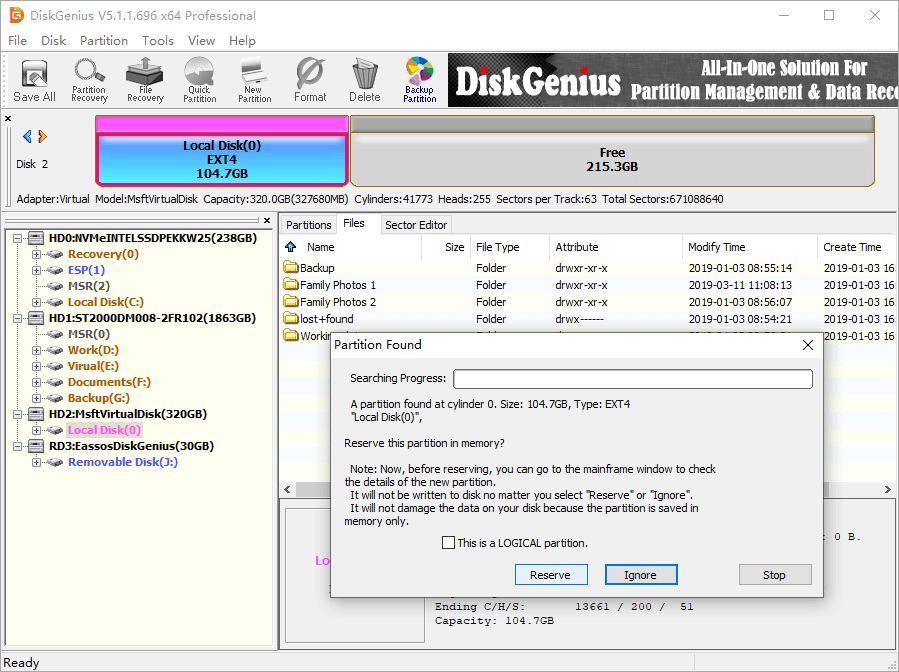
Step 4. Click OK when scanning completes.
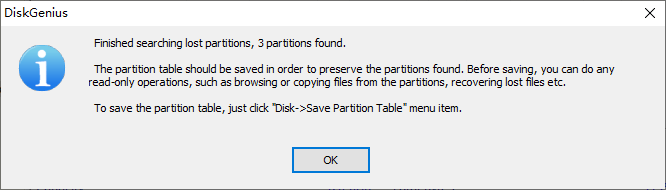
Step 5. Save lost partitions to current partition table: Disk > Save Partition Table, as follows.
After saving partition table, those partitions you reserved during scanning will be assigned drive letters by operating system and show in File Explorer.
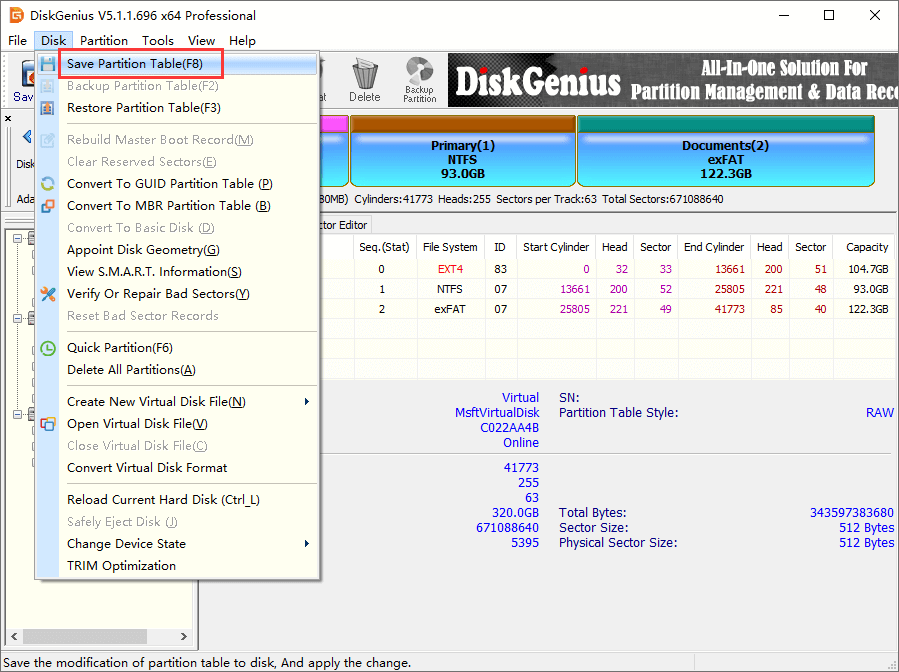
If you do not want to save lost partitions to current partition table, you can copy wanted files to another disk: choose files you want to recover > right-click on data > Copy To. This can keep original disk untouched, which means it is still unallocated even after all files are recovered. Then you need to manually partition the disk to make use of disk space.
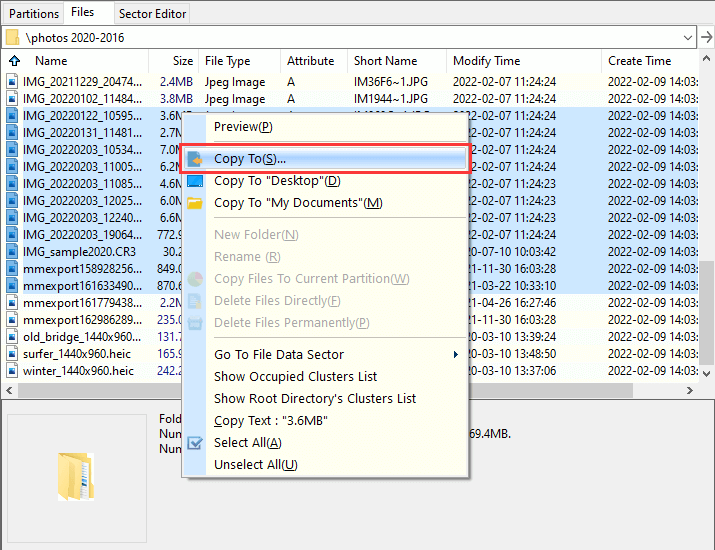
How to recover deleted partitions when Windows won't boot? There is only one extra step you need to do, i.e. creating a bootable USB or connect the disk to a working computer. Here is how to create a bootable USB disk:
Step 1. Connect a USB flash drive to a computer which runs Windows 11/10/8/7. Then Launch DiskGenius free edition.
Step 2. Choose Create WinPE Bootable USB Drive of DiskGenius after clicking Tools menu, as below:
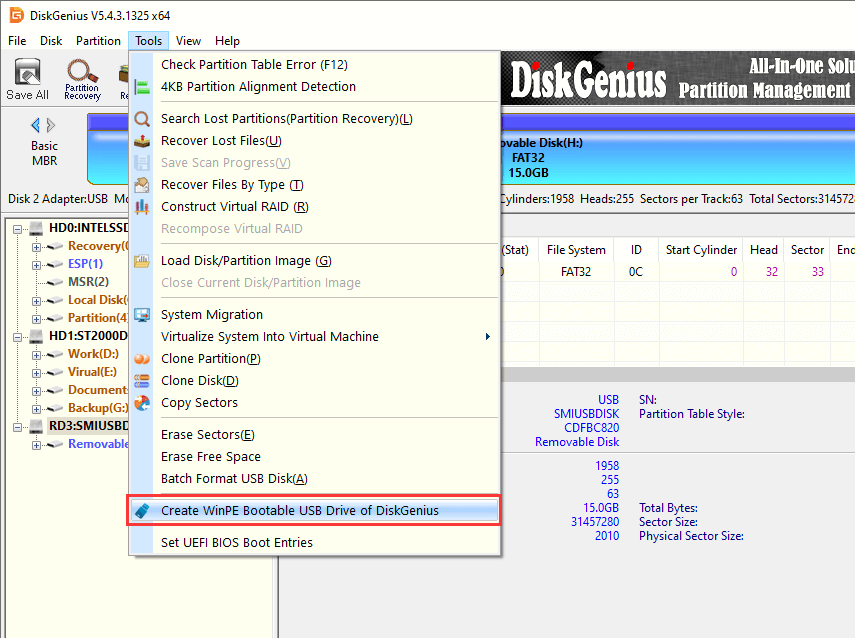
Step 3. Select the inserted USB drive from the dropdown list and click OK button. Wait for a while and the bootable drive will be created.
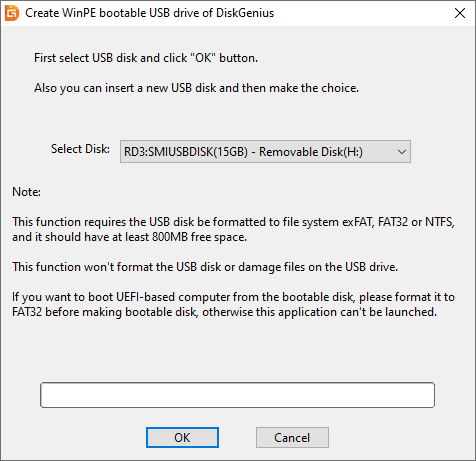
Step 4. Use the bootable USB to boot the crashed computer.
Insert the USB drive to the unbootable computer and press power button, then hit the button prompted on the screen to enter BIOS. The specified key might be F2, F10, De, etc. which mainly depends on the motherboard brand of your computer. In BIOS, you need to change boot sequence in order to make computer boot from the USB drive. Then save changes and exit. After that, computer will restart and boot from the USB drive.
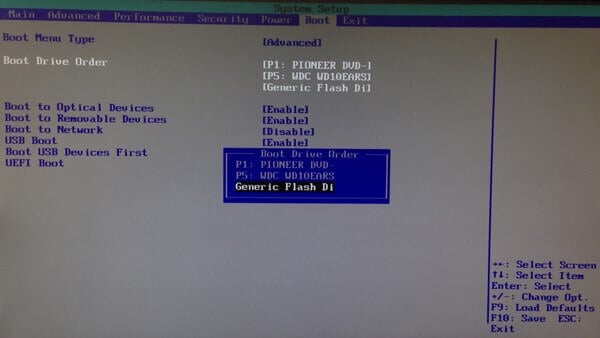
Step 5. Recover lost or deleted partitions using DiskGenius WinPE edition.
Once your computer boots from the USB drive, DiskGenius WinPE edition will be launched automatically. Then you can perform lost partition recovery following steps just talked about in Part 1.
Apart from searching for lost partitions, you can also perform file recovery on unallocated disk space. In this way, you can find lost files as well as partitions after scanning completes. Let's see how to recover files from deleted partition or unallocated disk space.
Step 1. In DiskGenius, select the unallocated disk space and click File Recovery button to open Recover files dialog box, as follows:
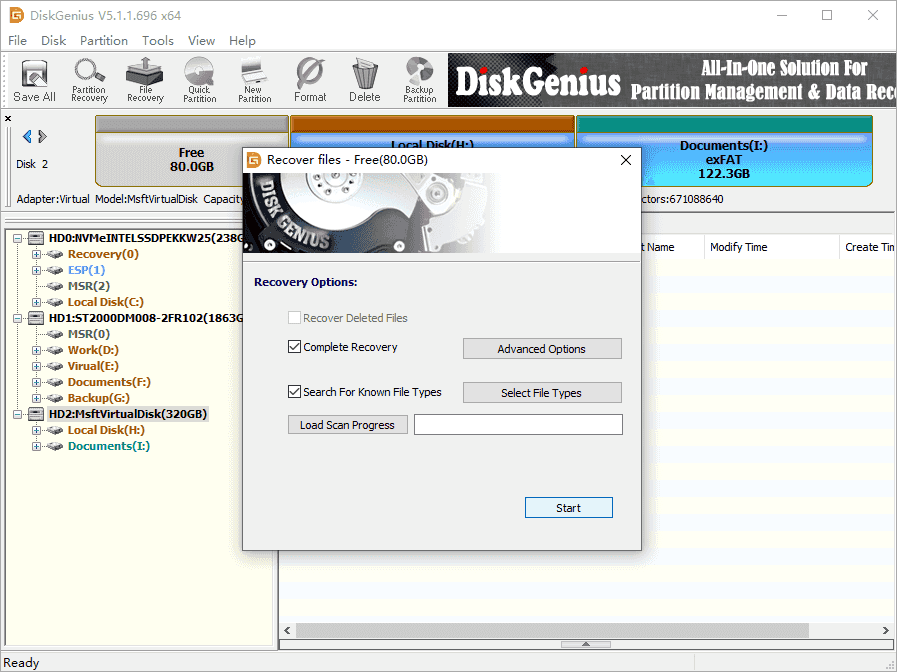
Step 2. Click Start button to scan selected disk space for lost data. Then wait for the scanning to complete.
Step 3. Preview lost files to locate wanted files in scanning result.
When scanning finishes, you can preview files of this deleted partition and check if they can be still recoverable.
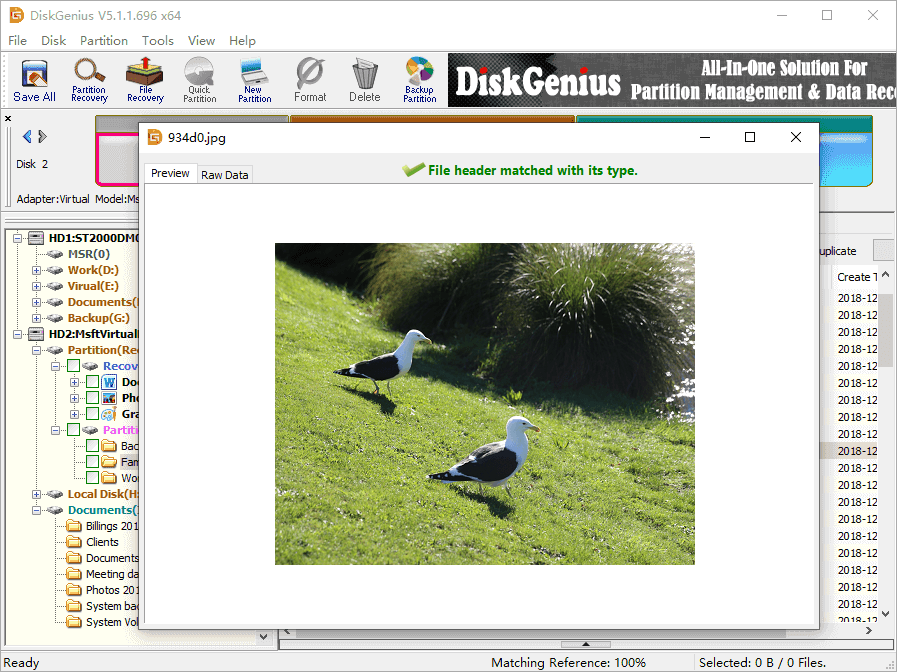
Step 4. Copy wanted files to a secure location.
Select files you need to recover, click Copy To, and you can specify a location on other partition/disk to store these recovered files.
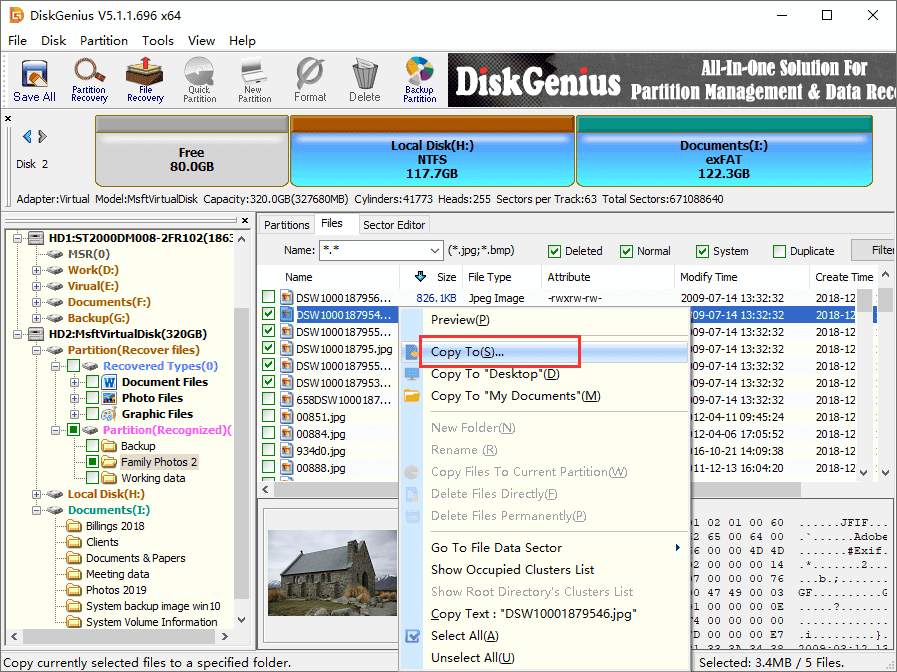
In this tutorial, we discussed what is partition loss issue, why partition recovery is available, how to recover deleted partitions in Windows 10/11 as well as how to recover lost files from deleted drive (unallocated disk space). The recovery does not require complicated steps and you can do it your own. To maximize the chances of successful partition recovery, it is recommended to act quickly, minimize disk usage, and use reliable data recovery software. Anyway, do create backups for important data to avoid any data loss issues.
1. How to recover deleted partition using Windows 10 CMD?
Windows CMD gets back missing partition through the command assign letter. This command assigns a drive letter to a partition which is not lost but only invisible for system due to the lack of a drive letter. Thus, this CMD method won't work if the partition has been deleted. In this case, it is recommended to use partition recovery software to restore lost partition.
2. How can I recover lost partitions if Windows 10 won't boot?
To recover lost partitions from computer that won't boot, you need to create a bootable USB first with DiskGenius or connect the crashed disk to another computer. After that, you can run DiskGenius to search for and restore lost partitions.
3. How do I recover lost partition on my external hard drive?
Here is a brief summary of recovering lost partitions from an external hard disk:
For detailed steps, please refer to this guide: How to recover lost partitions on external hard drive?
4. How do I recover a deleted partition for free?
Recovering a deleted partition for free can be achieved using previous backup, for example, hard drive full backup, partition table backup, etc. When backups are not available, you can use free partition recovery software to get back deleted or lost partitions.
5. How do I recover a deleted and formatted partition?
Recovering a deleted and formatted partition can be more challenging than recovering a solely deleted partition. However, you can still attempt to recover the data using specialized data recovery software. Here's a general guide on how to recover a deleted and formatted partition:
Step 1. In DiskGenius, select the drive from which you want to recover data and click “File Recovery” button.
Step 2. Click “Start” button to start the scanning process. Once the scanning is complete, the software will display a list of recoverable partitions and files.
Step 3. Copy files and folders you need to a different partition or hard drive.
6. What happens if I delete a drive partition?
If you delete a drive partition, the partition is essentially removed, and the space it occupied on the disk is marked as unallocated or free. It will no longer appear as a valid partition that can be accessed or assigned a drive letter. Thus, all files inside the deleted partition are lost at the same time.
7. How do I reclaim a partition?
To reclaim a partition on a hard drive, you can create a new partition on unallocated space in Disk Management or perform lost partition recovery using DiskGenius Professional Edition. It's important to note that creating a new partition on unallocated space will erase any existing data on that space. If you have any important data on the unallocated space, make sure to recover it to a safe place before proceeding with the reclamation process.
8. How do I recover a deleted SSD partition?
Recovering a deleted partition from an SSD follows similar principles as recovering from a traditional hard drive. You can follow steps mentioned in this article to easily recover a deleted SSD partition and make it accessible in File Explorer again.
9. How to recover deleted partitions Linux?
To recover deleted partitions in Linux, you can use the TestDisk utility, for example, commands sudo apt-get install testdisk, sudo testdisk, etc. Alternatively, if you are not comfortable with typing commands, you can connect the hard drive to Windows and perform partition recovery using DiskGenius which supports to recover deleted Ext4/3/2 Linux partitions.
DiskGenius - The best partition recovery software to undelete partitions and recover RAW drive in Windows 11/10.
ô Free Download