Position: Resource - Disk Utilities - 5 Best Free Programs to Wipe Hard Drive Securely in Windows 11/10
What does wiping a hard drive mean? Wiping a hard drive goes beyond simply deleting files. When you delete a file from computer hard drive or other storage devices, the deleted file is not truly erased. The operating system just marks the disk space occupied by the deleted file as available for storing new data. The deleted file can be recovered using various data recovery tools before the disk space is taken by other data (the deleted file is overwritten). Wiping a hard drive involves the overwriting the hard drive space with zeros or random characters, ensuring existing data and deleted data cannot be recovered, and thus protecting privacy and data security.
When and why do we need hard drive eraser software? Wiping a hard drive has several advantages and is useful in various scenarios:
Next, we'll list 5 best free programs to securely erase hard drive data in Windows 11/10:
File Explorer is a built-in file management application in Windows. While it doesn't offer advanced wiping features, it can be used to securely erase files by performing a slow format.
|
Pros: |
Cons: |
|
|
How to securely wipe data in Windows File Explorer:
Step 1. Open Windows File Explorer, right-click on the drive you want to wipe and choose "Format" from the context menu.
Step 2. Select a proper file system for the drive and uncheck the "Quick Format" option.
Step 3. Click "Start" to begin the formatting process. This will overwrite the data on the drive, making it much harder to recover.

Disk Management is a Windows utility that allows users to manage disk drives and partitions. It can format drives, which is a basic form of wiping.
|
Pros: |
Cons: |
|
|
Wipe a hard drive via slow formatting it in Disk Management:
Step 1. Open Disk Management by right-clicking the Start button and selecting "Disk Management."
Step 2. Right-click the drive you want to format and select "Format."
Step 3. Choose the file system and uncheck the "Perform a quick format" option to perform a full format.

Step 4. Click "OK" to start the formatting process.

DiskGenius is a comprehensive disk management software that provides a range of features including partition management, data recovery, and disk cloning. One of its key features is its ability to securely wipe data from hard drives.
|
Pros: |
Cons: |
|
|
Here's the step-by-step guide to wipe an entire disk using DiskGenius Free Edition.
Step 1. Launch the program and select the drive you want to wipe. Then click "Tools" – "Erase Sectors".
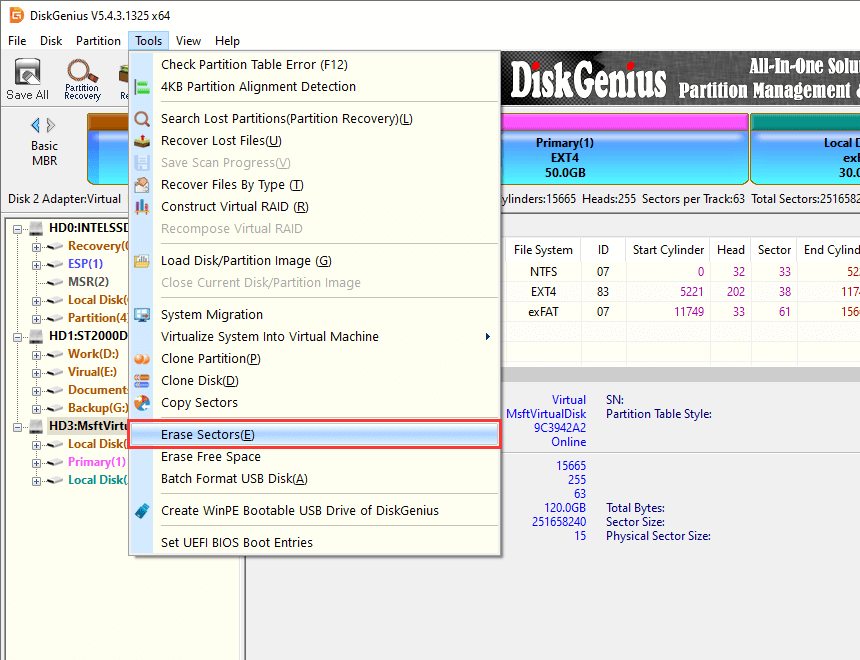
Step 2. Select the wiping method and click the "Erase" button to start the process.
You can choose characters to overwrite data on the drive, such as zeros, hex data, random data, etc. Every sector on the selected disk will be overwritten by the specified character, and everything, including the partition table, will be permanently erased. This means that after the disk wiping process is complete, the disk will contain only unallocated space.
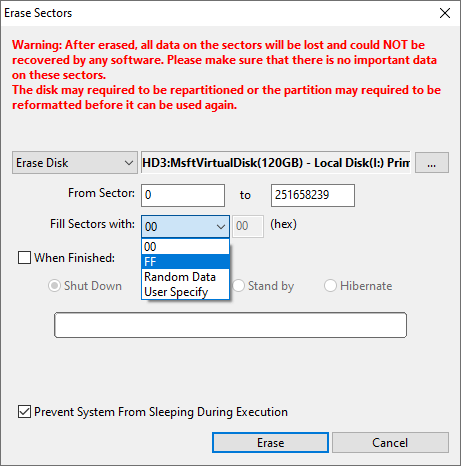
How to completely wipe a hard drive including OS? If you want to wipe the system hard drive/ SSD including the operating system, you can run the WinPE version of DiskGenius on a USB drive, after which the "Erase Sectors" feature can be executed on the system disk.
The video guide to wipe a hard drive completely in Windows:
DiskPart is a command-line utility in Windows for disk partitioning and management. It can be used to clean and wipe drives.
|
Pros: |
Cons: |
|
|
Steps to wipe a disk using DiskPart commands:
Step 1. Launch Command Prompt as an administrator. Then type diskpart and press Enter.
Step 2. Execute following commands and press Enter key after each command.
List disk (This command will list all disks on the drive and each disk is marked with a number)
Select disk # (replace # with the number of the disk you want to erase)
Clean
Factory Reset is a feature available on many devices that restores the system to its original state. Moreover, this can effectively wipe the drive.
|
Pros: |
Cons: |
|
|
Here are steps to reset a Windows 10 PC:
Step 1. Go to Settings > Update & Security > Recovery. Under "Reset this PC," click "Get started."
Step 2. Choose "Remove everything" for a complete wipe.
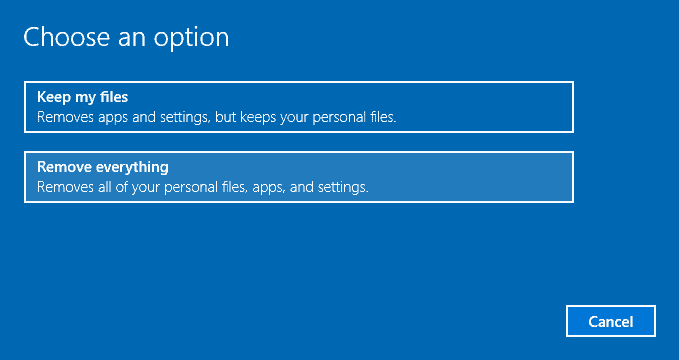
Step 3. Select "Remove files and clean the drive" if you want to wipe everything on the computer. After this, follow the on-screen instructions to complete the process.
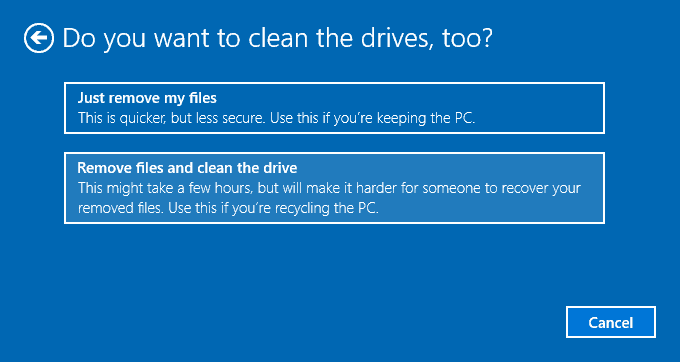
Wiping a hard drive is crucial for protecting your data and preparing your device for a new user. Each tool discussed offers different levels of functionality, from basic file deletion to thorough wiping. By choosing the right tool for your needs and following the steps outlined, you can ensure your data is securely and permanently erased.
1. What is the best way to completely wipe a hard drive?
The best way to completely wipe a hard drive is to use a dedicated disk wiping tool that overwrites the data multiple times. Programs like DiskGenius, DBAN, and DiskPart (using the clean all command) are excellent choices as they offer multiple passes, making it extremely difficult to recover any data.
2. How to completely erase an SSD?
To completely erase an SSD, you should use tools that support secure erase or similar functionality, which is specifically designed for SSDs. Many SSD manufacturers provide their own utilities for this purpose, but third-party tools like DiskGenius or the built-in clean all command in DiskPart can also be effective.
3. Is there a way to completely wipe a hard drive?
Yes, there are several ways to completely wipe a hard drive. Using built-in tools like DiskPart or third-party software like DiskGenius and DBAN can effectively wipe a hard drive by overwriting all the data multiple times, ensuring it cannot be recovered.
4. Is DBAN still free?
DBAN (Darik's Boot and Nuke) free. It is a popular tool for securely wiping hard drives by overwriting data multiple times. However, it's important to note that DBAN is no longer actively maintained, so newer alternatives like DiskGenius might offer better compatibility and features.
5. What is the best tool to erase a hard drive?
The best tool to erase a hard drive depends on your specific needs. For most users, DiskGenius is an excellent choice due to its comprehensive features and user-friendly interface. For those comfortable with command-line tools, DiskPart is very powerful.

DiskGenius is a one-stop solution to recover lost data, manage partitions, and back up data in Windows.
Download