Position: Resource - Partition Management - How to Wipe an SD Card in Windows 10/11?
1. Free up space. First, one of the main reasons to erase an SD card is probably a space issue. Of course, we stored a lot of stuff on the SD card, and we found out later that none of it was useful. In order to reuse the SD card, we need more space, so erasing the SD card is a good solution.
2. Delete malware or viruses. It's not surprising that we often use SD cards on multiple devices. As a result, they can be infected with viruses or malware. SD cards are vulnerable to viruses if not handled carefully. To get rid of this, erasing them is the most practical solution.
3. Fix errors. A lot of times, SD cards can make mistakes that you can't anticipate. To fix the bug, formatting the SD card seemed like a good choice.
4. Protect your privacy. Sometimes you might give your SD card to someone you know or don't know. In any case, you don't want to share any of your data with anyone. After all, privacy is everything! Therefore, it is necessary to delete all the content of the SD card before handing it over to someone else.
Now that you know the importance of wiping an SD card, it's time to familiarize yourself with how to do it. If you're using Windows 10, we'll offer you three different approaches.
Method 1: Use third-party software to erase an SD card
DiskGenius is practical and convenient disk management software that supports many features, including the ability to erase sector data that can completely wipe hard drive, SD card, external hard drive, USB flash drive and more. Files erased by this function cannot be recovered by any means.
To wipe an SD card using DiskGenius:
Step 1: Connect the SD card you need to wipe to your computer, download and run the latest version of DiskGenius.
Step 2: Click the "Tools" menu and select the "Erase Sectors" option below. The Erase Sectors window will appear.
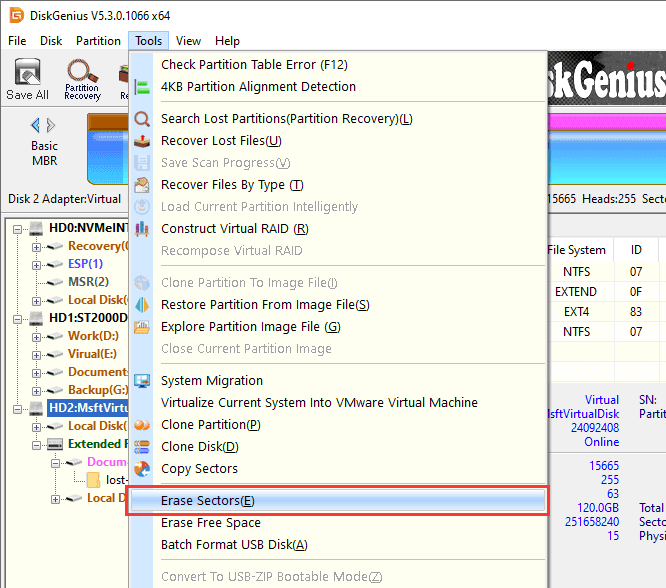
Step 3: In the Erase Sectors window, you need to set the following options:
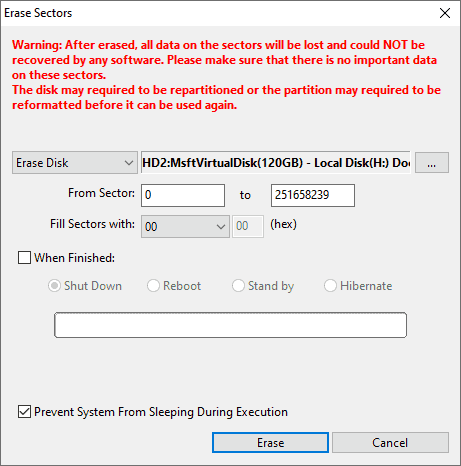
Step 4: Click the Erase button on the Erase Sectors window, and DiskGenius will pop up a message box:
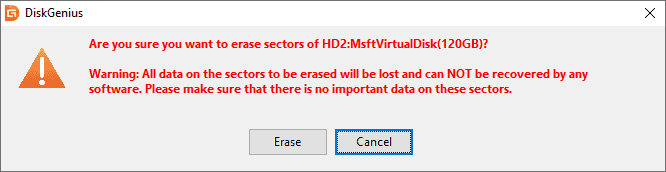
Click the Erase and OK buttons to confirm the operation to be performed, and DiskGenius starts erasing the data on the selected disk space.
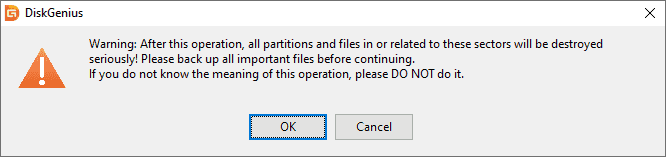
Warning: No software can recover all data on the partition/disk after erasing the sector. Ensure that important data has been backed up.
Here is the video guide on how to securely erase SD card data for free:
Method 2: Erase an SD card in Windows File Explorer
This is a way to erase your SD card in Windows File Explorer. This is the easiest way, and you'll get the results in no time. Here's how to erase an SD card in this way:
Step 1: Simply connect your SD card to your computer to start the process.
Step 2: Double-click "This PC" or press Windows + E at the same time. This will open the Windows File Explorer window.
Step 3: You can see drives including your SD card under removable drives. Right-click the SD card and click the "Format" option.
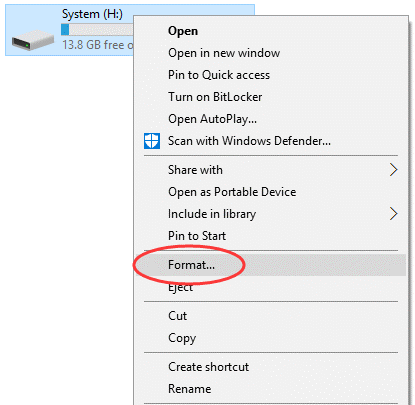
Step 4: Unselect "Quick Format" option and click "Start" button. Click "OK" button from pop-up message box and Windows carries out full format for the memory card.

Method 3: Wipe an SD card in Disk Management
Step 1: First, you need access to Disk Management. To do this, simply right-click on the Start menu and select "Disk Management" from the menu.
Alternatively, you can press the Windows key and the R key on the keyboard. The run box will now appear where you must type "diskmgmt.msc". After that, press Enter to go to disk management.
Step 2: You can now perform formatting on your SD card. First, just select the partition on the SD card.
Step 3: Next, all you need to do is right-click on it and choose the "Format" option.

Step 4: Now you need to give the volume, file system, and allocation unit size in the pop-up box. Also, you can notice a small check box near "Perform a quick format." Unselect this option to advance the process and click OK.

Step 5: Click "OK" again to confirm your operation, your SD card will be erased immediately.

Any time you want to erase data from SD cards, follow this article and use the three methods provided above. If you need to use more functions, you can download and use DiskGenius at any time. It can meet all your disk management needs. If you want to ask and learn more, you can also feel free to contact the professional technical staff and customer service of DiskGenius.
DiskGenius - A free partition manager to remove SD card partitions, format USB flash drives, partition hard drives, migrate Windows 10 to SSD/HDD, check bad sectors, etc.

DiskGenius is a one-stop solution to recover lost data, manage partitions, and back up data in Windows.
Download