Position: Resource - Partition Management - How Do I Format an SSD?
Solid-state drives (SSDs) are high-speed storage devices widely used in personal computers and enterprise servers. Formatting an SSD is a common operation that can help clear data, prepare a new device, or repair file system problems. However, incorrect operation may result in data loss or device damage. This article will introduce how to properly format an SSD, as well as the key steps and precautions to pay attention to.
Before performing any formatting operation, be sure to back up all important data stored on the SSD. Formatting will erase all data, including the operating system and personal files, so it is crucial to ensure data backup.
Usually, the operating system provides built-in tools to format hard drives, including SSDs. For example, in Windows systems, you can use the Disk Management tool or command lines (such as diskpart), and in Mac systems, you can use Disk Utility. In addition, third-party tools such as DiskGenius Free Edition also provide the function of formatting SSDs.
In Windows, you can format an SSD by following the steps below:
1. Open the Disk Management tool.
2. Right-click the SSD to be formatted and select the "Format" option.
3. In the dialog box that pops up, select the file system and other formatting options, such as Quick Format.
4. Click the "Start" button to start the formatting process.

Formatting an SSD with DiskGenius is more convenient and safer. DiskGenius supports formatting partitions as NTFS, FAT32, FAT16, exFAT, EXT2, EXT3 and EXT4 file systems.
The specific steps are as follows:
Step 1: In DiskGenius, select the SSD to be formatted and click Format in the toolbar, or right-click the drive and choose Format Current Partition.

Step 2. Select the file system, cluster size, volume label, and click the "Format" button.
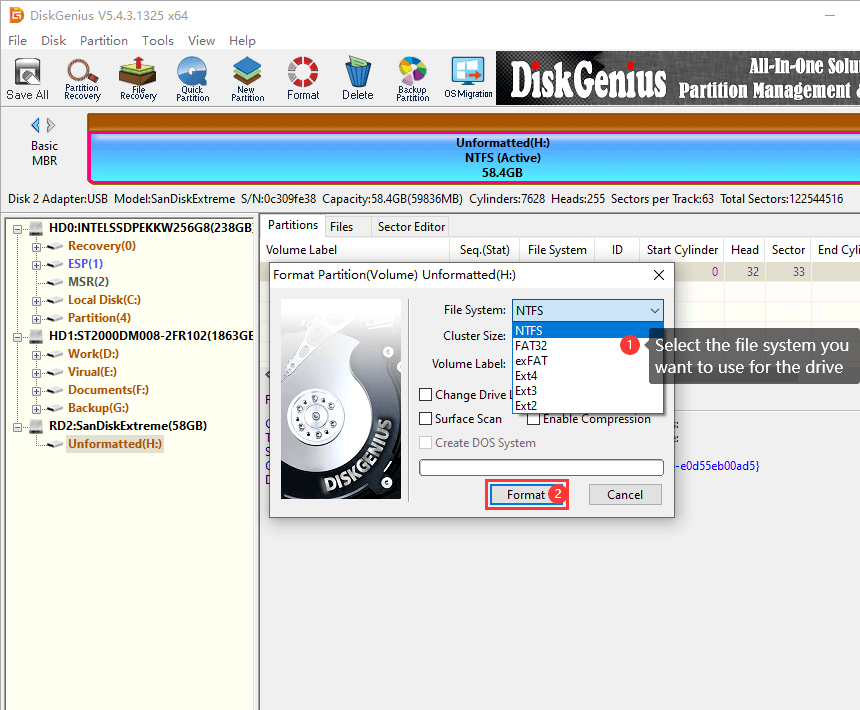
Step 3. When DiskGenius asks whether to confirm the operation, click "Yes" and the SSD will be formatted.
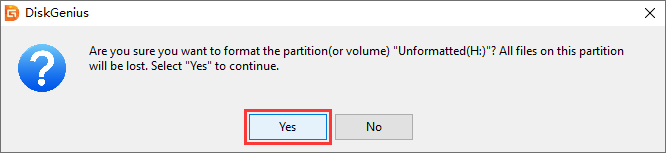
- Choose the right file system: Choose the appropriate file system according to your needs. For example, Windows systems usually use NTFS, while Mac systems use APFS or HFS+.
- Avoid interruptions: During the formatting process, do not interrupt the power or turn off the computer to avoid damaging the SSD.
- Choose the partition scheme (MBR or GPT) carefully: If you need to repartition, make sure to choose the appropriate partition scheme and pay attention to the partition size and type.
After the formatting is completed, you can copy the backed-up data back to the SSD, or reinstall the operating system and applications as needed.
Question 1: Why do you need to format an SSD?
Answer: Formatting an SSD can solve a variety of problems, including but not limited to:
- Clear all data and reset the SSD to its original state.
- Fix file system errors.
- Prepare the SSD for use as a new device.
Question 2: How to back up important data?
Answer: Before formatting an SSD, be sure to back up all important data to another storage device, such as an external hard drive or cloud storage. This can avoid data loss. You can also choose backup tools such as DiskGenius, Isoo Backup, etc.
Question 3: Will formatting an SSD cause data loss?
Answer: Yes, formatting will delete all data on the SSD. Therefore, be sure to back up all important data before formatting.
Question 4: How to choose the right file system?
Answer: The file system you choose should be based on your operating system and needs:
- NTFS: Suitable for Windows systems, supports larger files and advanced permission management.
- exFAT: Good cross-platform compatibility, suitable for storing large files, but does not support advanced permission management like NTFS.
Question 5: How to verify whether the formatting is successful?
Answer: After the formatting is completed, you can see that the SSD has been repartitioned and displayed as allocated space in the Disk Management tool. At this point, you can try storing some files to verify that the SSD is working properly.
Question 6: What if there is a problem during the formatting process?
Answer: If you encounter problems during the formatting process, such as error messages or failure to complete the formatting, please check the following points:
- Make sure the SSD is well connected and there are no hardware problems.
- You can try using a different format tool or formatting the SSD on a different computer.
Through the above questions and answers, we hope to help you better understand and handle the related operations of formatting an SSD. Remember, before performing any disk operation, please read the relevant documentation carefully or back up important data to avoid unnecessary data loss.
Properly formatting SSD is an important step to ensure its normal operation and data security. Following the above steps and precautions can help you complete the process smoothly and avoid potential problems and data loss. If you don't understand the formatting operation, it is recommended to seek help from professionals or consult relevant technical support.

DiskGenius is a one-stop solution to recover lost data, manage partitions, and back up data in Windows.
Download