Position: Resource - Partition Management - How to Format SSD to FAT32 in Windows 11/10/8/7?
FAT32 is a widely used file system on removable drives such as USB flash drives and SD cards. The advantage of using FAT32 file system lies in the compatibility. Almost all operating systems and devices fully support FAT32 file system. Therefore, if a drive is formatted as FAT32 file system, you can use it on different systems, such as Windows, Linux and Mac. You can format a device to FAT32 as long as it won't be used to store files that are over 4GB in size. How do I change my SSD from NTFS to FAT32? The easiest way of changing file system type from NTFS to FAT32 is formatting the drive. The following content will detail the procedure with two methods.
Note: Formatting will erase all of the data stored on the drive, please ensure that your data is safely backed up to somewhere else prior to the formatting.
There are a few free formatting tools available for Windows users to format an SSD, for example, Windows File Explorer, Disk Management, CMD commands and third-party formatting tools.
It is a good idea to use a third-party formatting tool that comes with a nice graphical user interface when you are afraid that you might be mess with the command line for a manual format.
DiskGenius Free Edition is free partition manger software that does not require installation. It works with all versions of Windows, from Windows XP to Windows 11, and you can choose to format a drive to FAT32, NTFS, exFAT, EXT4, EXT3, EXT2 file system whatever the capacity of the drive. When formatting the drive, you can specify the allocation unit size, volume label, drive letter, etc.
On top of that, DiskGenius also provides many other useful features, for example, clone EXT4 drive, backup the entire disk / partition into an image file, extend partition without losing data, transfer Windows 10 to HDD / SSD, view and edit hex data, recover deleted files, restore lost partitions, recover data from RAW drive, etc.
The easiest way to format a large SSD to FAT32 file system is using DiskGenius Free Edition. If you are not willing to install any software, then download the portable version and run the executable file. This software has a user-friendly interface and makes the formatting task much easier than using the command line. To format a drive which is bigger than 32 GB to FAT32 file system, use the following steps:
Step 1. In DiskGenius, right-click the partition you want to format and choose "Format Current Partition" option. Also, you can select the partition to be formatted and click the "Format" button from toolbar.
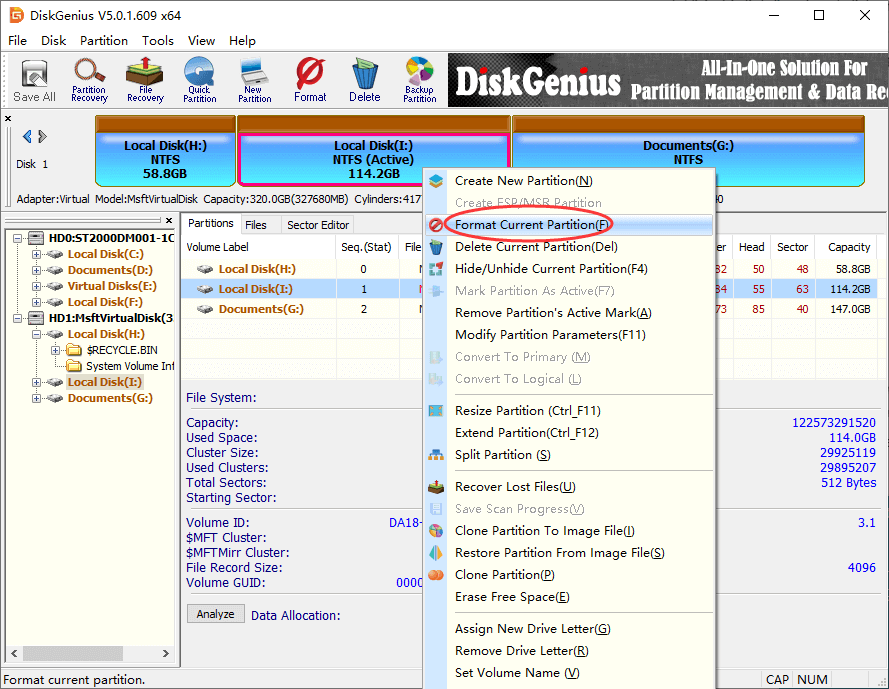
Step 2. Select FAT32 from the file system list and click "Format" button.
Tip: Apart from FAT32 file system, you can also format the drive to NTFS, exFAT, EXT2, EXT3, or EXT4 file system.
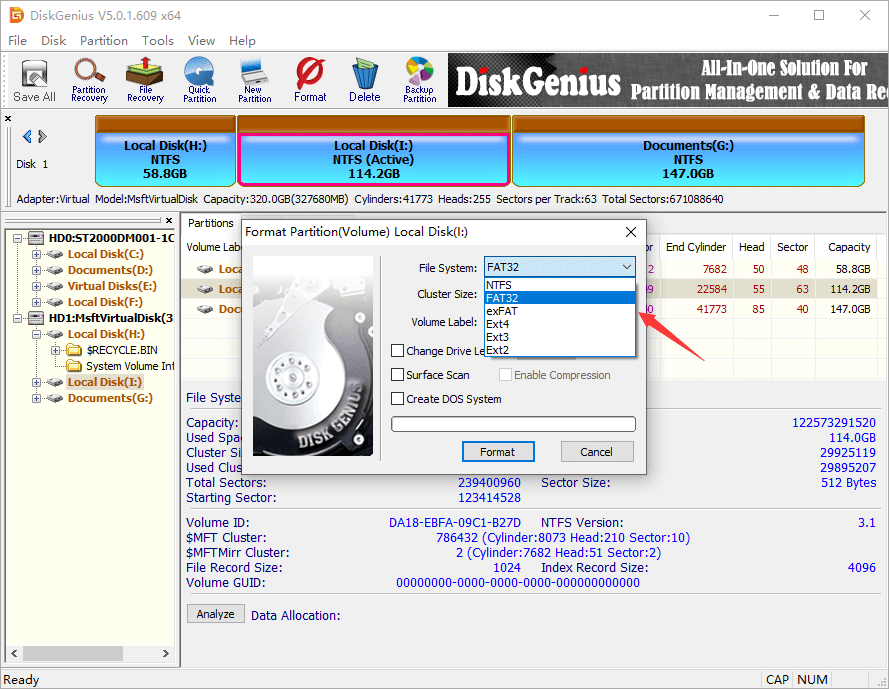
Step 3. A message box will pop up to warn you that all files on the drive will be lost. Click "Yes" to finish the formatting.
Diskpart is a handy command built-in Windows OS, and it can be used in either Command Prompt or PowerShell. The shortcoming of this command is that the volume to be formatted should not be bigger 32GB when you attempt to format the drive as FAT32 file system. To format an SSD to FAT32 file system, follow these steps:
Step 1. Connect the SSD you want to format to your computer and make note that it can be correctly recognized.
Step 2. Launch Command Prompt as administrator. Type cmd in the searching box and you can see Command Prompt under the best match. Right-click Command Prompt and choose "Run as administrator".
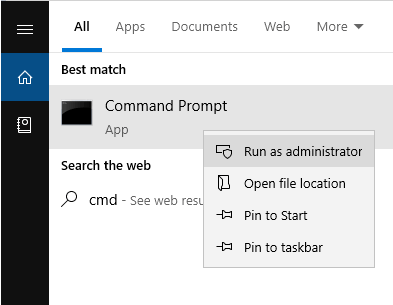
Step 3. After Command Prompt is launched, type diskpart and press Enter key.
Step 4. Type list volume and press Enter key. This command displays all the volumes on the computer.
Step 5. Type select volume 3 and press Enter key. Now the volume 3 is given the focus and the next formatting command will be executed to this volume.
Step 6. Type format fs=FAT32 quick and press Enter key. This will perform a quick format to volume 3. The quick formatting will be completed rapidly, as it does not perform a sector-by-sector scan for bad blocks.
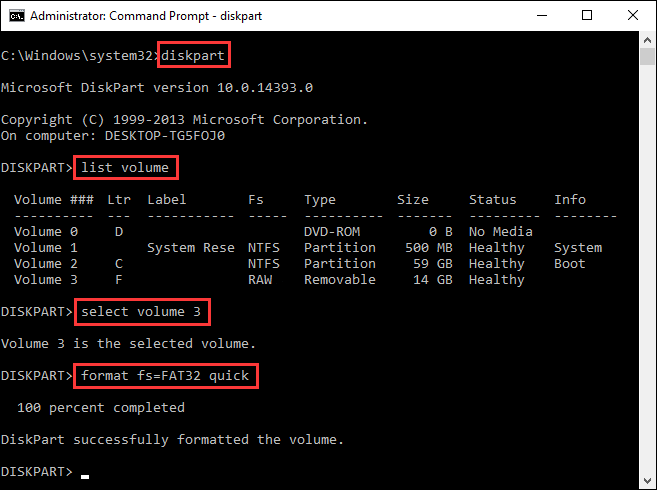
1. How do I format a hard drive to FAT32 larger than 32GB?
In Windows File Explorer or Disk Management, a volume that is greater than 32GB cannot be formatted to FAT32 file system, as the "FAT32" option is not available for the file system list. To format a large hard drive to FAT32, you can follow this process:
Step 1. Install and launch DiskGenius Free Edition.
Step 2. Select the hard drive you want to format and choose "Format" button.
Step 3. Select FAT32 file system and click "OK".
2. How do I format a 1TB hard drive to FAT32?
When it comes to formatting a hard drive, you are likely to perform the formatting in Windows File Explorer. However, you cannot find the option FAT32 when formatting a 1TB hard drive. This does not mean you cannot format the drive. DiskGenius Free Edition can have you do the task with ease.
3. Can I format SSD to exFAT?
Yes, you can format an SSD to exFAT, FAT32, NTFS, EXT4, and other file system you need. What's more, you can format SSD many times if needed. Either formatting or reformatting SSD removes data, and thus you should back up important file before formatting.
4. Should I format my SSD to NTFS or FAT32?
NTFS is the recommended file system type to go with if there are not special requirements for your computer. NTFS is safer than FAT32, for NTFS file system has journaling; second, FAT32 drive cannot store files whose single size is greater than 4GB; to install Windows OS, you also need to format the drive to NTFS in advance.
5. What is Format fs=FAT32 quick?
Format fs=FAT32 quick is a diskpart command which performs a quick format on a volume and formats the volume to FAT32 file system. This command works on volumes that is not greater than 32GB. If the volume to be formatted is larger than 32GB, the command will end up with "virtual disk service error: the volume size is too big".
The conclusion drawn above is that the FAT32 file system is widely used on many kinds on storage devices, including SSDs, hard drive, external hard drives, etc. When you need to format large drive as FAT32, you just need DiskGenius Free Edition to fulfill the task. Like we said, formatting is the best way to changing file system type for example convert NTFS to FAT32, or change RAW to FAT32, and yet, formatting erases data. So always back up important files before formatting any drive.
The process of formatting a drive to FAT32 is easy with the help of free partition manger software. In addition to steps discussed in this page above, we list several handy guides on this topic:
DiskGenius - Allows you to format large external hard drive with FAT32 file system, backup the entire hard drive or SSD into an image file, migrate Windows OS to SSD, etc.

DiskGenius is a one-stop solution to recover lost data, manage partitions, and back up data in Windows.
Download