Position: Resource - Disk Utilities - Fix Unreadable USB/Pen Drive with Free USB Repair Tool in Windows 10
Table of contents:
A USB drive can be a pen drive, thumb drive, USB stick, jump drive, USB flash drive, or even an SD card with a card reader. USB drives are very useful for storing, backing up, and transferring data. However, these drives can sometimes become corrupted or damaged, and the consequence of unreadable USB drives is data loss.
How to tell if the USB flash drive needs to be repaired? When you insert the USB drive to your computer, a message box pops up automatically telling some error messages, such as "You need to format the disk in drive before using it. Do you want to format it?" "The parameter is incorrect" "Location is not available. Drive is not accessible. The volume does not contain a recognized file system. Please make sure that all required file system drivers are loaded and that the volume is not corrupted." "Please insert disk into removable disk" "USB device not recognized or malfunctioned". On top of that, the file system of the USB drive appears as RAW instead of FAT32 or exFAT.
In most cases, the USB flash drive corruption is a logical-level problem that can be repaired with straightforward steps. Windows offers built-in tools like Command Prompt and Disk Management for this purpose. However, be cautious that these processes often result in the loss of flash drive data. What should I do if there is important data on the corrupted USB flash drive? Recover data first before trying any repairs.
Disclaimer: Repairing a USB flash drive is not a substitute for data recovery, and the repair process may result in data loss. If your USB drive contains important data, please back it up or recover lost data before attempting the repair methods below.
Free download the USB repair tool & data recovery software
USB repair tools are designed to check and repair errors on USB devices such as pen drives, flash drives, memory cards, USB disks, thumb drives, external hard drives, and so on. A quick search for "USB repair tool" or "Windows repair USB" will yield many options claiming to repair damaged USB drives. However, Windows itself offers several built-in repair tools that are completely free to use. The only downside is that they do not include data recovery features.
If you prefer using a third-party tool over the built-in options, consider trying DiskGenius. This software offers a comprehensive suite of features, including:
- Data Recovery: Easily recover deleted files, retrieve lost data from corrupted or RAW drives, or recover lost partitions.
- Bad Sector Repair: Check and repair bad sectors for your hard drives and USB drives.
- Disk Cloning: Clone disks with bad sectors, clone Windows to an SSD/SSD, clone SD cards, etc.
- Data Erasure: Securely wipe data on USB drives, SD cards, and HDDs; permanently erase/overwrite those files that have been deleted.
- Disk Formatting: Format large USB drives (64GB and above) or SD cards to FAT32/EXT4.
Fix #1: Check or repair bad sectors for the USB drive
DiskGenius can scan both internal and external drives for bad sectors. The bad sector checking process is safe, as it is read-only and does not affect the files on the USB drive. However, if you plan to repair any bad sectors, it's crucial to back up or recover your data first.
Step 1. Launch DiskGenius Free Edition. Select the drive you want to scan for bad sectors, then click on the "Disk" menu and choose the "Verify Or Repair Bad Sectors" option.
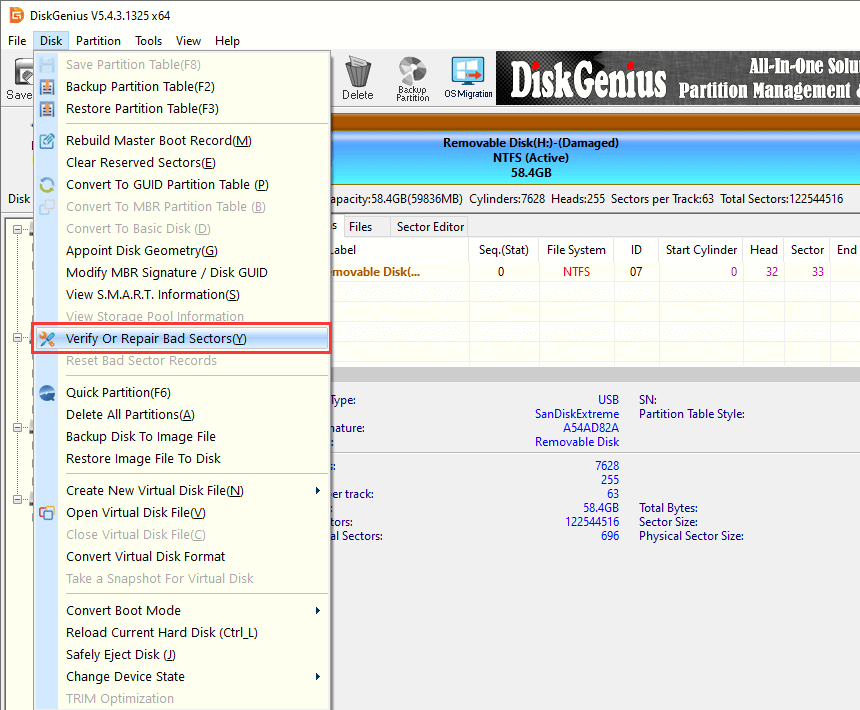
Step 2. Click the "Start Verify" button. The program will begin scanning the drive for any bad sectors.
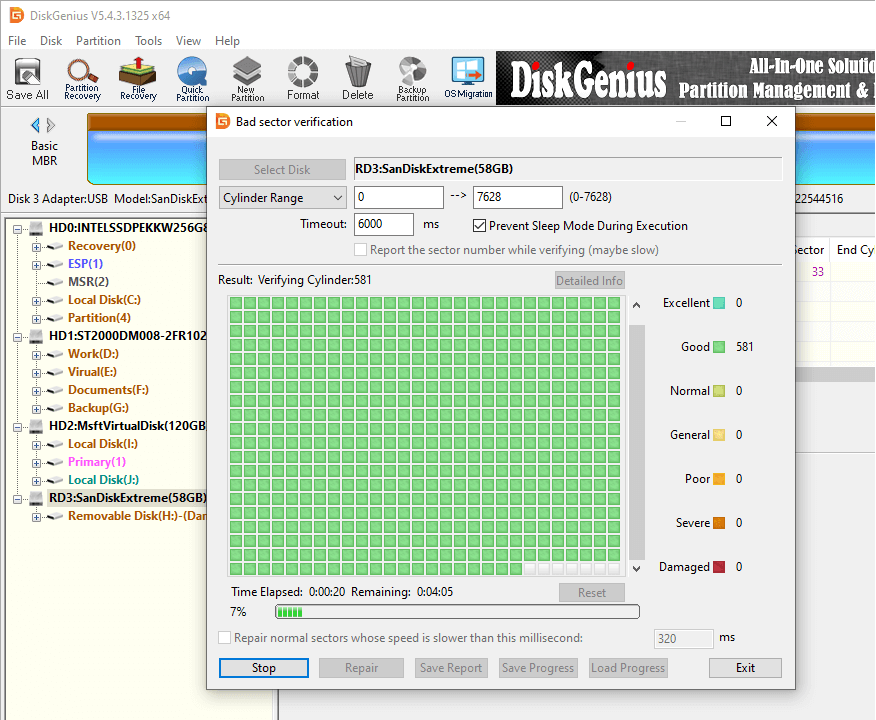
Fix #2: Use the disk checking tool in Windows File Explorer
Step 1. Insert the damaged USB flash drive into your computer's USB port and open Windows File Explorer.
Step 2. Locate and right-click on the damaged USB drive. Then select the "Properties" option from the context menu.
Step 3. On the pop-up window, go to the "Tools" tab and then click "Check" under the "Error checking" section.
Step 4. Click "Scan and repair drive" and wait for the error checking process to complete.
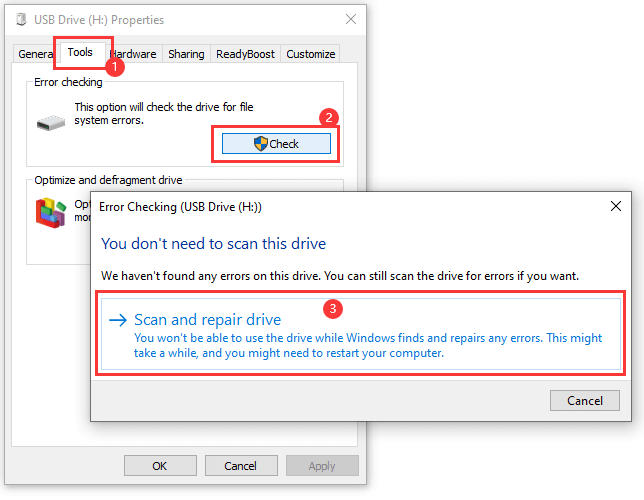
Fix #3: Format the corrupted drive to FAT32/NTFS
Step 1. Right-click the "Start" button and select "Disk Management." This can open the Windows Disk Management.
Step 2. Find and right-click the USB drive you want to repair and click the "Format" option from the menu.
Step 3. Select a file system type based on your needs (FAT32, exFAT or NTFS) and click "OK."
Step 4. Formatting the drive will erase all data on it. Be sure to back up any data you want to keep before proceeding. Click "OK" to start the formatting process.

Fix #4: Repair the corrupted USB drive with Diskpart
Note: This process will format the selected volume, so ensure any important data is backed up beforehand.
Step 1. Type cmd in the search box next to the Start menu. Click on "Command Prompt" in the search results, then select "Run as administrator."
Step 2. Type diskpart and press Enter.
Step 3. Enter the following commands one by one, pressing Enter after each command:
List volume
Select volume # (please replace # with the volume number you want to repair)
Format fs=FAT32 quick
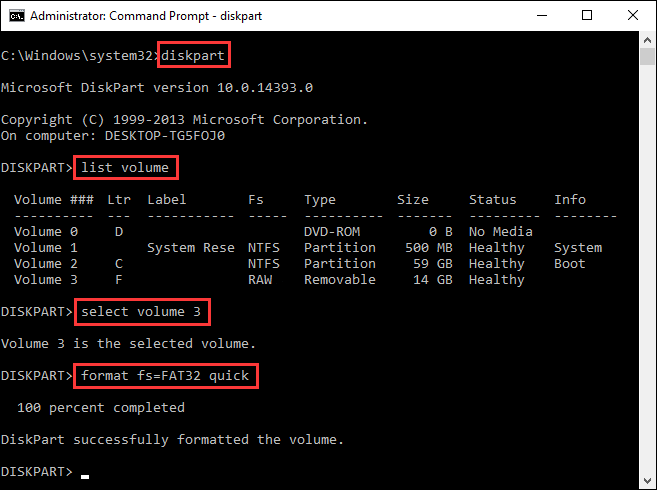
USB drive physical problems
How can you tell if your USB flash drive is physically damaged? Common signs include:
It's challenging to completely avoid physical issues with USB drives, as all storage devices have a limited lifespan. Hardware problems are often inevitable, and when a USB drive experiences hardware failure, the most common issues involve the controller, firmware, USB connector pins, or the internal chip.
There are no USB repair tools available for physical damages, as these issues typically require specialized physical repair equipment rather than software solutions. If you need to recover data from physically damaged USB drives, it's best to send it to a professional data recovery service.
DiskGenius is reliable USB repair and data recovery software, and it is the best option to deal with corrupted, RAW or unreadable USB drives, hard drives, and external hard drives. Its file recovery feature can safely retrieve lost files from formatted or unreadable drives. Moreover, you can use the software to format the corrupted USB drive to FAT32 regardless of its capacity. Here’s how to recover lost files from corrupted or inaccessible USB drives:
Step 1. Download and install DiskGenius on your computer. Connect the corrupted USB drive that needs recovery.
Ensure the USB drive can be detected by the software and remains connected throughout the process.
Step 2. Launch DiskGenius and locate the USB drive on the main screen. Right-click the drive and select "Recover Lost Files" from the context menu.
All hard drives and external disks are listed in the software, and you can see the disk list on the left pane. Select the USB drive and you can see the partition details on the main interface.
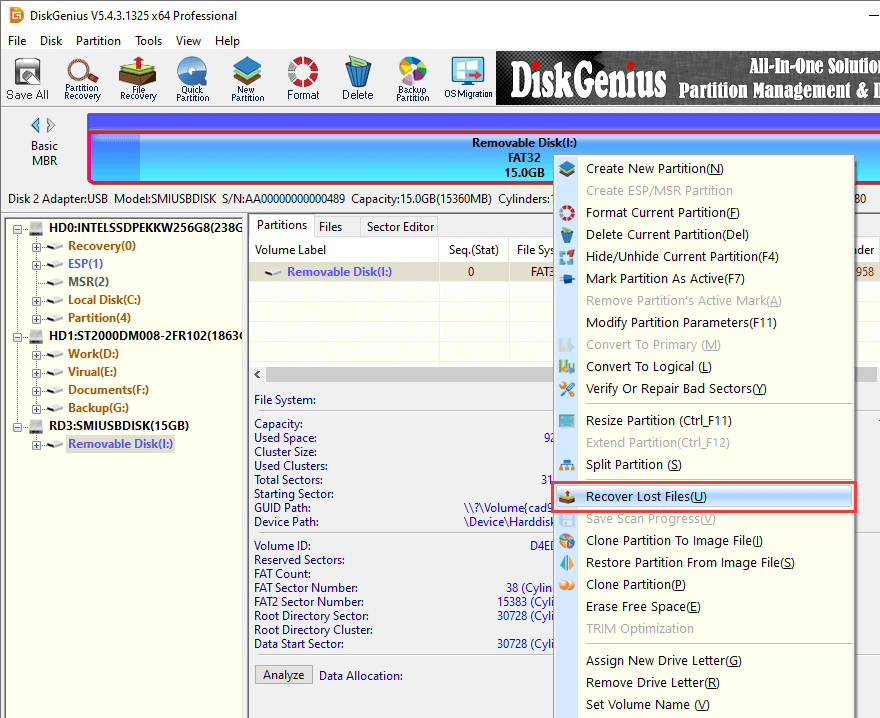
Step 3. Click the "Start" button to initiate the scanning process. Scanning a USB drive typically doesn’t take long.
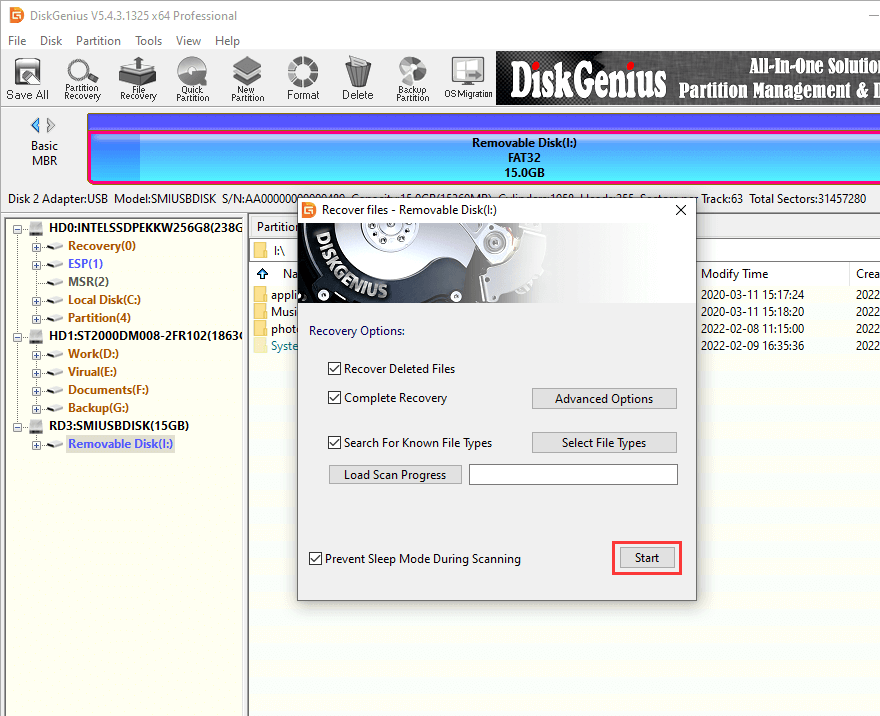
Wait for the scanning to complete.
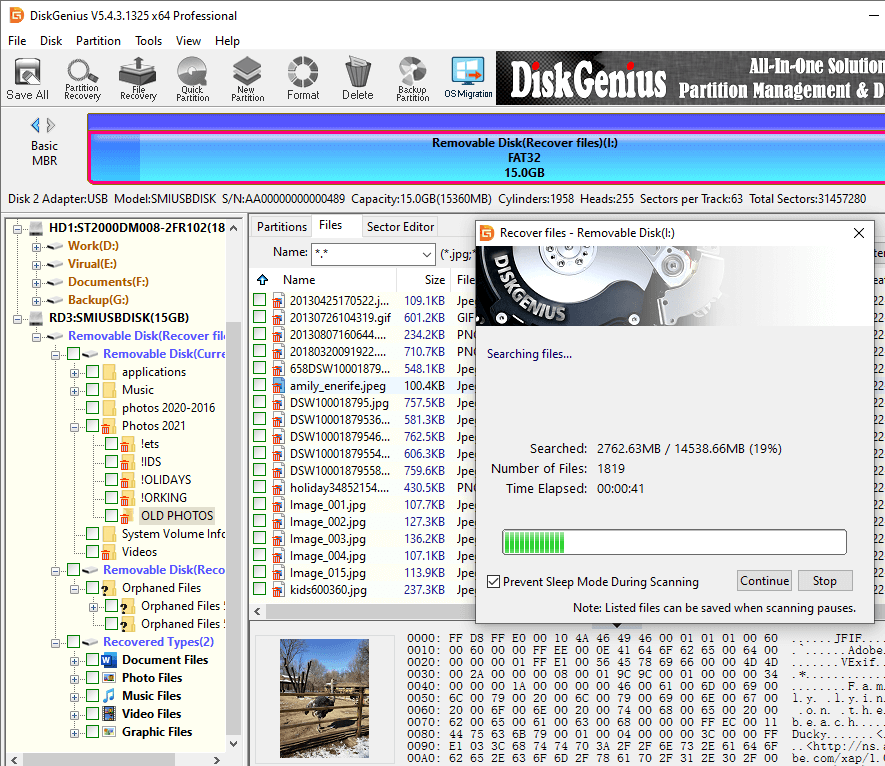
Step 4. Preview the lost files to check if they are intact.
There must be many files listed in the scanning result. File preview helps to check whether these files are what you want to restore and whether they get corrupted after the USB drive gets damaged.
Double-clicking a file can open the preview window which shows file content as follows. If your files can be previewed without errors, they can be correctly recovered in the end.
Do preview all directories listed in the software, especially those files that are displayed under "Recovered Types".
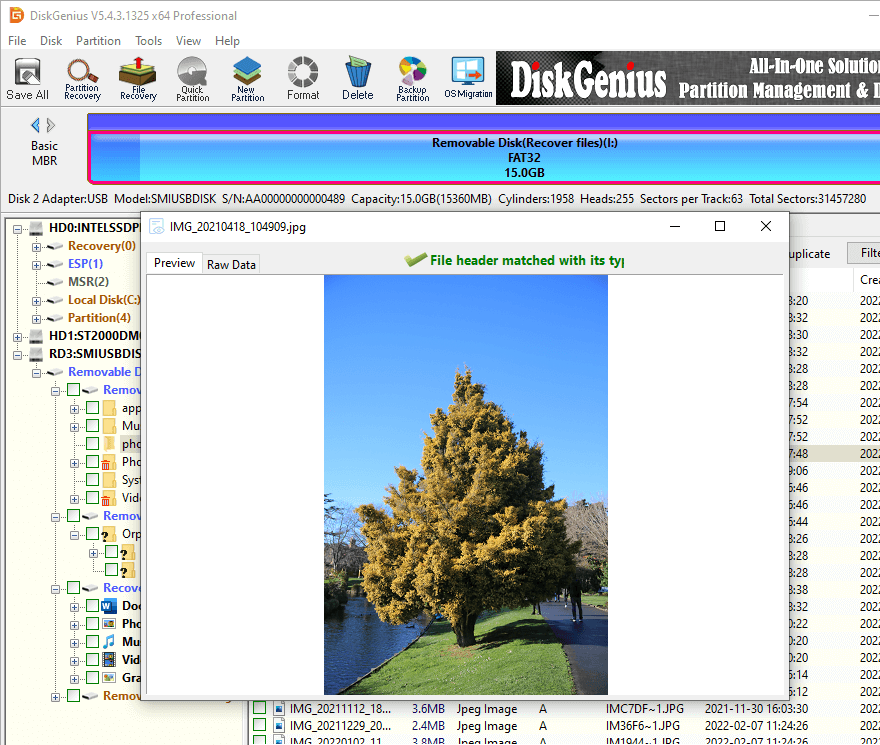
Step 5. Select the files you want to restore and copy them to your computer's hard drive.
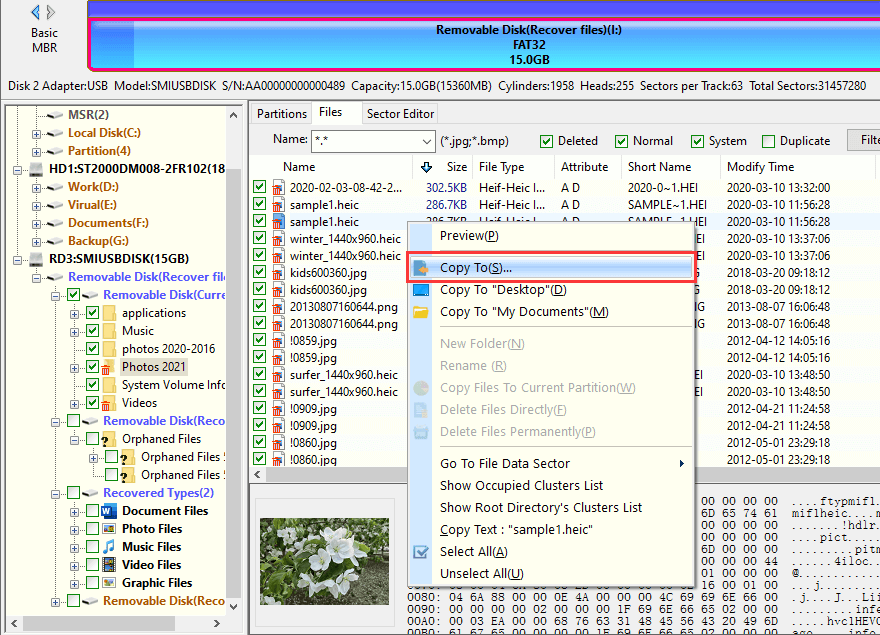
Tips to increase the success rate of USB drive data recovery
Data loss is the last thing we want to encounter while using a USB flash drive. Most often data loss issue can be avoided if we take certain steps:
How do I run Windows repair from a USB?
Windows startup repair can help us fix some problems such as Black screen on Windows 10, Blue screen, system restore, etc. To run Windows startup repair:
Step 1. Create a Windows Recovery drive by going to Start > Create a recovery drive. Follow the prompts to insert a USB drive and click Next > Create.
Step 2. Boot your computer using the USB drive.
Step 3. Click Advanced options > Troubleshoot > Advanced options > Startup Repair.
How do I scan and repair a USB drive in Windows 10?
When there is a problem with the USB drive, you can scan and repair it with these steps:
Step 1. Right-click the USB drive in File Explorer and select Properties.
Step 2. Go to the “Tools” tab and click "Check".
Step 3. Select the “Scan and repair drive” option.
Can a USB be restored?
Yes, files can be restored from a formatted or corrupted USB drive using data recovery software like CuteRecovery Free (old name EassosRecovery Free) or DiskGenius. You don't need to contact data recovery services; you can handle it yourself.
How can I fix a corrupted USB for Free?
How much does it cost to repair a flash drive? Repairing a corrupted USB drive can be done for free. To fix it without any cost while keeping your files intact, follow these steps:
Step 1. Use the "File Recovery" feature in DiskGenius to recover files from the USB drive.
Step 2. Format the flash drive using Windows Disk Management.
How do I get my flash drive to work again?
Are you wondering where you can get a flash drive repaired? You can try repairing flash drives via following methods:
It's common to see that a USB flash drive becomes corrupted or damaged, and yet there are various solutions you can try to get the USB drive repaired. If the USB drive is badly damaged with hardware problems, it might be easier to buy a new one. In the case that the corrupted USB flash drive contains important files, you can use DiskGenius to easily restore lost files.
DiskGenius - A free USB pen drive repair tool for Windows 11/10/8/7 users to restore lost USB data, format USB drives to FAT32, check and repair bad sectors, etc.

DiskGenius is a one-stop solution to recover lost data, manage partitions, and back up data in Windows.
Download