Position: Resource - Partition Management - Format 64 GB, 128 GB or Larger USB Drives to FAT32
Table of contents:
Formatting a USB drive is the process of getting the device ready to store and manage data. During the formatting procedure, a new file system will be created, and existing files on the USB drive will be deleted as well. Thus, the USB drive will appear as empty and ready to store data. In short, by way of formatting a USB drive, you can change the file system type (e.g., exFAT to FAT32), repair corrupted file system, and remove all existing data quickly.

There are two options when you format a USB drive in Windows File Explorer or Disk Management:
Quick format: The quick format deletes the file allocation table, the root folder, and existing files. The process is very fast, for it does not overwrite each sector on the USB drive. Thus, there is a good chance to recover formatted files. The quick format is often used when you want to quickly free up disk space (make the drive appear empty), prepare the USB drive for reuse, repair errors in file system, or change file system format.
Full format: The full format is also called slow format or low-level format, for the process not only erases file system, but also performs a thorough scan of the entire USB drive to erase every sector and permanently wipe data. The full format is much slower than the quick format, for the scanning of errors and overwriting data takes time. It is often used when you want to securely wipe USB drive data or repair errors.
FAT stands for File Allocation Table, and FAT32 means the 32-bit version of the FAT file system. FAT32 is more advanced than FAT16 and FAT12. It is widely used on devices like USB flash drives, memory cards, and other removable drives to organize and manage data. FAT32 file system made its debut alongside Windows 95 OSR2 (Microsoft Disk Operating System 7.1) in 1996, and it is now also compatible with Linux and MacOS. The maximum size of a single file on a FAT32 partition is 4GB minus 1byte (4,294,967,295 bytes).
How do I know if my USB drive is FAT32? It is easy to know the file system format for a USB drive. You just need to plug it to a Windows PC and then open the File Explorer (Double-click the "This PC" to open File Explorer). Right-click the USB drive and select "Properties", then you will find the file system type.
Apart from FAT32 file system, there are alternatives available for USB drives, for example:
Why do USB drives still use FAT32? Specifications given by the producer of FAT32 file system say that the drive size that can be formatted as FAT32 should be between 2 GB and 32 GB. That's why Windows built-in utilities have the limit. The truth, however, is that the theoretical size limit of FAT32 volume is 16 TB, and the current practical limit is around 8 TB. Although FAT32 has limitations, such as the individual file size is up to 4 GB and the volume size is up to 2 TB, USB drive and memory cards still prefer to FAT32 most of the time. That's because when FAT32 was widely used, USB flash drives and SD card were not that big as they are today. Moreover, FAT32 has become a facto standard for removable drives and some digital products. If you want to store a file over 4 GB, you can use exFAT instead of NTFS.
Can a 64 GB or larger USB drive be formatted to FAT32? Yes, a 64 GB, 128 GB, or even larger USB drive can be formatted as FAT32, even though the FAT32 option is not available while formatting the drive in File Explorer, or the diskpart command says "the volume is too big for FAT32". We can use third-party software to format the USB drive in Windows 11/10/8/7 or Mac OS.
If the size of the USB drive is smaller than 32 GB, you can format it as FAT32 in Windows File Explorer, Disk Management, Command Prompt (diskpart), or PowerShell. If the drive is larger than 32 GB, the FAT32 option won't appear; if you use the command such as "format /FS:FAT32 [driveletter]:" or "Format fs=FAT32 quick" to format a large volume, you will end up with an error message like "The volume is too big for FAT32". The solution to format a 64 GB or larger drive to FAT32 is using a free formatting program such as DiskGenius Free Edition.
Warning: Formatting will delete all data on the USB drive, please back up any important data stored on the USB drive to another location before starting the formatting.
DiskGenius Free Edition does not set limit on partition size while formatting to FAT32. Moreover, it also can format a drive to EXT4, EXT3, EXT2, NTFS, exFAT. In addition to formatting USB drive, DiskGenius Free can permanently erase USB drive data, check USB drive health status, make a USB drive bootable, and more.
Here're steps to format a volume that is larger than 64 GB as FAT32 file system:
Step 1. Run DiskGenius Free Edition, right-click the partition you want to format and choose "Format Current Partition" from the context menu.
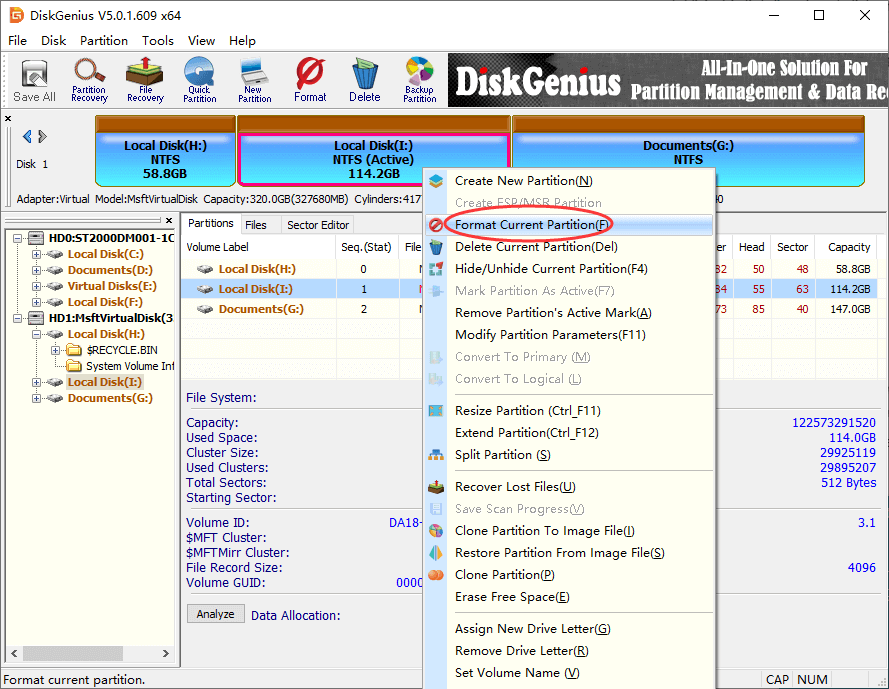
Step 2. Select FAT32 from the dropdown list of file system and click "Format" button.
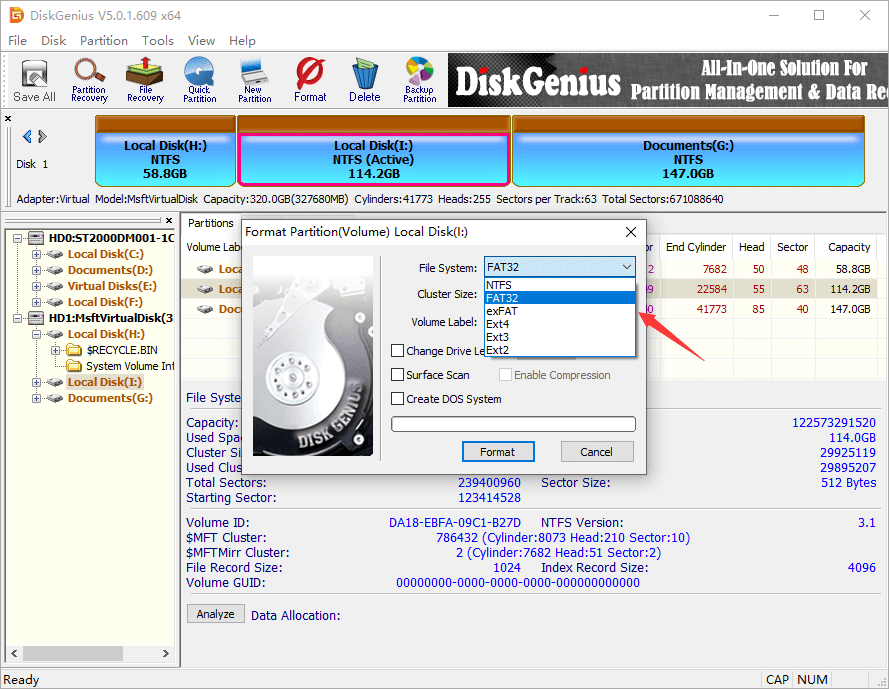
Step 3. Click "Yes" to confirm the operation, and DiskGenius starts to format the drive immediately.
Here is the video guide to format a USB flash drive as FAT32 when the USB drive is bigger than 32GB.
On Mac OS, the Disk Utility tool does not provide the FAT32 option if the drive to be formatted is larger than 32 GB. Thus, the formatting should be done by another tool. You can try the Terminal application with following steps:
Step 1. Go to Applications > Utilities to locate and launch the terminal application.
Step 2. Type following commands:
Diskutil list (This command will display a list of connected drives, and you need to identify the USB drive to be formatted, for example, /dev/disk3)
diskutil unmountDisk /dev/disk2 (This command will unmount the USB drive. Be sure to replace /dev/disk3 with your USB drive.)
sudo diskutil eraseDisk FAT32 NAME MBRFormat /dev/disk3 (This the command to format the USB drive)
Step 3. Wait for the process to complete. You can eject the drive after it is formatted successfully.
Formatting a USB drive is an easy task, and it is common to see that sometimes the USB drive gets formatted by mistake. For example, you may select a wrong drive while formatting, or click the "Format" button when Windows prompts "You Need to Format the Disk in Drive Before You Can Use It". The question is whether formatted data can be recovered from USB drives. Although formatting removes data, but it usually does not securely wipe data. If you accidentally format your USB drive and want to get back files, you can use DiskGenius Professional Edition to perform USB drive data recovery:
Step 1. In DiskGenius, select the USB drive where formatted files were located, click "File Recovery" button, and then "Start" button. Then DiskGenius start to scan the USB drive and look for recoverable data.
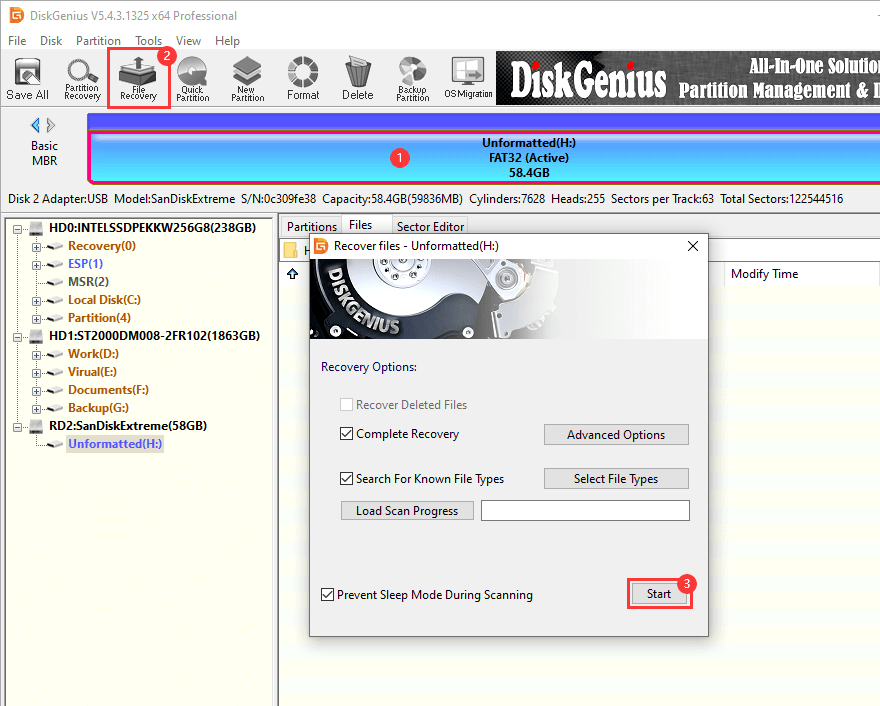
Step 2. The scanning is ongoing, and many lost files have been found and displayed in the software. Let the scan finish on its own.
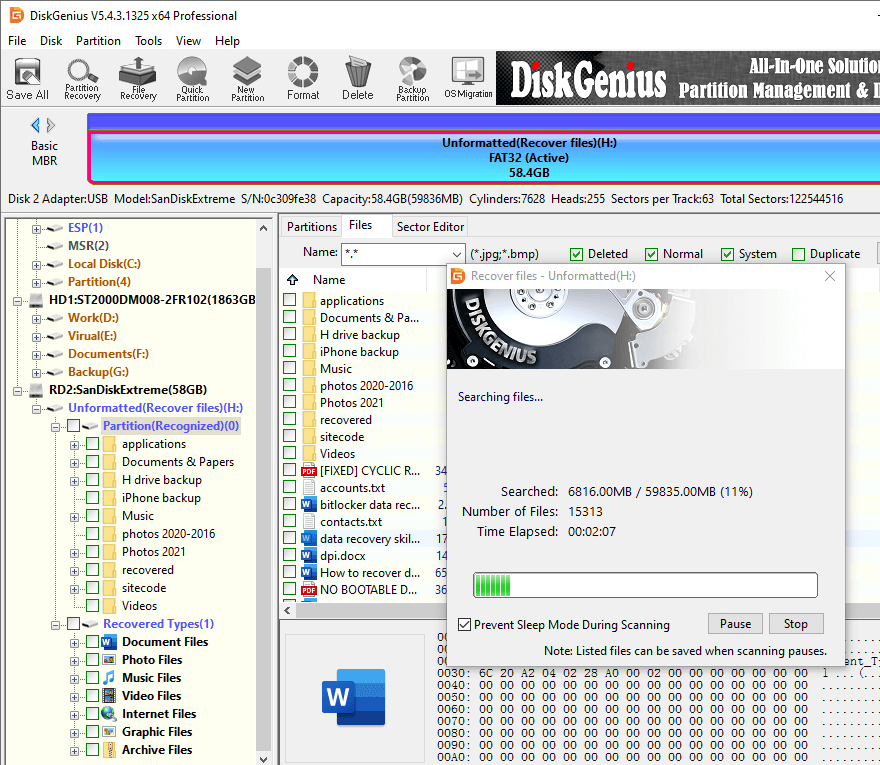
Step 3. Preview lost files to estimate recovery quality. File preview means you can view content of lost files and check if they are damaged in advance.
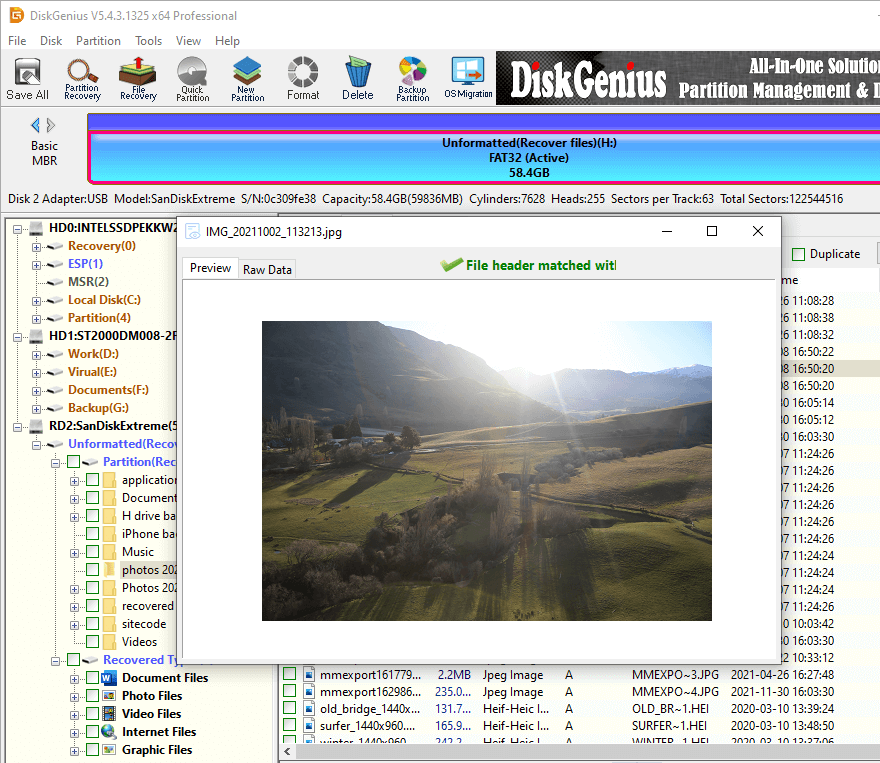
Step 4. Select files and folders you want to restore and export them to another location on your computer.
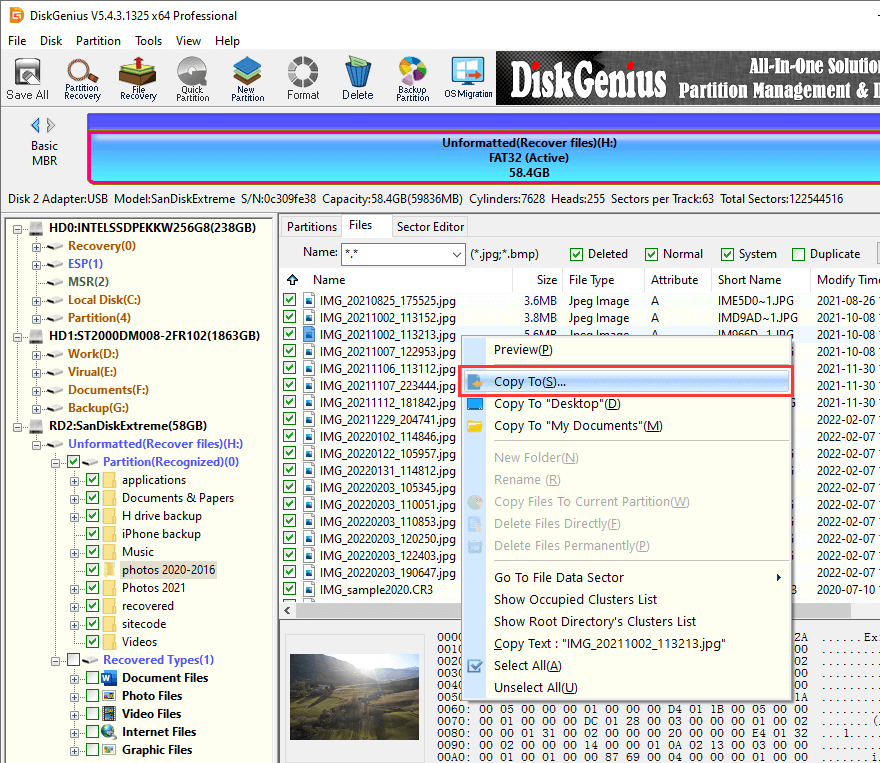
Both FAT32 and exFAT are suitable file system types for USB drives and memory cards. If you want to use FAT32 on large USB drives such as 64 GB, 128 GB or even larger, then use DiskGenius Free Edition to do the formatting. Remember to back up important files before the formatting, otherwise, you will face data loss issue and need to perform USB data recovery. What's more, if you encounter any difficulties or problems during the formatting, feel free to contact us. The technical support is free of charge.
1. How do I format a 128 GB SD card to FAT32?
On Windows: You can use third-party software such as FAT32 Format or DiskGenius Free Edition to format the 128 GB or larger SD card as FAT32 file system. For detailed steps, read the guide: How to Format a Large SD Card to FAT32 in Windows 10/11?
On Mac: Disk Utility cannot format a 128 GB SD card to FAT32 directly. You may also need to use some third-party software or the Terminal command to do the task.
2. Is FAT32 or NTFS better for USB flash drives?
Most often FAT32 is the default file system type for USB flash drives, for the file system was specially designed for removable drives. While NTFS is mainly used on hard drives, SSDs, and external hard drives. If you don't want to be troubled by the file size limitation on FAT32, you can use exFAT as the alternative.
3. How to make 64GB USB bootable?
You can create a bootable USB drive using DiskGenius Free Edition. The bootable USB drive can be 64 GB or other size. Once the bootable USB drive is created successfully, it can be used to boot computer into the WinPE environment and fix system issues, back up C drive, recover data, etc.
4. What size file can a USB FAT32 hold?
FAT32 file system has limit on size of an individual file. If the file size is larger than 4GB, it cannot be stored on the USB drive.
5. How do I completely format a USB drive?
Formatting a USB drive removes all data, but it does not permanently and completely wipe data. If you want to completely format a USB drive and make formatted files unrecoverable, then perform a full format or use DiskGenius Free Edition to wipe the USB drive.
6. Why do I need to format my USB to use it?
Formatting process can change file system, repair corrupted file system, and delete everything (free up disk space). Thus, you need to format the USB drive to make sure it is empty with a proper file system type.
7. Should I format my USB flash drive to NTFS or exFAT?
Either NTFS or exFAT can be used on a USB flash drive, and you can make the decision based on your needs. If you do not have any specific requirements, exFAT or FAT32 is the better choice for USB flash drives instead of NTFS.
8. What does exFAT mean on USB drives?
It means the file system of the USB drive is exFAT. exFAT stands for Extensible File Allocation Table, and it is a file system designed for USB flash drives and SD cards.
DiskGenius - A reliable tool to recover lost data from USB flash drives, check USB drive health, fix corrupted drives, format 128 GB drive to FAT32, migrate Windows OS to USB drives, and more.

DiskGenius is a one-stop solution to recover lost data, manage partitions, and back up data in Windows.
Download