Position: Resource - Partition Management - Free USB RAW Format Tool: Format RAW USB Drive to FAT32/NTFS/EXT4
What does it indicate when the file system type of USB drive turns into RAW? When you insert your USB flash drive to computer and attempt to open it, Windows prompts that "You need to format the disk in drive before you can use it. Do you want to format it?", or "The file or directory is corrupted and unreadable". Right-click the USB drive and choose "Properties", you will see the file system is no longer FAT32, but RAW. In addition, the Used Space and Free Space become 0 bytes.
Why does the USB drive become RAW format? In most situations, the main cause is that the file system on the USB drive contains errors or damaged, and is no longer readable by Windows. Many factors can lead to the issue, for example, remove USB drive without clicking "Safely Remove Hardware and Eject Media", virus, bad sectors, etc. From the perspective of Windows, formatting is the very solution to repair the faulty file system.
RAW USB drive is a quite common problem and there is no need to be nervous when you encounter a similar situation. It is easy to format RAW USB drive to FAT32, NTFS, exFAT or EXT4 file system. When it comes to formatting RAW USB drive, a free USB formatting tool is needed. Here are three free USB format tools:
Warning: Formatting will destroy all data on the USB drive. If you want to keep data, then run USB drive data recovery before formatting the RAW drive.
DiskGenius Free Edition: DiskGenius is free partition manager software, and it can format 32GB and larger USB flash drive and SD card to FAT32 / EXT4 easily, remove partition, resize partition, completely erase data, clone disk, migrate Windows OS, check and repair bad sectors, etc.
Disk Management: In Disk Management you can format, delete, create, extend, or shrink partition. The shortcoming is that it cannot format large flash drive or memory card to FAT32 file system.
Diskpart: It is a command used in Command Prompt, helping users to mange disk partitions.
Method #1: Use DiskGenius Free Edition
Step 1. Download and install DiskGenius Free Edition, locate the RAW drive in the software. Right-click the drive you want to format and choose "Format Current Partition" item.

Step 2. Choose the file system you want to use on the USB drive, and click "Format" button.
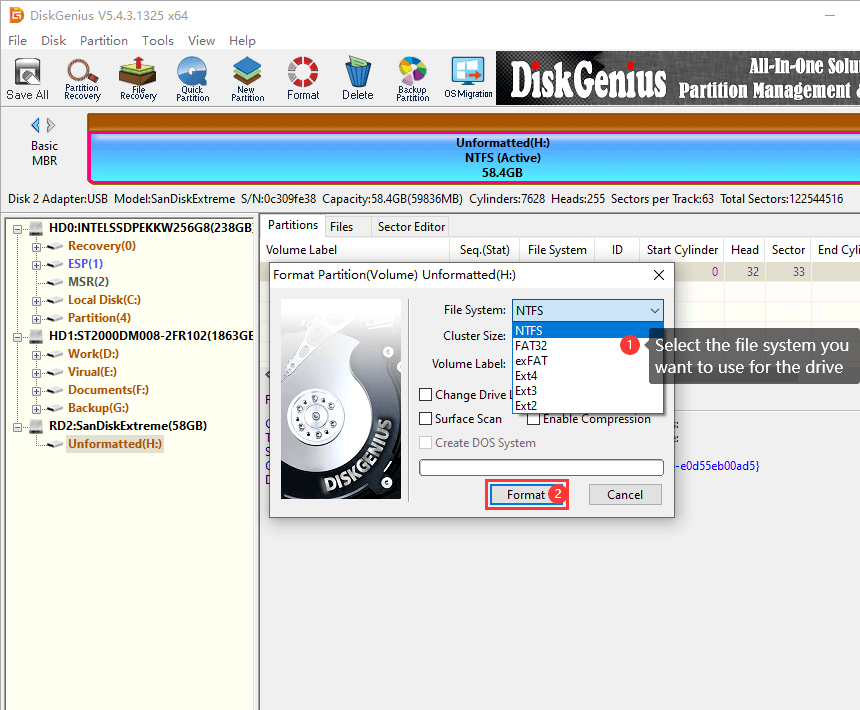
Step 3. Click "Yes", and the program starts to format the partition.
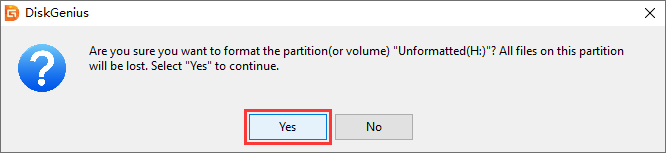
Method #2: Format RAW USB drive in Disk Management
Step 1. Right-click the Start menu and choose "Disk Management". This will launch Disk Management.

Step 2. Find the partition you wish to format, right-click it and choose "Format" option.

Step 3. Select a file system type and click "OK" button.
Step 4. Click "Yes" when you see the message box saying "Formatting this volume will erase all data on it. Back up any data you want to keep before formatting. Do you want to continue?". Then the volume will be formatted right away.
Method #3: Format USB drive with Diskpart
Step 1. Type "cmd" in the searching box to find out Command Prompt. Right-click it and choose "Run as administrator".
Step 2. Type following commands and press Enter key after each command.
Diskpart
List volume
Select volume # (# means the volume number you want to format, so replace # with the correct number)
Format fs=FAT32 quick
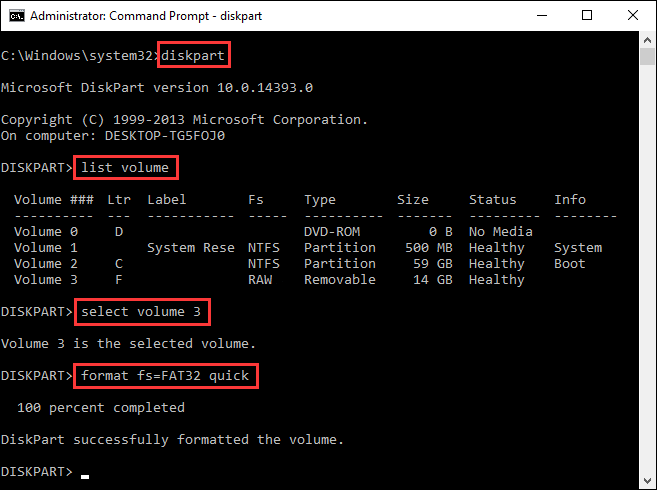
If you want to keep data on the USB drive, it is strongly suggested to perform RAW USB drive data recovery before trying to fix the RAW drive issue. That's because any attempts regarding repairing RAW drive such as formatting and disk checking will cause further damage to data, affecting the success rate of RAW USB drive recovery. Professional data recovery software DiskGenius fully supports RAW partition recovery, including retrieve data from unreadable, RAW, unformatted, or damaged USB flash drive, SD card, external hard drive, internal hard disk, etc. You can catch a glimpse of DiskGenius here:
Steps to recover files from a USB drive after it becomes RAW format:
Tip: if your USB flash drive was NTFS format before it turned into RAW, you can try "Load Current Partition Intelligently" to see if your files can be loaded directly. If this function works on your drive, then there is no need to take time to scan the entire drive.
Step 1. Choose the RAW USB drive to scan.
Launch DiskGenius and you will find the RAW USB drive is marked as "Unformatted" or "Damaged". You just need to select the drive, click "File Recovery" button, and then click "Start" button. The program starts to scan the drive immediately.
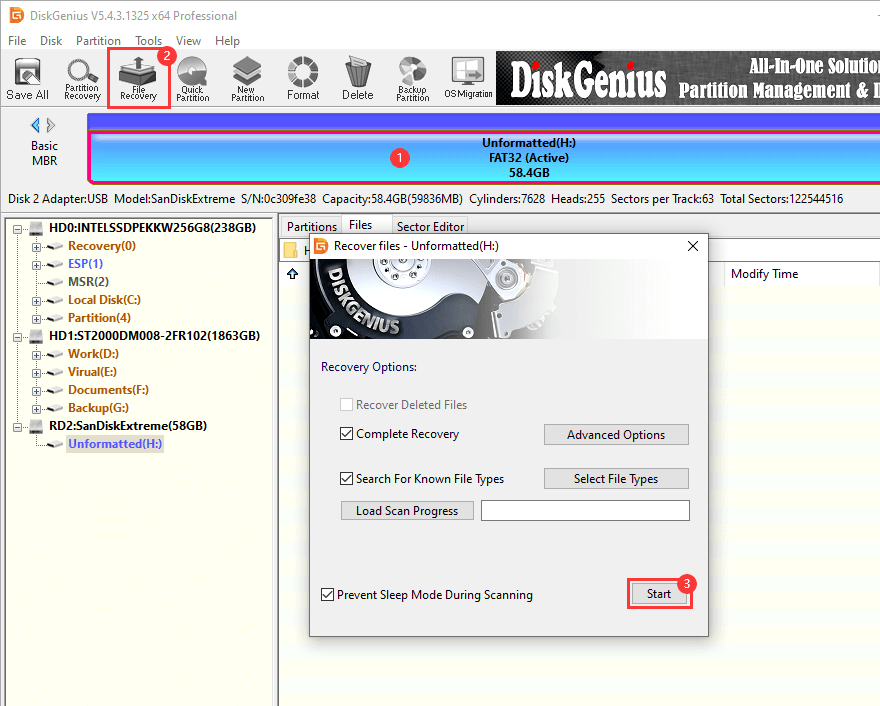
Wait for the scanning process to finish. DiskGenius lists files while scanning is ongoing, and you can either pause or stop the scanning anytime as per your needs.
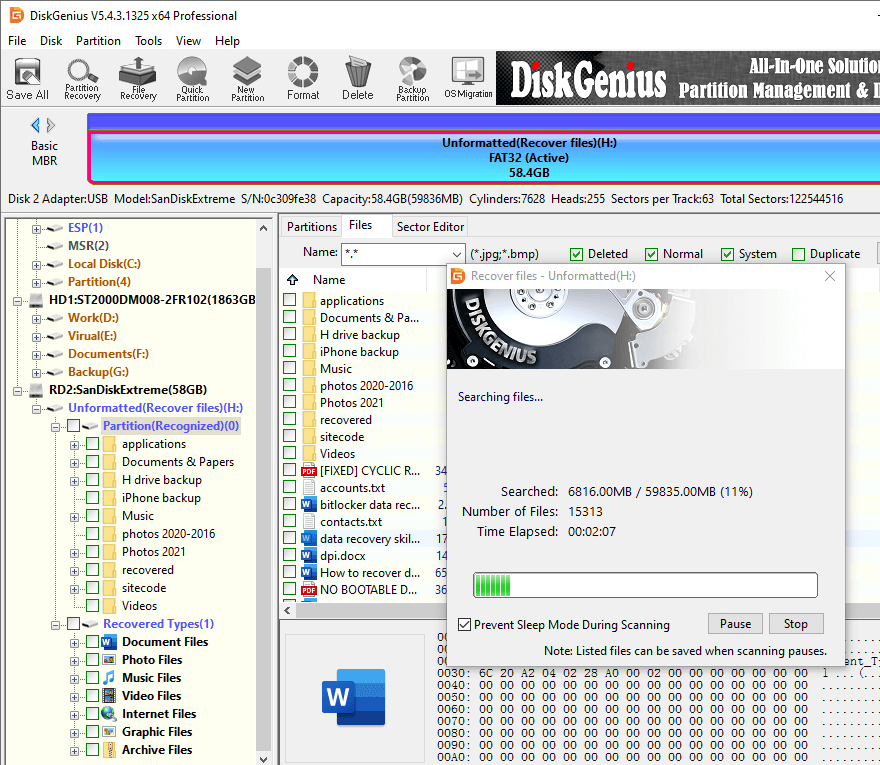
Step 2. Check and preview files you want to restore.
After scanning is done, you can filter files, view files directly and preview file content. Double-click a file to open the file preview window and see the original file content, and this is the very method to check if lost files are corrupted in advance.
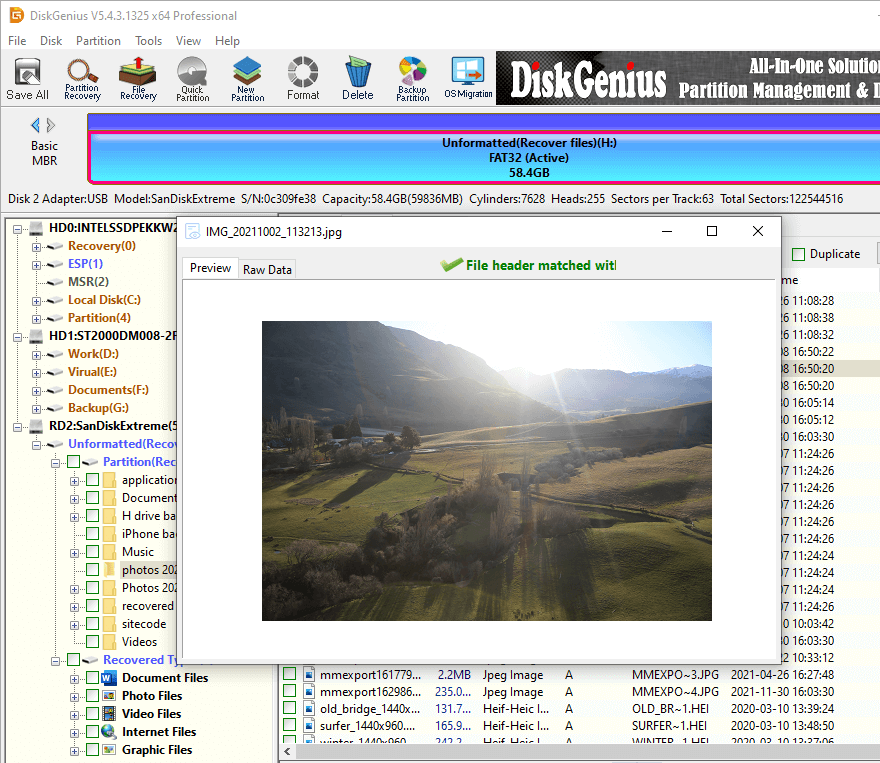
Step 3. Restore files to a safe location.
After previewing files, you can copy wanted files to another drive and get them recovered.
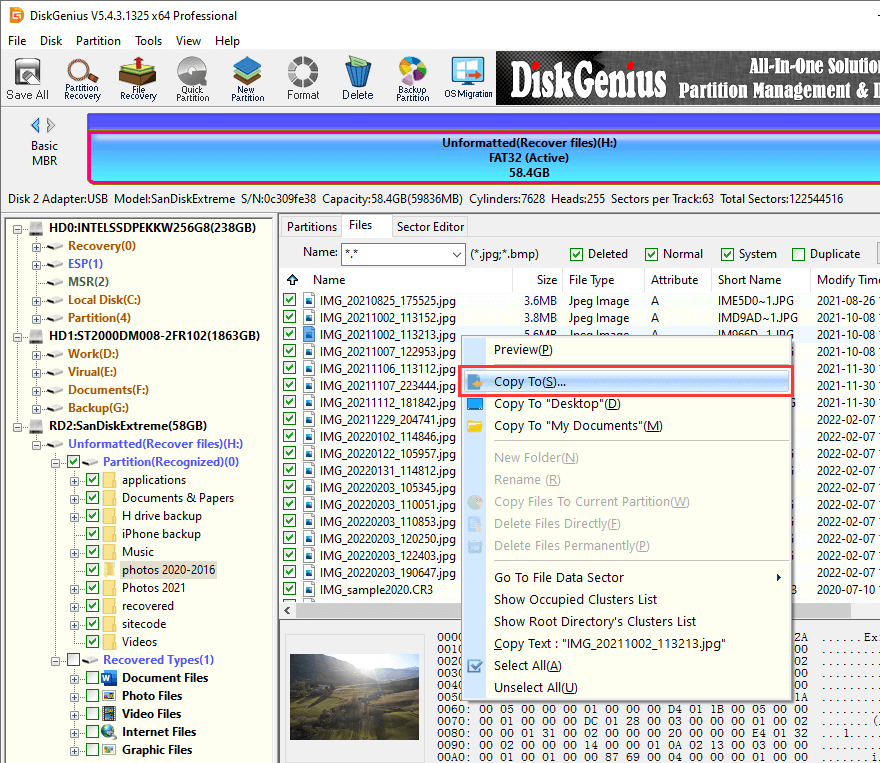
1. How do I open RAW files on USB?
RAW USB drive is unreadable by any operating systems, as RAW is the result of corrupted file system. Simply put, files cannot be accessed directly unless they get recovered by data recovery software. DiskGenius can help you retrieve files from RAW USB drive and recover files to another drive.
2. How do I fix a RAW USB flash drive?
As you probably already know, the easiest and quickest way of fixing a RAW USB flash drive is format the RAW drive to FAT32 or NTFS. Some articles may suggest running chkdsk command in Command Prompt, and yet it does not work as expected in most situations. Moreover, both methods will affect lost files, and USB drive data recovery should be performed in advanced.
3. How do I format a write protected USB stick?
To format a write-protected USB drive in Windows 11/10, you need to remove write protection first. Here are methods you can try. Be sure you've backed up all important files before formatting the USB stick.
Method 1: Disable the write protection using the switch (slide the switch to the other side and the write protection will be turned off), and then format the USB drive in Windows File Explorer.
Method 2: Use Registry Editor to turn off write protection.
Method 3: Execute command "attributes disk clear read-only" via diskpart.
4. How do I change my USB from RAW to NTFS?
Converting RAW USB to NTFS or FAT32 file system without losing data is attainable with the help of a tool like DiskGenius. With this tool you can easily restore files in the RAW drive and then format it to FAT32, NTFS or EXT4 in Windows 11/10/8/7. For detailed guidance, refer to this guide: How to Change RAW to NTFS Without Losing Data in Windows 11/10/8/7?
On this page, we discussed RAW USB drive issue, shared free USB RAW format tools, presented how to format RAW USB drive to FAT32 with these formatting tools, and how to perform RAW USB drive data recovery. After reading this article, you will be able to fix RAW USB drive and convert it to FAT32, NTFS or other file system types without losing data. Should you have any questions, insights, or suggestions, feel free to contact us via email.
DiskGenius - The best free SD card and USB formatter that can format USB drives / SD cards to FAT32 as well as completely erase data in Windows 11/10/8/7.

DiskGenius is a one-stop solution to recover lost data, manage partitions, and back up data in Windows.
Download