Position: How Tos - Data Recovery - RAW SD Card Recovery: Easily Recover Data from RAW SD Card
DiskGenius - Safely recover files from RAW, corrupted and formatted SD card / USB flash drive / hard drive.
ô Free DownloadTable of Contents:
"I have a 16GB SanDisk SD card which was formatted as exFAT. It is used on my digital camera since it was bought 2 years ago. It worked well until today. It cannot be recognized by Windows all of sudden, and it is appearing as RAW in Disk Management. There was a system restart before the problem occurred. Now Windows asks me to format the SD card whenever I attempt to open it. Please help me recover data from this RAW SD card, so that I can do the formatting thing."
What is RAW SD card? RAW is not a file system that can be recognized by Windows, and it cannot be read by any other operating system either. RAW indicates that at the file system part of the SD card gets corrupted to some extent. Since Windows cannot access RAW drive, files stored on the SD card become unreadable (lost) to users. Moreover, Windows keeps asking that you need to format the RAW SD card before using it.
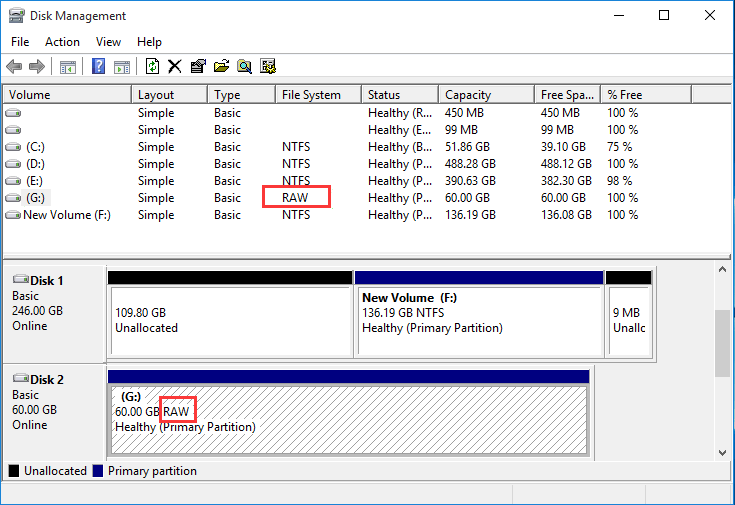
Why does SD card become RAW? Basically, RAW file system is caused by factors such as: file system gets corrupted or lost; the file system type is not supported by Windows, say EXT4; bad sectors; remove SD card directly without turning off digital camera. Is RAW SD card recovery possible? Yes. Files in the RAW drive are still physically presenting on the SD card before you format it, thus the recovery is possible. Windows built-in tools like Command Prompt or Disk Management does not have the ability to retrieve files from RAW drive, and third-party data recovery software is needed here to recover RAW files from memory card.
The most reliable and effective way of RAW SD card recovery is using specialized data recovery software such as DiskGenius. This software supports to recover RAW drive without formatting, and it works with all types of RAW storage devices including SD card, TF card, pen drive, USB flash drive, external hard drive, internal hard drive, virtual disk, Windows Storage Pool, RAID, etc. Now you can go through the step-by-step tutotial below to recover files and photos from corrupted / RAW SD card.
Step 1. Download and install DiskGenius Professional Edition on your Windows computer. Then double-click the icon to run DiskGenius.
If you have not bought a license code for DiskGenius Professional Edition, you can start with the trial edition to verify if your files can be recovered before making the purchase decision.
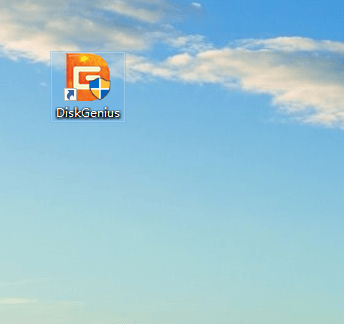
Step 2. Right-click the drive where you want to recover lost files and choose Recover Lost Files.
All disks and partitions are listed in the left pane and you can browse them to find out the SD card. In addition to selecting Recover Lost Files, you can also click the shortcut button File Recovery from toolbar.
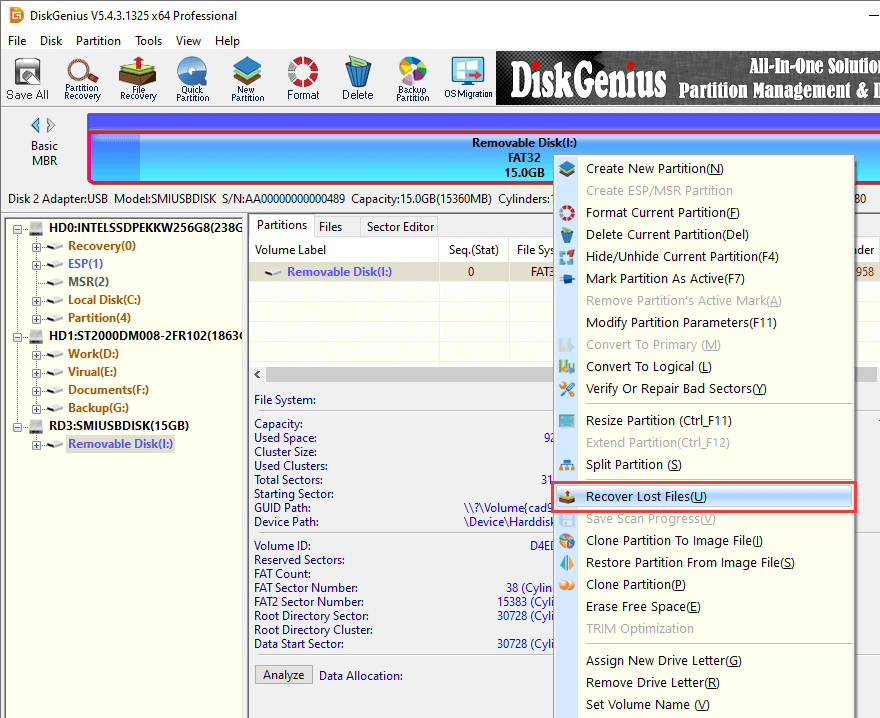
Step 3. Click Start button on the Recover Files dialog box, and DiskGenius starts to run a deep scanning for the SD card.
The scanning will complete in short time if the SD card does not have a very large capacity like hard drive. So you can just wait for the scanning to finish.
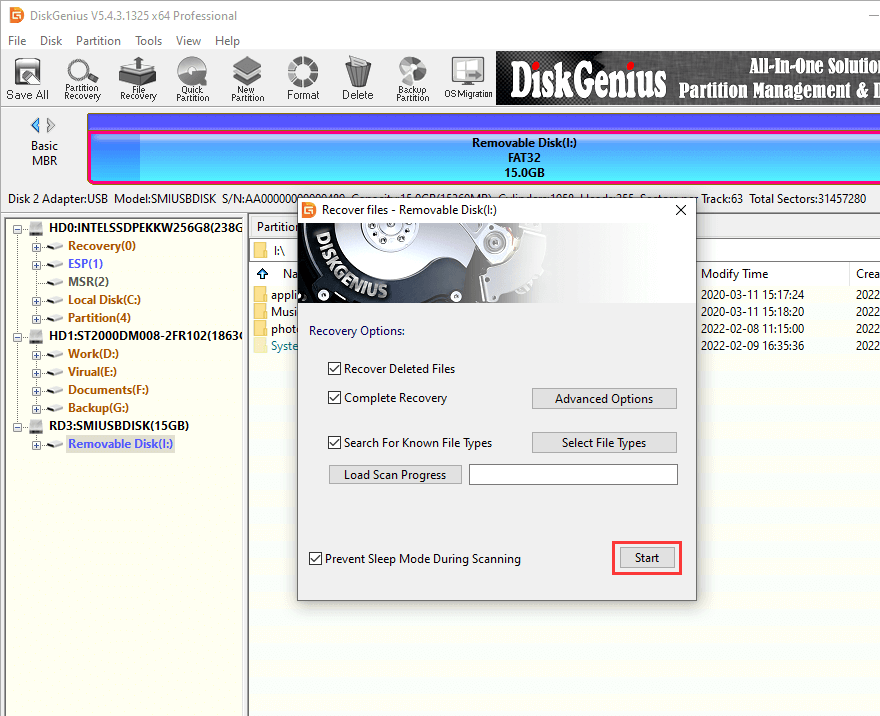
Step 4. Preview files after scanning process finishes.
Recoverable files are listed in the software and you can examine if desired files have been found. Double-clicking each file to preview content, which can help you make sure whether they are corrupted.
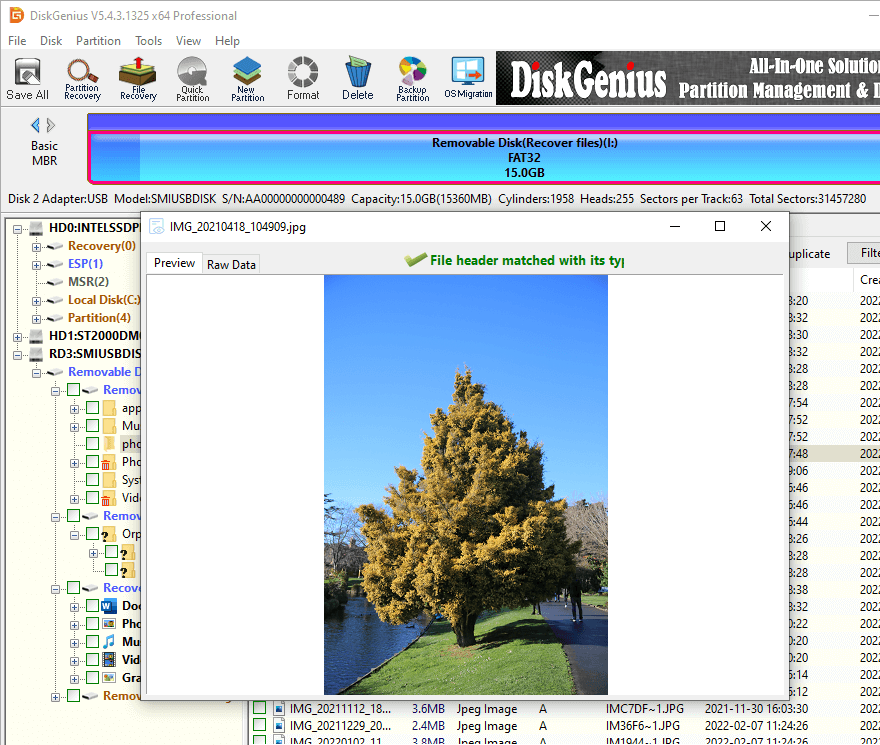
Step 5. Select files you want to recover and copy them to a safe location.
Recovered files are not allowed to be saved to the SD card being recovered data, as the recovery process is read-only to original device. You need to set a location on other disks such as internal hard drive of your computer to store recovered files.
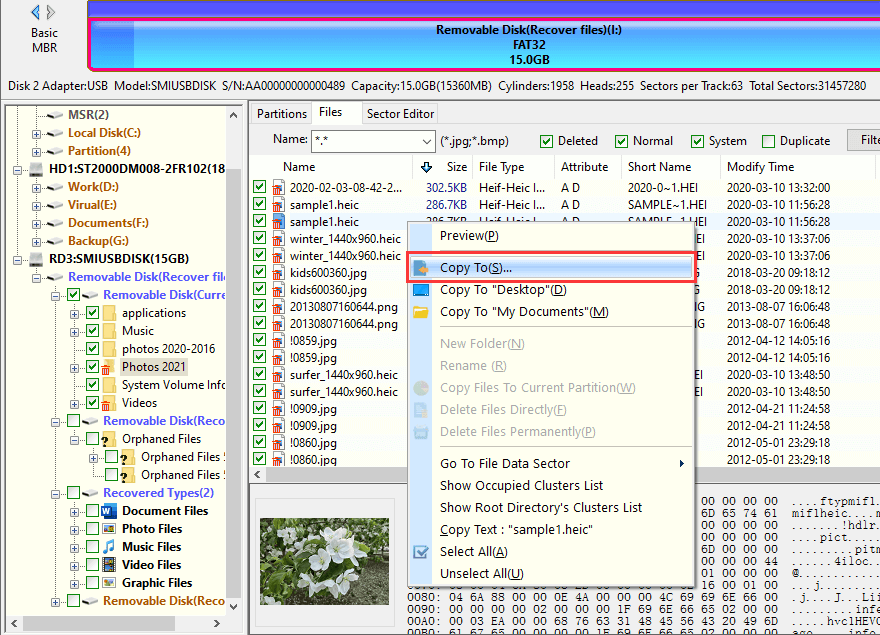
Seeing that the SD card recovery process does not make changes to SD card, thus the SD card remains corrupted and RAW after files are successfully recovered. Therefore, you need to carry out extra steps to fix corrupted SD card, i.e., convert RAW to NTFS, FAT32 or exFAT. In the light of Windows, the recommended way of repairing RAW drive is formatting. If you do not want to execute disk partition formatting, you can read through following fixes.
Note: Solutions provided below cannot help you recover data from corrupted SD card. Instead, they are possible to damage data on the SD card, if you want to keep files on the SD card, perform SD card recovery prior to trying following steps.
Method #1: Change a drive letter
Step 1. Connect the corrupted SD card to computer and open Disk Management (Right-click Start menu > click Disk Management).
Step 2. Find out the SD card in Disk Management, right-click it and choose Change Drive Letter and Paths from context menu.
Step 3. Click Change and select a drive letter from drop-down list. Then click OK button.
Method #2: Update drivers for the corrupted SD card
Step 1. For Windows 10 users, right-click Start menu and choose Device Manager.
Device Manager is a control panel applet in Windows, and it enables users to view and control attached hardware. Also, users can update and reinstall drivers easily.
Step 2. Expand Disk Drives to locate the corrupted SD card. Right-click it and choose Uninstall.
Step 3. Disconnect the SD card and restart system. After that, connect the SD card again and system will detect it and reinstall drivers automatically.
Method #3: Run Error Checking in Windows File Explorer
Step 1. Open Windows Explorer again and right-click the SD card you want to repair. Then choose Properties from context menu.
Step 2. Click Tools tab and click Check button.
Step 3. Select Scan and repair drive. This may take a while, and you may need to restart your PC.
If disk error checking does work on your SD card, then you may need to format it to get it repaired. Moreover, chkdsk command will not work either, as it is likely to end up with an error chkdsk is not available for RAW drive.
Method #4: Check and repair bad sectors for SD card
Step 1. Install and open DiskGenius Free edition on your PC.
Step 2. Select the corrupted SD card in DiskGenius > click Disk menu > select Verify Or Repair Bad Sectors.
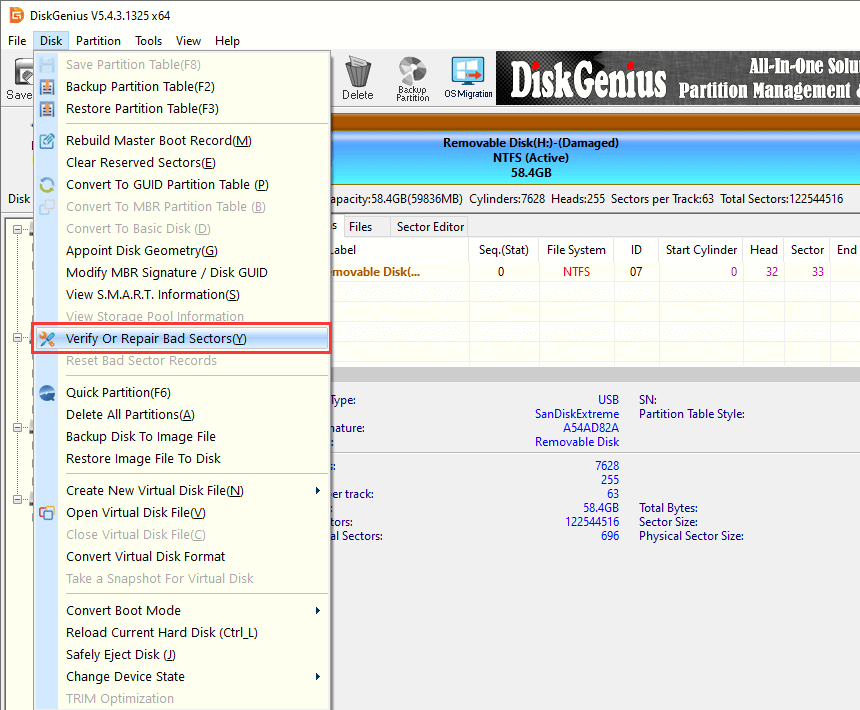
Step 3. Click Start Verify button, and the software starts to scan the SD card. The bad sector checking process may take a while.
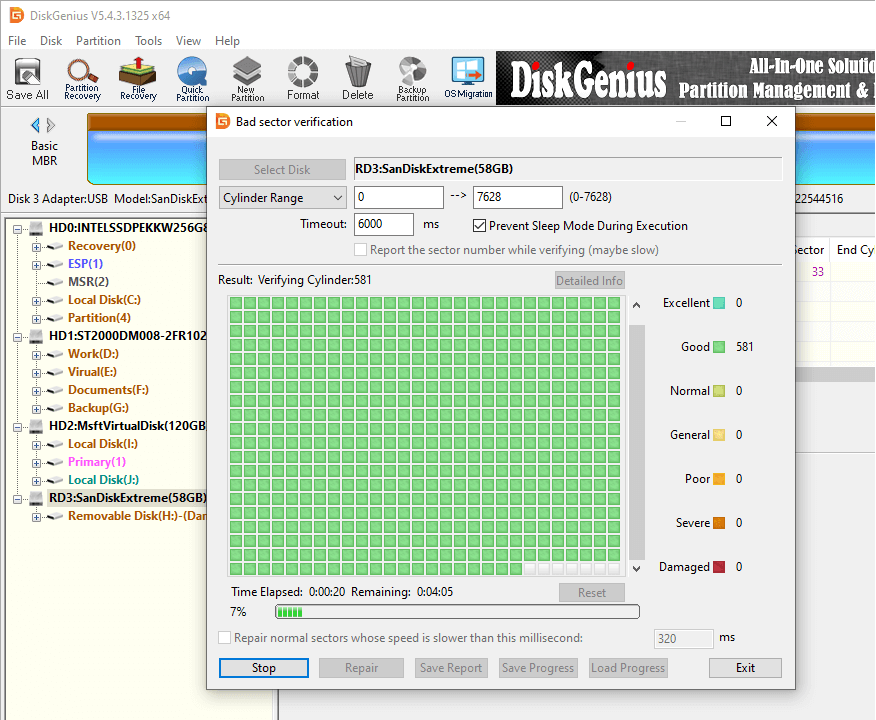
1. How do I fix a RAW SD card?
Generally speaking, a RAW or corrupted SD card can be fixed via a couple of methods in the event that it is not physically broken, for example, run chkdsk in Command Prompt, format RAW SD card, recreate partition, check and repair bad sectors, etc. If the RAW SD card not showing up in computer, then you will have to consider replace it with a new one.
2. How can I fix my RAW SD card without formatting?
Actually, it is OK to format RAW SD card as long as you've successfully backed up or recovered lost files from RAW SD card. Apart from formatting SD card, you can also try these fixes: assign a new drive letter, execute chkdsk command in PowerShell, check and repair bad sectors for the corrupted SD card; run disk error checking in Windows Explorer.
3. Is it possible to recover data from SD card?
Yes, lost files are recoverable from SD card before they get overwritten. The recovery task can be fulfilled by SD card recovery software such as DiskGenius. It supports to recover photos, data and videos from SD card, retrieve files from RAW or corrupted memory SD card, recover data from formatted SD card, etc. For detailed instruction, please read: How to recover data from SD card?
4. Can RAW file be recovered?
Yes, RAW drive recovery is possible, and most times files can be successfully recovered with original names and paths. RAW file system is not a standard file system and it cannot be recognized by Windows, making partition inaccessible. The quick way to recover RAW files is using a reliable RAW drive recovery program like DiskGenius.
5. How to convert RAW SD card to FAT32 using CMD?
You can go ahead with these steps to convert RAW SD card to FAT32 using CMD:
Step 1: Type diskpart in searching box and run diskpart as administer.
Step 2: Type following commands one by one and hit Enter key after each command:
List volume
Select volume # (replace # with the volume number of the RAW SD card)
Format fs=fat32 quick
6. How to format corrupted SD card?
Formatting can make a corrupted SD card work again, and you can choose one of the following methods to format corrupted SD card:
Method 1: Format corrupted SD card in Windows File Explorer
Method 2: Format SD card in Disk Management
Method 3: Format SD card to FAT32 with CMD
Step 4: Preview found photos in the software after it finishes scanning.
Method 4: Format SD card to FAT32/NTFS/exFTA/EXT4/EXT3/EXT2 using DiskGenius Free edition
7. How do I format my 8GB SD card that is showing 121MB of RAW format?
It is not rare to see that an SD card might shows less size than it should in computer. Usually, formatting the SD card in Windows Explorer does not solve the problem. In this case, it is recommended to delete all partitions on the SD card and then create a new partition in Disk Management. Just make sure important files have been backed up properly before deleting or formatting partition for your SD card.
In brief, many reasons can lead to RAW SD card, and you should get yourself ready to deal with RAW SD card recovery and fix corrupted SD card. Tutorials discussed above can help you handle RAW SD card effectively provided that the issue is caused by logical errors. Although data recovery from RAW SD card does not require complicated operations, you should always create backups which can safeguard physical damages.
DiskGenius - Reliable RAW partition recovery software recovers data from RAW SD card without formatting.
ô Free Download