Position: How Tos - Disk Utilities - How To Convert RAW to NTFS Without Losing Data in Windows 11/10?
DiskGenius - Free partition manager to change RAW to NTFS, check/repair bad sectors, backup data, etc.
ô Free DownloadQuick navigation:
"Hey guys! Do you know any free RAW to NTFS converter that can change RAW partition to NTFS without data loss? My external hard drive is displaying as RAW drive in Disk Management and cannot be opened! I started to get this problem after the external hard drive was not properly disconnected. Windows keeps asking to format the drive before I can use it. I don't want to do that. So I submit question here and need your help to change RAW partition to normal as before."
A RAW partition refers to a partition on a storage device (such as a hard drive or SSD) that does not have a recognized file system. In other words, the file system metadata that defines how files and folders are organized and accessed is missing or corrupted, making the partition inaccessible to the operating system.
When a partition is in a RAW state, the operating system cannot read or access the data stored on it without proper file system recognition. This can happen due to various reasons, including disk corruption, improper shutdowns, malware, or file system errors. It's important to note that a RAW partition is different from a partition formatted with a recognized file system like NTFS, FAT32, or exFAT. Recognized file systems allow the operating system to understand and manage the data stored on the partition.
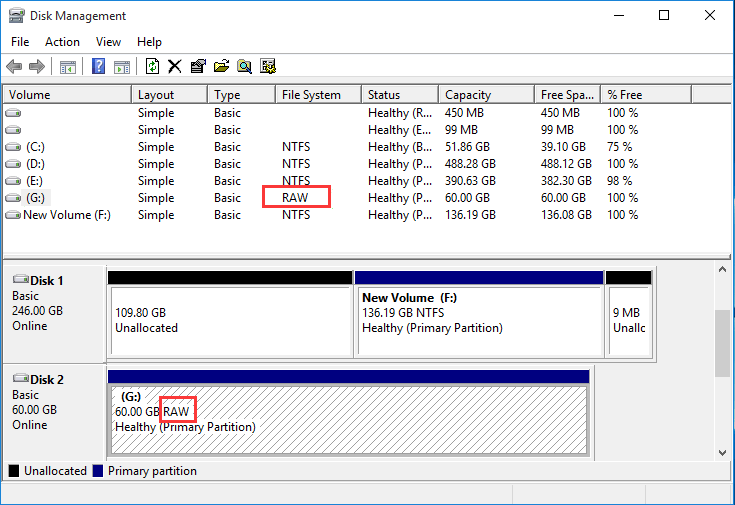
NTFS, FAT12, FAT16, FAT32 and exFAT are frequently used file system types under Windows, and storage device with any of these file systems can be recognized and accessed by system. RAW drive can be caused by many factors such as corrupted file system, damaged partition table, virus, bad sectors, etc. If file system gets damaged, the partition might be shown as RAW file system and it cannot be opened by system. You are likely to get following error messages when attempting to open a RAW partition:
Many of us may encounter such issue, and there is no need to be panic. It is easy to fix this error via two phases: Part 1: Recover data from RAW partition and then Part 2: Convert RAW to NTFS. Let's take a look at how to make the conversion happen without losing data.
If you encounter a RAW partition, it typically requires repair or recovery to regain access to the data. You can try using data recovery software or repair utilities to recover the files or repair the file system. However, it's crucial to keep a backup of your data before attempting any repair methods, as there is a risk of data loss during these processes.
To avoid further data damage, you should recover files from RAW partition from your external hard drive, SD card, USB flash drive, etc. before trying any methods to change RAW to NTFS. What's more, do not format RAW partition even though Windows suggests formatting before you can use it. Recovering RAW partition needs a professional data recovery program which can get a satisfied recovery
DiskGenius is recommended here to perform RAW drive recovery. With this software, you can quickly retrieve lost files and folders with original names and directories from RAW, corrupted or unformatted partitions on internal hard drive, external hard drive, memory card, virtual disk, USB flash drive, pen stick, thumb drive and more. Furthermore, with DiskGenius you can also recover deleted files, recover formatted partition, restore lost/deleted partition, recover deleted photos, recover corrupted hard drive, etc.
Connect the RAW drive to computer and you can follow the step-by-step guide below to perform RAW partition recovery.
Step 1. Free download and install DiskGenius on your computer.
If this is the first time you work with DiskGenius, you can start with the free trial version which can be free downloaded by clicking the DOWNLOAD button from its official site www.diskgenius.com; then double click the downloaded program and follow the onscreen installer to install DiskGenius.
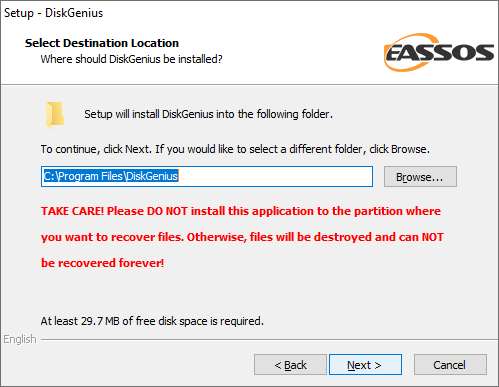
Step 2. Launch DiskGenius after installation and check the RAW drive in the software to see if files can be displayed directly.
In some cases, files and folders in the RAW drive will be listed once DiskGenius is launched. DiskGenius examines all connected disks and partition during launching and its powerful fault-tolerant capability takes effect to corrupted drive so that files can be displayed in the software without any scanning as long as the drive is not damaged to a very bad extent.
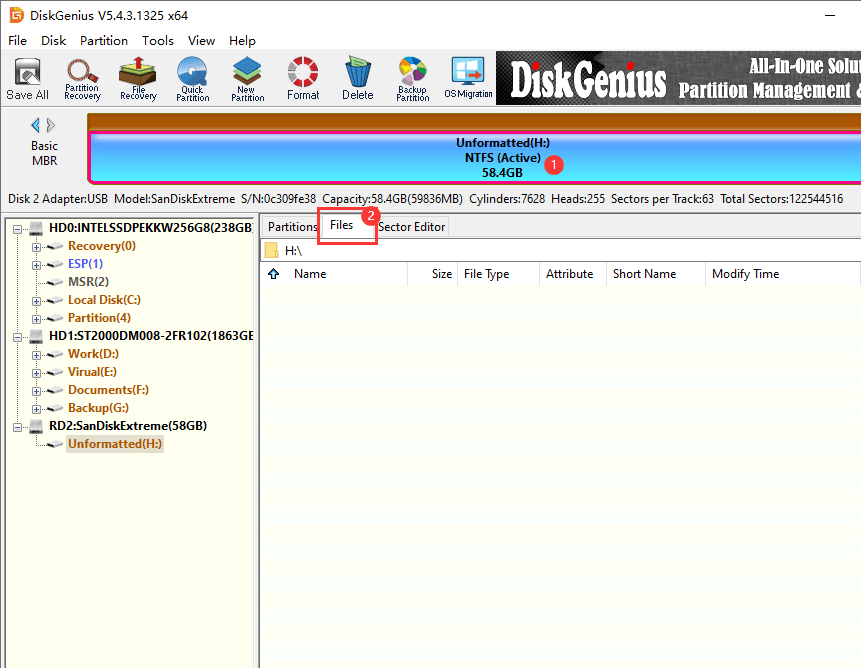
Besides, "Load Current Partition Intelligently" is another function you can try to recover RAW drive. This function works on corrupted NTFS drives and it aims to load lost files with original names from RAW drive quickly. If this function cannot load your data, move to next step.
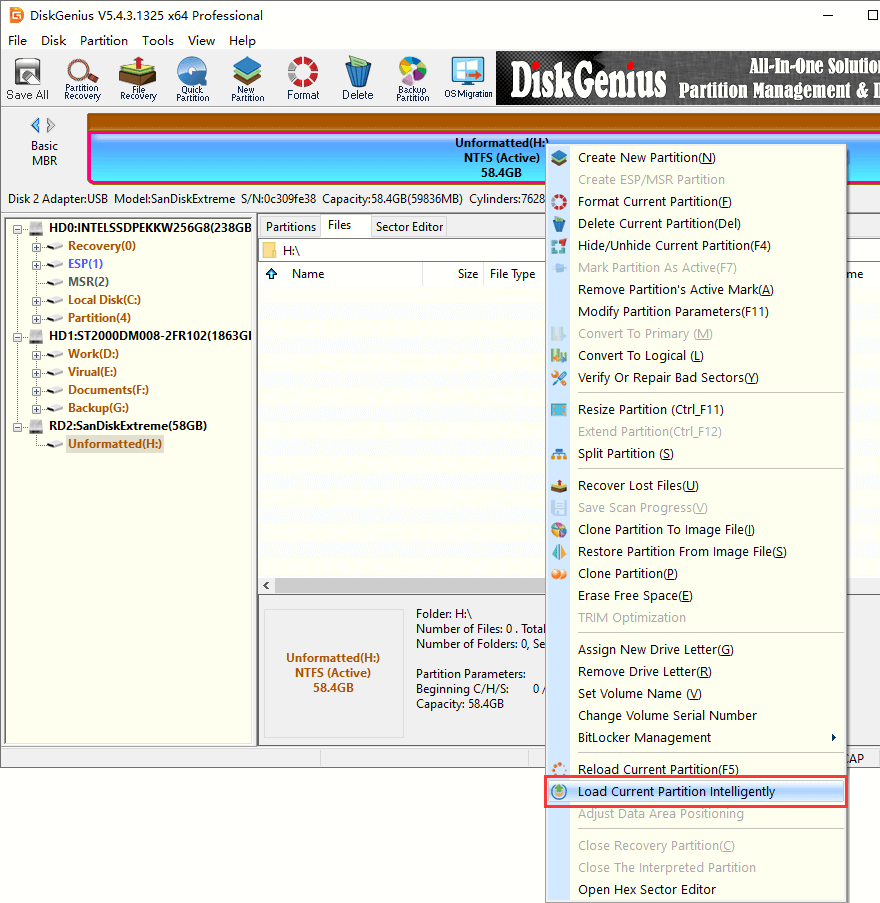
Step 3. Deeply scan the RAW drive to find lost files..
Select the RAW drive and click File Recovery button from toolbar area. This opens the Recover Files window, as below.
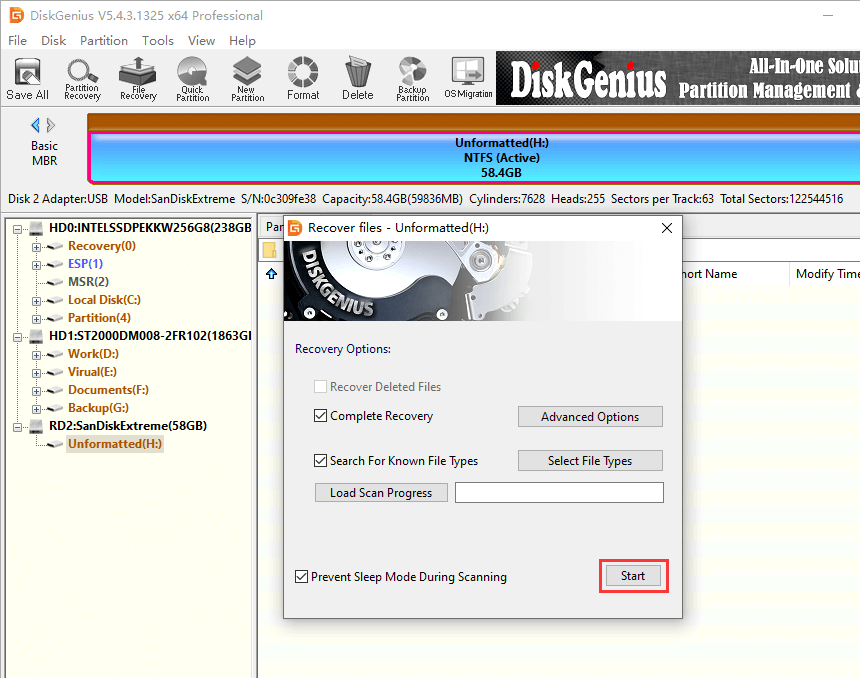
This recovery software supports to search for files by file name and file type and it allows to specify file types by clicking Select File Types. The pop-up window shows file types you can select, including documents, photos, music, video, graphic files, etc. If the file type you need is not listed here, you can also recover files via file names and paths, which does not have limit on file types.

Click Start button to start the scanning. Scanning speed mainly depends on the disk speed, and generally the deep scanning of 1TB drive needs around 4 hours. Whereas, most times scanning won't have to complete, for you can pause or stop it as long as needed files are found.
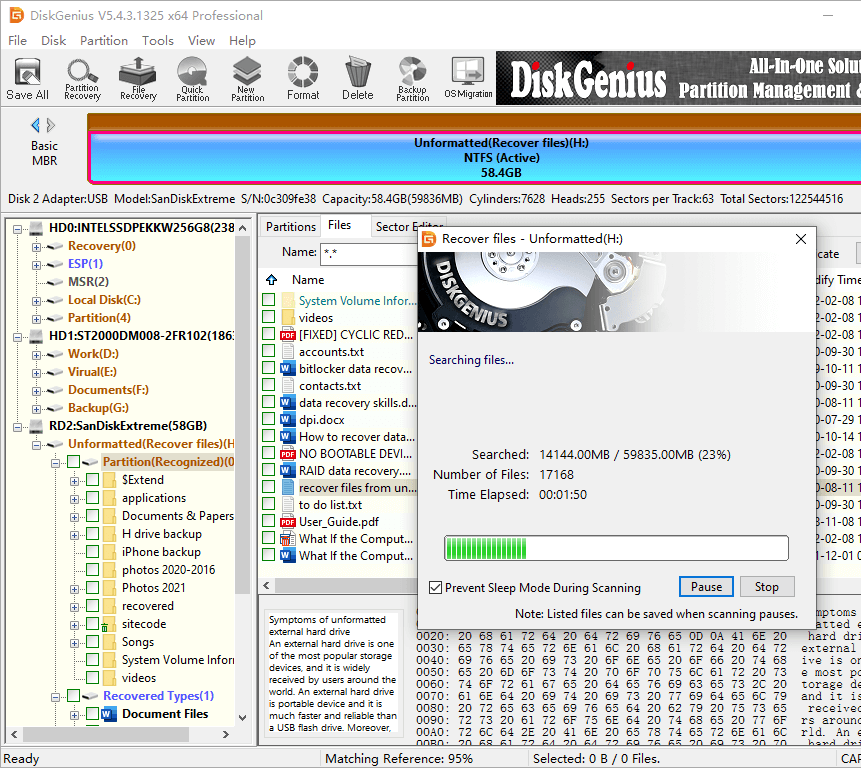
Step 4. Preview recoverable files and check recovery quality.
File previewing allows users to view original content from a pop-up window, which helps to make sure if lost files are corrupted or damaged. Moreover, you can filter found files by type, name, time, size, etc., so as to quickly locate needed data.
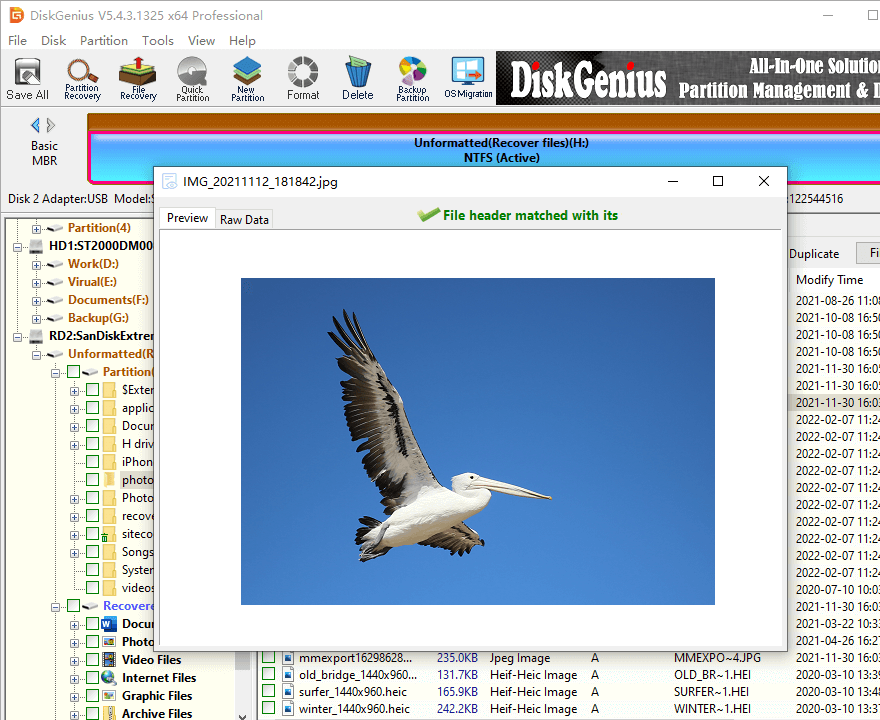
Step 5. Copy files to a different drive.
The data recovery process is read-only and the software does not write data to the drive being scanned, thus you need to copy and save found files to a different drive to complete the recovery.
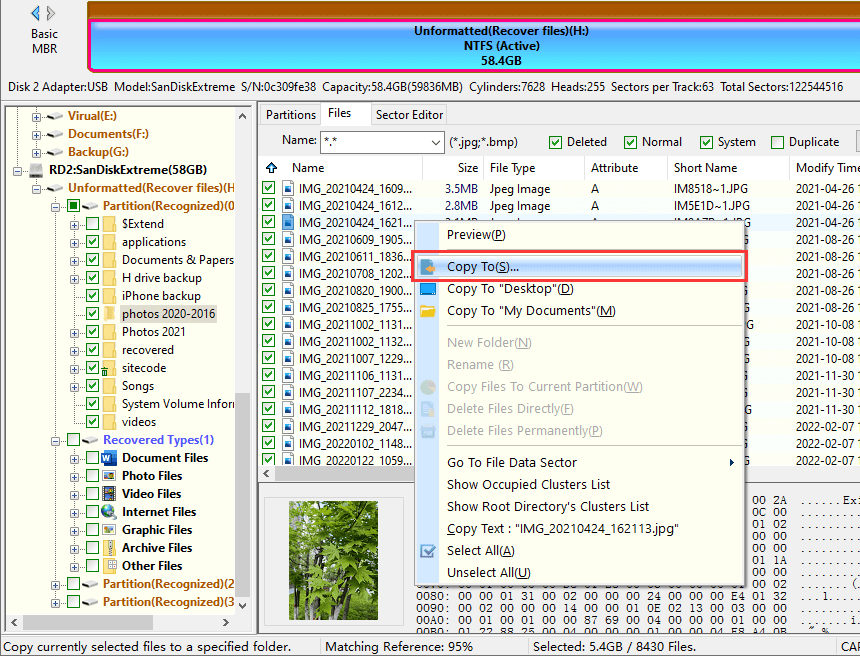
You can click Open Folder to view recovered file after all needed files are copied to the specified location.
Since RAW drive is the result of partition corruption, there is possibility that the partition can be repaired, which means files can be recovered to the drive without copying to a different drive. However, not all RAW drive can be recovered in this way and such recovery method requires a very skilled technician who can recover data by way of analyzing hexadecimal data. If you are skilled in this, you can make use of the Sector Editor built-in DiskGenius to repair RAW drive and recover data in-place.
We provide such data recovery service if you need. How does the data recovery service works? The principle is No Data, No Charge. When you need further help for complicated data loss issues such as RAW drive, partition loss, RAID recovery, repartition disk, etc., you can contact DiskGenius data recovery experts who will give a free diagnosis first and then come up with recovery solutions.
After all files in the RAW drive get backed up or recovered safely, you can try converting it to NTFS or other file system. In this part, you can find 3 methods to do the conversion: format RAW drive to NTFS with DiskGenius Free edition, change RAW to NTFS in Disk Management and convert RAW to NTFS file system with cmd.
DiskGenius supports to format partition into NTFS, FAT32, exFAT, EXT2, EXT3 and EXT4 file systems, and you can select one from the dropdown list according to your requirements. File sysrem format chosen for the formatting is not limited by partition size, which means a 64GB or larger drive can also be formatted into FAT32 files system by DiskGenius Free Edition.
Step 1. Start DiskGenius Free edition again, and you can see the inaccessible drive. Right-click on it and choose Format Current Partition option.

Step 2. Select file system type based on your needs and click Format button.
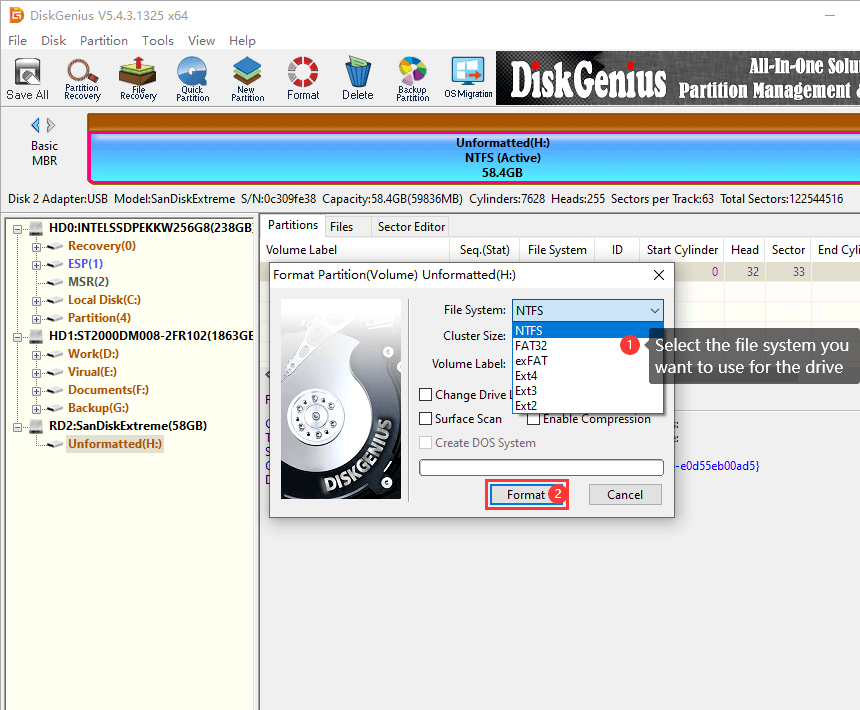
Step 3. Click Yes button to initial the formatting process.
Formatting process removes all files in the partition and you should make sure important files have been backed up or recovered before clicking Yes button.
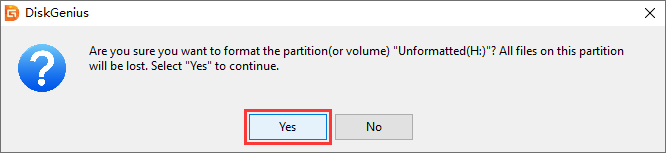
Disk Management is a Windows built-in function which can help users to manage disks and partition, such as create partition, format partition, shrink partition, extend partition, initialize disk and so on. It provides an easy way to format RAW drive to NTFS file system.
Step 1. In Windows 10, right-click Start menu and choose Disk Management to open system Disk Management.
If you are using other Windows versions, you can open it in this way: right-click on This PC / My Computer icon from desktop > select Manage option > click Disk Management under Storage on the left pane.

Step 2. Find and right-click the RAW partition to choose Format option.

Step 3. Choose NTFS from file system dropdown list and click Start button.
In some situations, you cannot format RAW partition in Disk Management and get error message "The format did not complete successfully" or "Windows was unable to complete the format"; If you run chkdsk you may get "The type of the file system is RAW. CHKDSK is not available for RAW drives" error. When encountered with these errors, you can try convert RAW to NTFS with cmd.
Step 1. Launch Command Prompt.
Input cmd in search box and you can find Command Prompt in searching result, then run it as administrator.
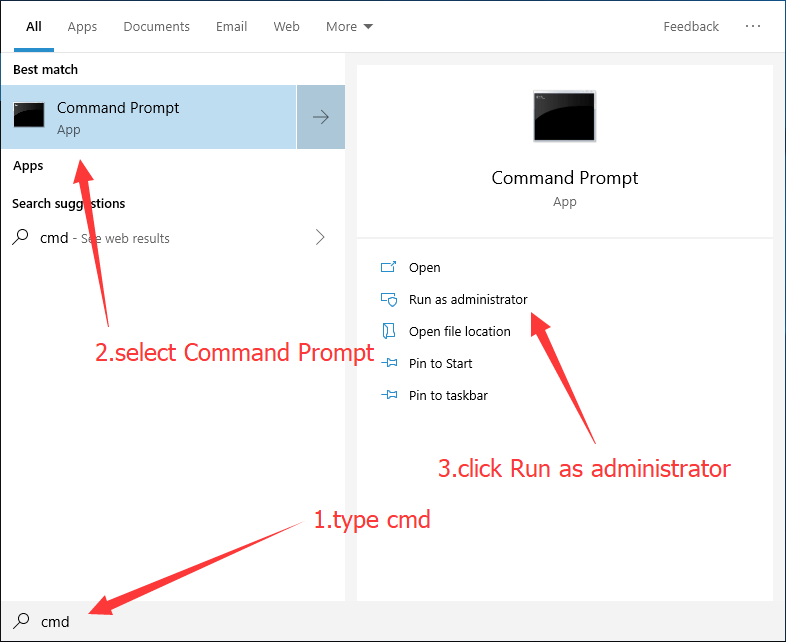
Click Yes when User Account Control ask if you want to allow this app to make changes to your device.
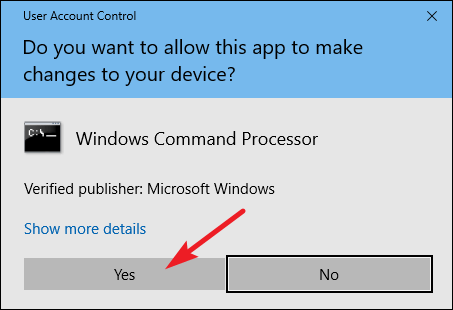
Step 2. Type diskpart and hit Enter button.
Step 3. Type following commands and press Enter after each command.
list disk
select disk # (replace # with the disk number of your RAW drive)
clean create partition primary
format fs=ntfs quick (type format fs=fat32 quick if you want to format RAW drive to FAT32 file system)
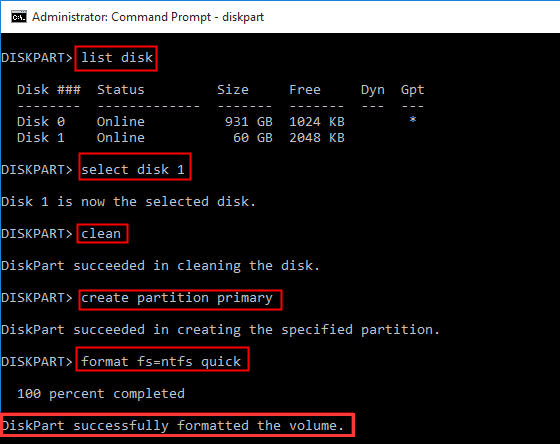
After going through this article, you should be able to change RAW partition to NTFS file system without losing data for your external HDD, SD card, USB flash drive and so on. The process is divided into two phases: recover files from RAW partition and convert with DiskGenius, Disk Management, diskpart commands. In the end, we strongly recommend you to create backups for important files so that you can avoid many data loss issue such as RAW drive, deletion, formatting, etc. Should you have any suggestions, questions or doubts regarding this topic, please feel free to email us.
1. How do I fix my RAW hard drive to NTFS without losing data?
When dealing with a RAW hard drive, it typically means that the file system on the drive is corrupted or damaged. Converting a RAW drive to NTFS without losing data can be challenging, but you can try the following steps to recover and fix the drive:
Step 1. Use data recovery software to extract your important files and data from the RAW drive. This step ensures that your data is safely backed up to a safe location before proceeding with any repair attempts.
Step 2. Format the RAW drive to NTFS, FAT32 or other files system formats using Disk Management or third-party disk manager software.
2. How to convert RAW to NTFS without formatting?
Converting a RAW drive to NTFS without formatting is not a straightforward process because a RAW drive typically indicates file system corruption. However, you can try the following steps as a potential solution:
Step 1. Back up your data to ensure its safety or use data recovery software to extract your important files and copy them to a separate storage device.
Step 2. Format the RAW partition to a desired file system.
3. Why is my hard drive showing RAW instead of NTFS?
When a hard drive shows the file system as RAW instead of NTFS (or any other recognized file system), it typically indicates that the file system metadata or structure is corrupted or damaged. There can be several reasons for this issue: file system corruption, viruses or malware infection, disk errors or bad sectors, etc.
4. How to do I fix RAW external hard drive by formatting without losing data?
Formatting a RAW external hard drive without losing data is challenging because formatting erases all the data on the drive. However, you can try the following steps as a potential solution to recover your data before formatting:
Step 1. Use DiskGenius Professional Edition to recover data from the RAW external hard drive, and store recovered data to a separate health hard drive.
Step 2. Format the corrupted external hard drive to a file system like NTFS, exFAT, etc.
5. Can chkdsk repair RAW drive without losing data?
In very few cases, the chkdsk command can fix certain issues that may be causing the RAW drive problem, it is important to note that running chkdsk on a RAW drive carries a risk of data loss.
When a drive becomes RAW, it indicates that the file system is corrupted or damaged, which can result in data inaccessibility. Chkdsk attempts to repair the file system and recover lost file fragments, but in many cases, it may not be able to retrieve all the data or may cause further data corruption. Thus, before running chkdsk on a RAW drive, it is crucial to have a backup of your important data.
DiskGenius - Reliable RAW to NTFS converter to recover files from RAW partition, format RAW to NTFS, etc.
ô Free Download