Position: Resource - Disk Utilities - 8 Best Programs to Check Hard Drive Health in Windows 11/10
The hard drive or SSD is a crucial part of your PC, installing operating system and storing all your data. Without it, you wouldn't be able to save any of your work. Since it's constantly in use, the hard drive is one of the busiest components of your computer, and thus it needs regular checks and maintenance to prevent problems.
With our busy schedules, it's easy to forget to check our hard drive's health regularly. Plus, many people aren't sure how to do these checks. Luckily, there are many hard drive health check tools available online. But which one should you choose? Don't worry, we've put together a list of the 8 best programs to check hard drive health in Windows. Check out the features of each program to find the best option.
DiskGenius Free Edition is a versatile tool that offers a wide range of functionalities beyond just checking health status for hard drives, SSDs and SD cards. It also includes features like data recovery, disk partition management, disk cloning, migrating Windows, wiping HDD, making it a comprehensive solution for managing your storage devices.
|
Pros: |
Cons: |
|
|
How to use the tool:
1. Check hard drive health by checking S.M.A.R.T. information.
Step 1. After launching DiskGenius Free Edition, select the hard drive or SSD for which you want to test health condition, then click Disk – View S.M.A.R.T. Information.
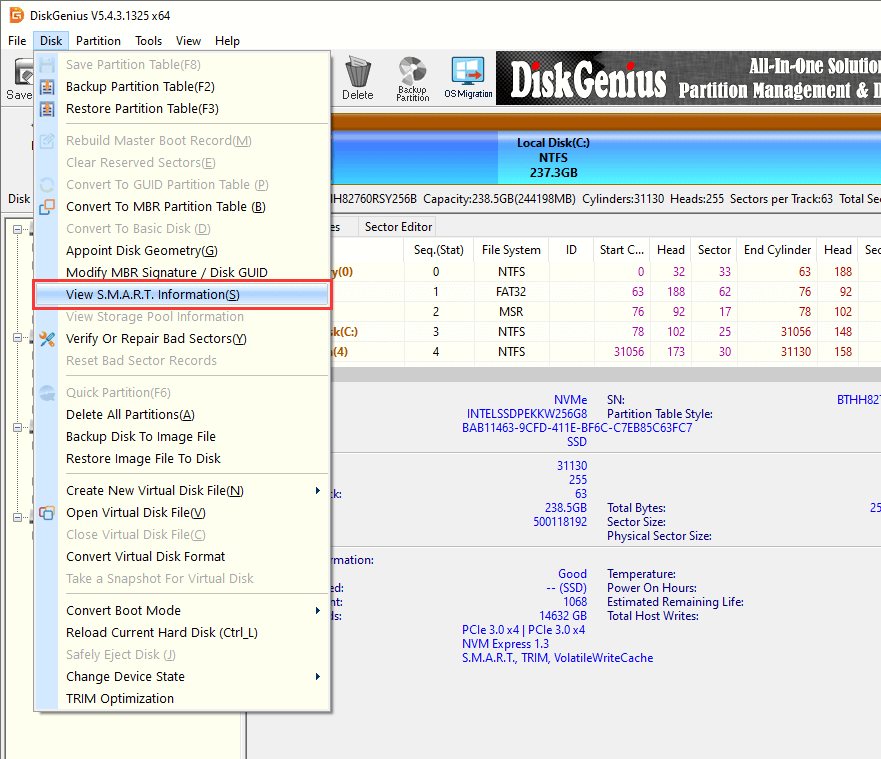
Step 2. You can view detailed info to know the health status, such as Health Status, Power On Hour, Remaining Life, Critical Warning, etc.
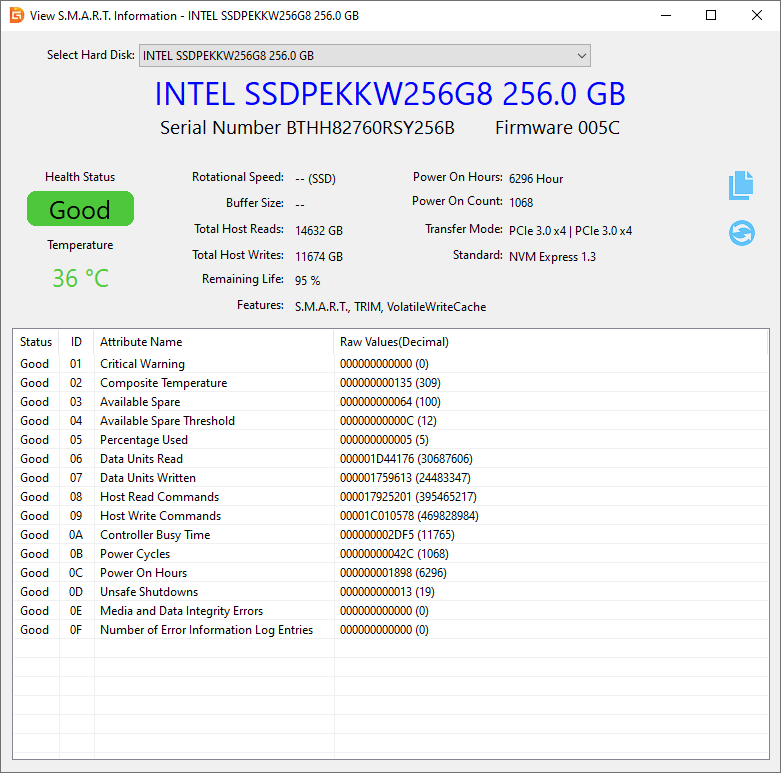
Here is the video guide to check SMART data for hard drives:
2. Check and repair bad sectors
Step 1. On the left side of the DiskGenius interface, click the hard drive that you want to test, and then click Disk – Verify Or Repair Bad Sectors.
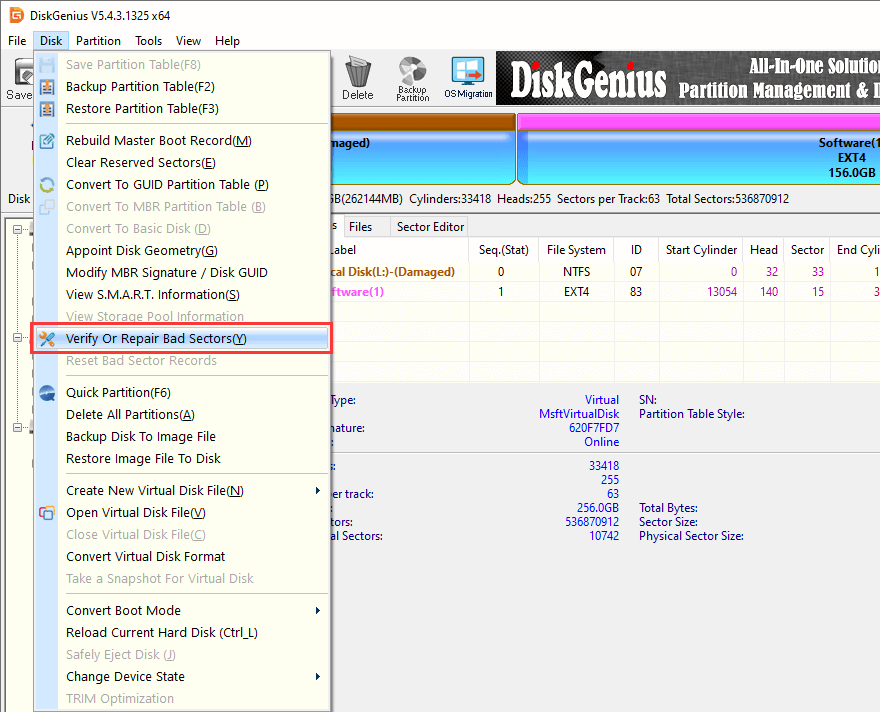
Step 2. Click Start Verify, and the application will begin scanning the disk to check if there are bad sectors.
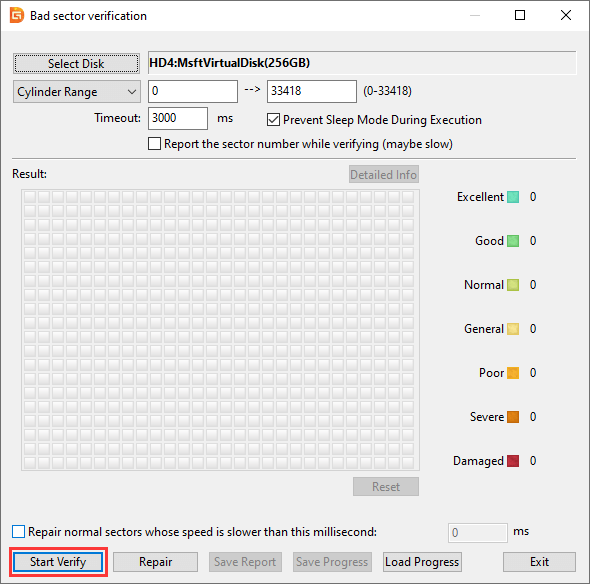
Disk health status is presented by colorful blocks, for example, the red block means bad sectors.
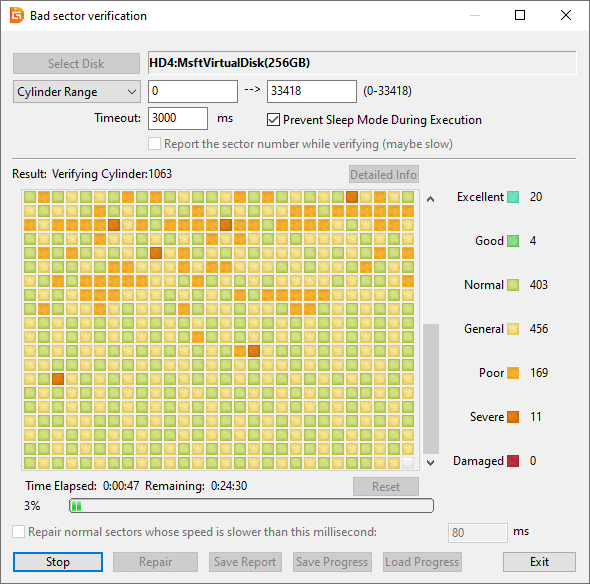
Here's the video guide to check bad sectors using DiskGenius Free Edition:
The Windows Error Checking tool is a graphical interface for CHKDSK, making it easier for users to check and repair hard drive errors without using the Command Prompt. It is a built-in feature in Windows that helps identify and fix issues with your hard drive.
|
Pros: |
Cons: |
|
|
How to use the tool to check HDD health:
Step 1. Open File Explorer and right-click on the drive you want to check.
Step 2. Select "Properties" from the context menu.
Step 3. Go to the "Tools" tab and click "Check" under Error checking. Follow the prompts to scan and repair the drive.
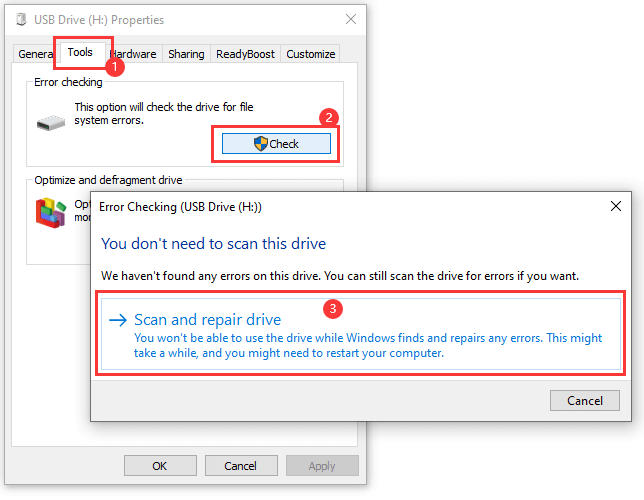
CHKDSK is a built-in Windows utility that checks the file system and file system metadata of a volume for logical and physical errors. It can fix file system errors and recover data from bad sectors, making it a valuable tool for maintaining hard drive health.
|
Pros: |
Cons: |
|
|
How to use CHKDSK to test hard drive health:
Step 1. Open Command Prompt as an administrator.
Step 2. Type chkdsk E: /r (replace E: with the drive letter you want to check).
Step 3. Press Enter and follow the on-screen prompts.
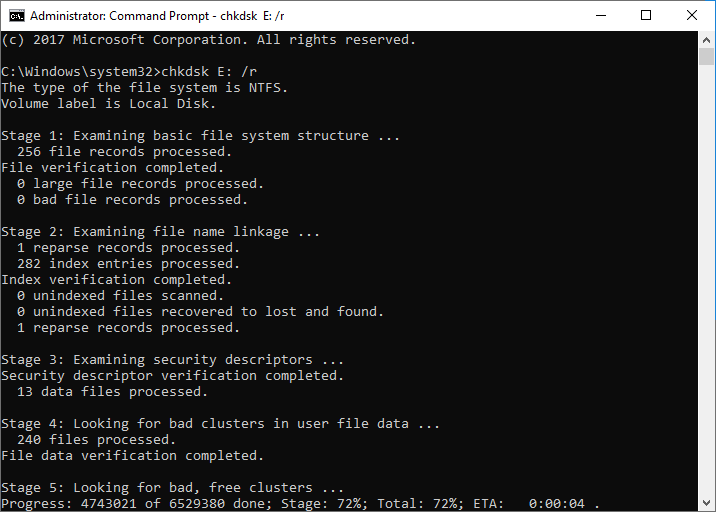
CrystalDiskInfo is a free and lightweight tool that provides comprehensive information about your hard drive's health, including detailed S.M.A.R.T. (Self-Monitoring, Analysis, and Reporting Technology) attributes.
|
Pros: |
Cons: |
|
|
How to use the tool to check SMART data for HDDs/SSDs:
Step 1. Download and install CrystalDiskInfo from the official website.
Step 2. Open the program, and it will detect and display the health status of your drives.
Step 3. Review the S.M.A.R.T. data and temperature readings to assess the drive's condition.

HD Tune Pro is a well-known utility for hard drive health monitoring, performance benchmarking, and error scanning. It provides detailed information about your hard drive's performance and health status, making it a popular choice among both casual and advanced users.
|
Pros: |
Cons: |
|
|
How to use the tool:
Step 1. Download and install HD Tune Pro from the official website.
Step 2. Launch the program and navigate to the "Health" tab.
Step 3. Select the drive you want to check from the dropdown menu.

HDDScan is a free utility that performs diagnostics on your hard drive, including health monitoring, error scanning, and performance tests. It is suitable for both home users and professionals who need a reliable tool for hard drive diagnostics.
|
Pros: |
Cons: |
|
|
How to use the software:
Step1. Download and install HDDScan from the official website.
Step2. Launch the program and select the drive you want to test from the dropdown menu.
Step 3. Choose the desired test (e.g., S.M.A.R.T. test, surface test) from the list of options.
Step 4. Start the test and review the results once the process is complete.

AIDA64 Extreme is a comprehensive system diagnostic and benchmarking tool that includes hard drive health monitoring among its many features. It is designed for users who want detailed information about their system's hardware and performance.
|
Pros: |
Cons: |
|
|
How to use the program:
Step 1. Download and install AIDA64 Extreme from the official website.
Step 2. Open the program and navigate to the "Storage" section in the main menu.
Step 3. Select "SMART" to view detailed health information for your hard drives.

BIOS (Basic Input/Output System) can provide basic information about your hard drive's health, especially if your hard drive supports S.M.A.R.T. (Self-Monitoring, Analysis, and Reporting Technology). Accessing the BIOS is a simple way to perform an initial health check on your hard drive without needing to boot into Windows.
|
Pros: |
Cons: |
|
|
How to check HDD health in BIOS:
Step 1. Restart your computer and enter the BIOS setup by pressing a specific key during startup (commonly F2, Del, Esc, or F10).
Step 2. Navigate through the BIOS menus to find the section displaying hard drive information. This section is often labeled as "Hardware Monitor," "System Health" or "S.M.A.R.T. Status".
Step 3. Review the S.M.A.R.T. status or other health indicators provided for your hard drive.

1. What is HDD health?
HDD health refers to the overall condition and functionality of a hard drive, including its performance, error rates, and physical state. Monitoring HDD health helps in detecting potential issues that could lead to data loss or drive failure.
2. How do I check may hard drive for problem?
You can check your hard drive for problems using various software tools like DiskGenius Free Edition, HD Tune Pro, CrystalDiskInfo, AIDA64 Extreme, HDDScan, CHKDSK, or the Windows Error Checking tool. These tools can perform scans to detect errors, monitor S.M.A.R.T. data, and assess the drive's health.
3. How do I check if a hard drive is good?
To check if a hard drive is good, use software like DiskGenius Free Edition to monitor the S.M.A.R.T. data or check for bad sectors. The software provides information on the drive's health status, temperature, and error rates. If the drive shows no significant issues, it is likely in good condition.
4. How to stress test a hard disk?
To stress test a hard disk, use tools like HD Tune Pro or DiskGenius, which offer benchmarking and stress testing features. These tools will run intensive read/write operations on the drive to test its performance and stability under load. Monitor the drive's temperature and error rates during the test to ensure it can handle the stress without issues.
Maintaining the health of your hard drive is crucial for the overall performance and longevity of your computer. Regularly checking your hard drive's health can help you catch potential issues early and prevent data loss. The tools mentioned above provide various features to help you monitor and maintain your hard drive's health. By using these tools, you can ensure that your hard drive remains in good condition and avoid unexpected failures.

DiskGenius is a one-stop solution to recover lost data, manage partitions, and back up data in Windows.
Download