Position: Resource - Disk Utilities - How to Check SD Card Health in Windows 11/10/8/7?
Checking SD card health is not something you do regularly, and yet it is useful to do so. That's because checking the health of memory cards can help you know the potential issues and signs of deterioration before they lead to data loss or complete failure in the future. Although SD cards do not have traditional bad sectors like hard drives, they can still experience wear and tear issues over time due to the limited number of write cycles that flash memory can endure. Here are some situations when you should consider checking the health of your SD card:
In this section, we're going to share three methods to check if the SD card is in a health status. Remember that none of these methods can guarantee complete accuracy or predict the exact lifespan of an SD card. What we can get by testing an SD card is to have a general assessment of the SD card's health and performance and help you make informed decisions about data recovery, data backup and memory card replacement. If your SD card is no longer accessible for the moment, you should try data recovery instead of checking its health, for checking health or repairing does not do good to data rescue.
Method 1. Use the Error Checking Tool to check SD Card Health
The Windows built-in error checking tool is available for assessing the health of both internal and external storage devices. The method primarily focuses on file system errors and may not detect all types of issues with the SD card. To check the health of SD card in Windows 10, follow these steps:
Step 1. Connect the SD card to your computer and make sure it is properly connected and can be recognized by Windows.
Step 2. Open File Explorer by clicking the folder icon in the taskbar. Then locate the SD card.
Step 3. Right-click the SD card and choose "Properties" from the context menu.
Step 4. In the Properties window, navigate to the "Tools" tab and click "Check" button under the "Error checking" section.
Step 5. A new window will open and provides options for checking the drive. Click "Scan and repair drive".
Step 6. Windows will scan the drive for errors and report any issues found. Wait for the scanning to complete.
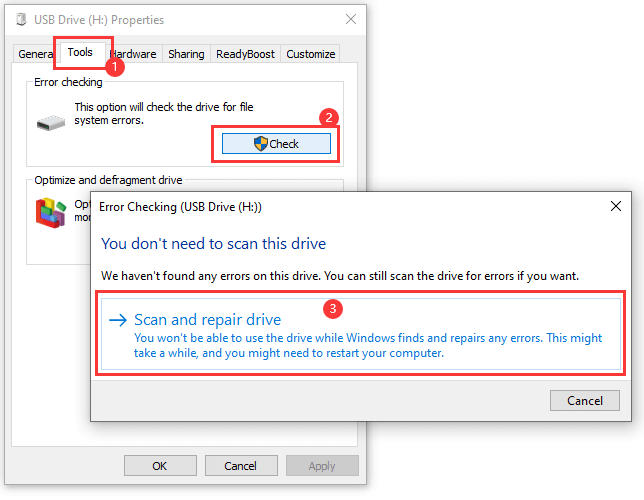
Method 2. Execute CHKDSK to Check SD Card Errors
The CHKDSK command can be used for free in all versions of Windows, and the command can check the health of disks connected to the computer. It scans the file system or errors and then identifies and fixes issues. Here are how to run CHKDSK on SD cards.
Step 1. Connect the SD card to your computer and open File Explorer to check and remember its driver letter.
The SD card can be connected to computer by inserting into the SD card slot or via a card reader. Once the SD card is connected to computer, it will be assigned a driver letter and show up in File Explorer.
Step 2. Run Command Prompt as administrator. Type "Command Prompt" in the searching box and click "Run as administrator" to open the app.
Step 3. In the Command Prompt window, type chkdsk [drive letter]: /f and press Enter key.
The "/f" is the parameter to fix any errors it finds on the SD card. Replace "[drive letter]" with the actual driver letter of your SD card. For example, if the SD card is shown as G drive in File Explorer, the command will be chkdsk G: /f.
Step 4. The command starts to scan the SD card for errors, and the scanning duration depends on the size and health of the SD card. Wait for the scanning to complete.
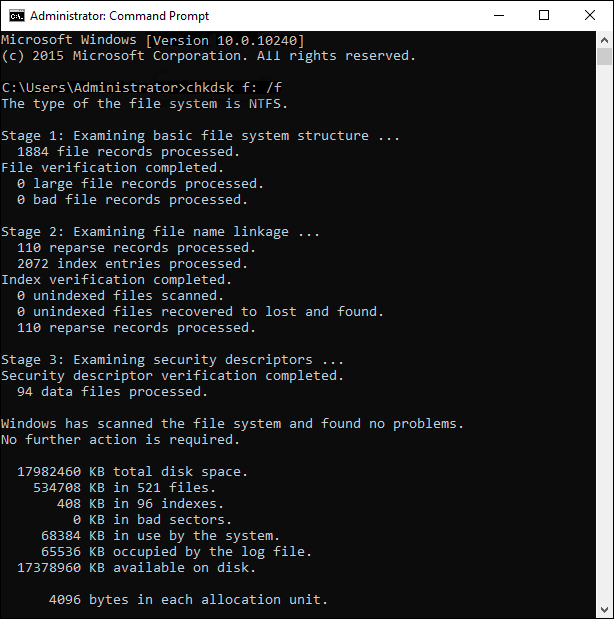
Method 3. Test the SD Card Health with DiskGenius Free Edition
DiskGenius Free Edition is a reliable tool that can scan either internal or external storage devices to test if there are bad sectors. If any bad sectors are found, you can also use the tool to repair them. As to SD cards, DiskGenius can scan it to verify if the memory blocks on SD cards are having problems reading or writing data.
Step 1. Install and open DiskGenius Free Edition. Locate and select the memory card for which you want to check health status.
Step 2. Click "Tools" and "Verify Or Repair Bad Sectors", see the picture below.
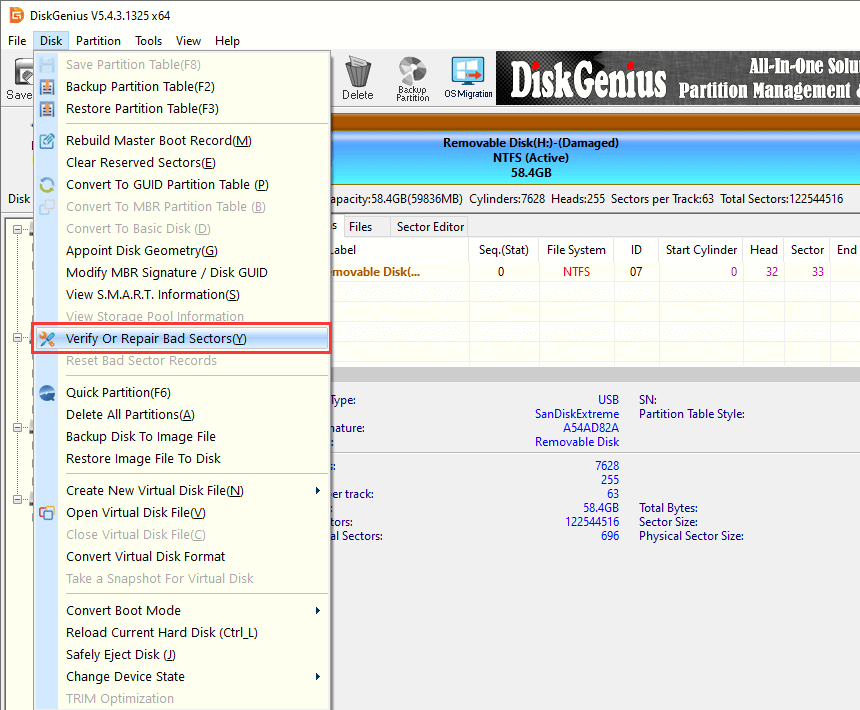
Step 3. Click "Start Verify" button, and DiskGenius starts to scan the drive and test if there are bad sectors.
The scanning process may take some time, depending on the size of the SD card and the number of files stored on it. Be patient and allow the program to complete the scan. Bad sectors will be marked as "Damaged" with red blocks.
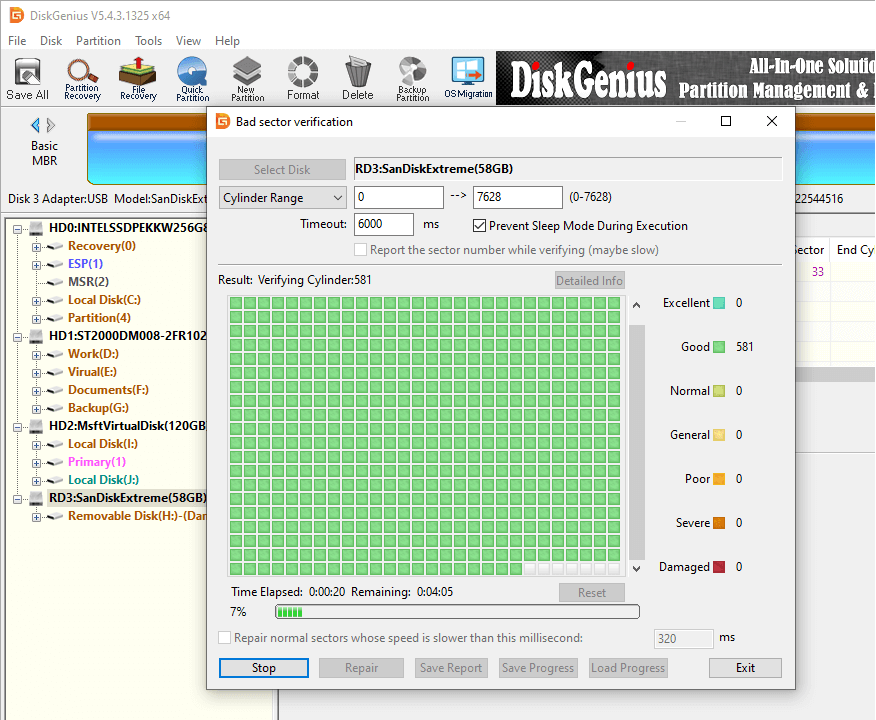
Here is the video guide on checking bad blocks on SD card:
How can I tell if my SD card is working? To determine if your SD card is bad, you can look for the following signs. By following methods below, you can assess whether your SD card is working as expected. If you experience any issues, it is recommended to check its health status, back up data, or even consider replacing the SD card.
If you have a corrupted SD card in Windows 10, you can try several methods to fix it. Here are some steps you can follow:
Step 1. Recover data from the corrupted SD card.
There is a risk involved in the solutions of fixing corrupted SD card, for example, formatting, repairing bad sectors, etc. There are situations where lost files become irrecoverable after repairing the SD card. Thus, to minimize the risk of further damage to lost data, SD card recovery should be done in the first place. If you don't care about files stored on the SD card, you can skip this step.
When it comes to recovering data from corrupted SD card, third-party data recovery software is needed. Data recovery software can recognize and scan the inaccessible SD card and analyze recoverable files for you. The entire SD card recovery process neither affects original data nor modifies the device. Reliable and popular data recovery software for Windows includes DiskGenius, CuteRecovery, etc. Read and follow instructions in this aritcle, and you can easily get back data from the corrupted SD card: Memory Card Corrupted? How to Recover the Data without Formatting?
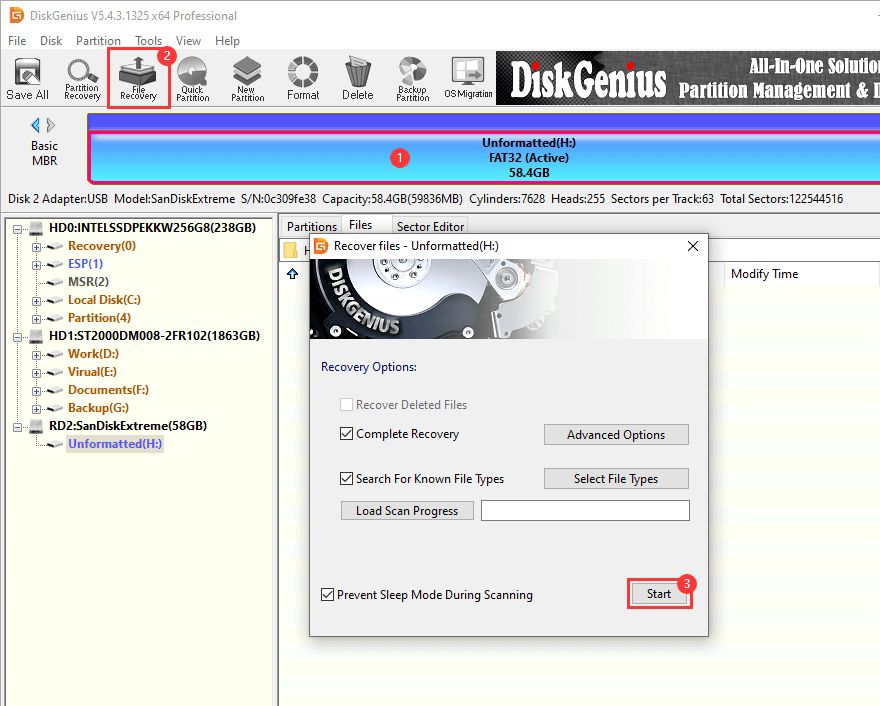
Step 2. Format the corrupted SD card.
In many cases, formatting potentially fix a corrupted SD card. If the file system on the SD card is corrupted, resulting in inaccessible drive (you cannot open the SD card before formatting it, or the file or directory is corrupted and readable), formatting can clear out corrupted file system and restore the SD card to a healthy state again.
It is important to note that formatting erase all data on the SD card, make sure you've successfully recovered lost files as mentioned in step 1.
When you decide to format the SD card, you can use the Windows built-in formatting options. However, if you want to format a 64GB or larger SD card to FAT32, then use DiskGenius Free Edition to do the formatting.
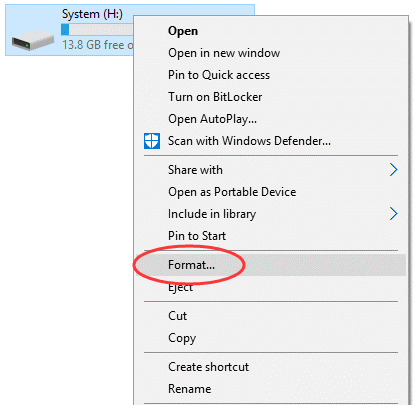
We talked about ways of checking SD card health in Windows and hope you know how to test memory card health on your own to ensure long-term security. If the SD card is experiencing physical damages, it is recommended to back up files immediately and consider replacing the SD card. Should you have any questions or need help regarding recovering SD card data or fixing corrupted SD cards, feel free to contact our support team please.
1. How to check SD card using CMD?
You can check an SD card using the Command Prompt (CMD) in Windows by using the "chkdsk" command. Here's how you can do it:
Step 1. Launch Command Prompt as administrator.
Step 2. Type chkdsk G: /f and press Enter key. (Replace G with the actual drive letter of the SD card)
Step 3. Wait for the scan to complete.
2. How do I check my microSD card for bad sectors?
To check bad sectors for microSD cards or other types of memory cards, you can use chkdsk command (with the "r" parameter) or DiskGenius Free Edition in Windows 11/10/8/7. Keep in mind that, if any bad sectors are found, you should back up or recover data as soon as possible.
3. How do I run chkdsk on my SD card?
Running chkdsk on SD cards can check for and repair file system errors. It is important to note that the process might cause further data loss, and important files should be backed up in advance. To run chkdsk (Check Disk) on your SD card, follow these steps:
Step 1. Open PowerShell or Command Prompt as administrator.
Step 2. Type chkdsk G: /f and press Enter. (Replace G with the drive letter of your SD card).
Step 3. Allow the chkdsk scan to run and complete.
4. How do I scan and fix my SD card Windows?
In Windows, you can use the built-in tool to check SD card health and scan/fix SD card errors. If the process cannot fix the error, you may consider replacing the SD card. Here are steps to scan and fix SD card in Windows 11/10:
Step 1. Open This PC to locate the SD card to be fixed.
Step 2. Right-click the SD card and choose "Properties".
Step 3. Click "Check" button in the "Error Checking" section. Click on the "Scan drive" button to start the disk check process.
5. How do I enable SD card reader on Windows 10?
If your SD card reader is not working and the SD card is not showing in Windows 10, you can try these methods to fix it: check physical connections, update drivers, try a different USB port, test with a different SD card and reader, etc.
6. How do I fix a corrupted SD card not detected on my computer?
When an SD card gets corrupted and not readable on computer, you should try backing up or recovering data from the SD card first to avoid further data loss caused by fixes to be carried out. For detailed steps of fixing a corrupted SD card, refer to this page: How to Uncorrupt an SD card? | 8 Solutions to Fix Corrupted SD Card
7. How do I fix Windows not reading my SD card?
When Windows does not read the SD card, you should make sure if the SD card contains important data. If yes, perform SD card data recovery as soon as you can. Data recovery software such as CuteRecovery and DiskGenius can scan inaccessible SD cards and recover data. After files are recovered successfully, you can try formatting the SD card get it readable again.
8. How do I scan my SD card for viruses Windows 10?
If your computer has enabled Windows Defender, you can try following steps to scan SD card for viruses:
Step 1. In Windows File Explorer, right-click the SD card you want to scan for viruses and choose "Scan with Microsoft Defender".
Step 2. Select a scanning option and click "Scan now".
Step 3. Wait for the scan to complete.
9. How do I check my SD card speed on Mac?
On Mac, you can use the Disk Utility to check SD card speed. Select the SD card in Disk Utility and choose the "Connection Speed" or "Link Speed" section. This section will show you the speed of the connection between your Mac and the SD card.
10. How do I see what's on my SanDisk SD card?
You can use DiskGenius Free Edition to explore the contents of your SanDisk SD card and see the files and folders stored on it, including hidden files and EXT4 drive data. In DiskGenius, select the partition on the SanDisk SD card, and click "Files" tab. You can view files and folders on the SD card. Moreover, you can copy, move, delete, backup, or clone files as needed.
11. How do I know if my SanDisk SD card is legit?
To ensure the authenticity of your SanDisk SD card and verify if it is genuine, you can follow these guidelines: check if the SanDisk SD card is purchased from authorized retailers, official resellers or well-known online marketplaces; contact SanDisk customer support who can help verify the product's legitimacy based on its serial number or other identifying information.
12. How do I fix preparing SD card checking for error on Samsung?
If you encounter the "Preparing SD card, checking for errors" message on your Samsung device, you can try the following steps to fix the issue: restart the device, remove and reinstall the SD card, format the SD card on computer or Samsung, and ensure that your Samsung device's software is up to date.
DiskGenius - The best free disk partition software that can resize partition without losing data, read & write EXT4 partition, partition SSD, wipe hard drive, permanently delete files, etc.

DiskGenius is a one-stop solution to recover lost data, manage partitions, and back up data in Windows.
Download