Position: Resource - Disk Utilities - The File Is Too Large for the Destination File System
Seeing "The file is too large for the destination file system" when trying to copy a large file to an external drive such as a USB flash drive can be frustrating. This issue often comes up when the file size exceeds the limits of the drive's file system, particularly if the drive uses FAT32, which has a strict 4GB file size cap. In this article, we'll explain why this error occurs and offer a few practical solutions to help you easily transfer large files.

One of the most common reasons for the error is the file system used by the drive. Many external drives for example USB drives are formatted as the FAT32 file system by default. The FAT32 file system is stable for USB drives and it is widely compatible with various operating systems, but the FAT32 file system restricts individual file sizes to a maximum of 4GB. Other file system types such as NTFS, exFAT, and EXT4 do not have such limitations and can store much larger files, making then ideal for dealing with large data transfers. Here is a quick look at the most common file systems and their size limitations:
FAT32: It is commonly used by USB flash drives and memory cards, and the FAT32 file system has great compatibility across devices. But it cannot store large files due to the 4GB limit.
NTFS: It is primarily compatible with Windows and mainly used by hard drives and SSDs. It can manage files larger than 4GB and partitions larger than 32GB, so it is the default file system type for internal drives in Windows.
exFAT: It can be used on larger USB drives and external hard drives, as it has no file size limits and is compatible with both Windows and macOS.
EXT4: It is used on Linux systems, and it supports large files and partitions. It is not natively supported by Windows, so you need to use third-party software to read EXT4 drives in Windows.
Thus, if we want to fix the "file is too large for the destination file system", we need to either bypass the FAT32 4GB limit or reduce the file size. Here are some solutions:
The most straightforward solution to this problem is reformatting the drive to a file system that supports larger files. Both NTFS and exFAT are excellent choices for this purpose. However, it's essential to back up any data on the drive before reformatting, as this process will erase all existing files.
There are many ways to format a drive to NTFS or exFAT, and here is easiest way:
Step 1. Insert the drive into your computer, and open "This PC".
Step 2. Open the drive, copy files you want to keep, and paste them to another drive. Be sure to create a backup for important files.
Step 3. Back to the File Explorer, right-click the drive, and select "Format".
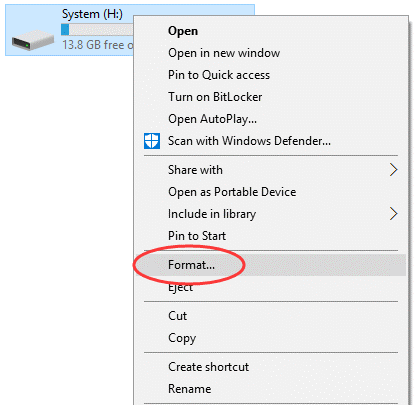
Step 4. In the Format window, you can select the NTFS or exFAT file system from the dropdown menu.
Step 5. Click "Start" button to start the formatting process.
If you often transfer files between Windows and macOS, exFAT may be the better choice due to its compatibility with both systems; If you want to format a drive to EXT4 in Windows, refer to the guide: How to Format EXT4/3/2 in Windows 11/10/8/7?
If you are unwilling to reformat the drive, the alternative method is to reduce the file size so that it is smaller than 4GB. This solution is preferred when you are dealing with only one or two large files and need a fast workaround. Here are the steps you can follow:
Step 1. In File Explorer, right click on the large file for which you want to reduce size, and choose "Send to" – "Compressed (zipped) folder".
Step 2. Wait for the compressing process to complete, and the file will be compressed into a .zip file with smaller size.

Note: this method does not always work as expected, as the compression may not significantly reduce the file size if the content is already heavily compressed, for example some certain video files.
If the large file you are trying to transfer cannot be compressed to a satisfying size, you can try splitting it into smaller parts. Some file archiving tools like WinRAR or 7-Zip offer the option to split files, and here is an example for your reference:
Step 1. Type 7-Zip in the search box next to the Start menu. Then you can open the 7-Zip File Manager.
Step 2. In the address bar, locate the path where the large file is located. Then right-click the large file you want to split and choose "Split file" from the context menu.
Step 3. Choose the file size limit for each part, for example, for FAT32 drive, you can set each part to less than 4GB.

Step 4. Complete the process, and you will get several smaller parts. Then you can transfer them to the destination location.
Step 5. At the destination location, you can extract these parts back into a single file.
It might be an ideal option to format a drive in some cases. In addition to the solutions mentioned above, you can also try the cloud storage drives.
It's easy to upload files to a cloud storage service such as Google Drive, OneDrive, or Dropbox. Then you can download it anytime you want. When using cloud storages, you should make sure there is a reliable and fast internet connection for computers so that you can quickly upload and download files.
An alternative solution to cloud drives is network sharing. If your drives are on the same network, you can use a shared folder to transfer files without using a USB drive. Such method is faster and safer.
As you can see, there are various options to fix the file too large for the destination file system error, it is not easy to decide which one is the best. Just choose the one that suits your situation best. Should you need any help regarding data and disk management, feel free to contact us.
More Guides:
How to Fix "The Volume Is Too Big for FAT32" Error?
How to Format 64GB and larger SD Cards to FAT32 in Windows 10/11?

DiskGenius is a one-stop solution to recover lost data, manage partitions, and back up data in Windows.
Download