Position: How Tos - Partition Management - How to Fix "The Volume Is Too Big for FAT32" Error?
DiskGenius - A free and handy tool to migrate Windows 11/10 to new hard drive and SSD, format corrupted drive to NTFS/FAT32/EXT4, move/resize partition and so on.
ô Free DownloadQuick Navigation:
If you format a large partition or USB hard drive to FAT32 file system under Windows, you can only see NTFS or exFAT in the drop list for file system section. Windows can format a disk which is larger than 32GB to FAT32 with DOS command prompt. However, if the hard drive is 1TB or larger, the formatting will give error "The volume is too big for FAT32".
Most computer users own more than one hard drives or external drives. Though it's recommended to format disk into NTFS, some users still want to format removable disk to FAT32 in order to transfer files from Mac.
Here is a real story told by customers:
"I' tried formatting my 500GB external hard drive to FAT32 so that I can use it on PS3. I tried on Windows 7 computer, but FAT32 is not available. I googled this issue online. All advise to format hard disk with command prompt. But that didn't work and gave error ‘The volume is too big for FAT32' after it hit 90 percent. Is there other solution out there that can help me?"
Before attempting to change the storage device format, be sure to perform a data backup. Formatting a storage device will delete all data within it, so backing up files is very important. You can use Isoo Backup or DiskGenius for backup.
There are several methods to format HDD or USB to FAT32 even when it is larger than 32GB. You can use either Command Prompt or third-party FAT32 format tool to change file system to FAT32. If you are not comfortable using command line, the format tool is a good choice, as it is more easy to use. In this guide, we are going to use format using both Command Prompt and FAT32 formatter.
Important: Formatting a drive will erase all data, thus please back up all data before formatting your disk.
Step 1. Open Command Prompt. Click Start button and type cmd in searing box. Right click the item in the searching result and select Run as administrator. Windows users can open it by right-clicking Start menu and select "Command Prompt (Admin)". If you are prompted to provide password or confirmation, then enter password or click OK.
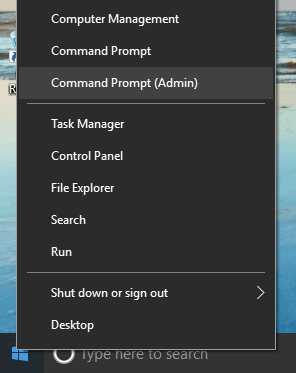
Step 2. type the command format /FS:FAT32 G: and hit Enter key. In this command, the letter G is the drive letter of the disk you want to format and it may be other letters on your computer. Replace G with the correct drive letter which can be seen in Windows Explorer. Make sure correct drive letter is entered here; otherwise the process will format wrong partition.
Step 3. Confirm formatting by typing Y. It'll prompt with information "All data on non-removable disk drive will be lost! Proceed with Format".
Step 4. Wait for the formatting to complete. The process may take some time, which mainly depends on operating system and disk speed. However, if the process is too slow and you don't want to wait, you can try the solution on Method 2.
DiskGenius is powerful and free partition manger which allows you to format hard drives and USB drives to FAT32, exFAT, NTFS or Ext4 in Windows XP/vista/7/8/10/11. With this format tool you can perform quick or slow format, set cluster size, specify drive letter, etc. The easy-to-use UI makes formatting an easy task.
Step 1. Connect the disk to be formatted to a Windows-based computer.
Step 2. Download, install and launch DiskGenius. If it is run from your computer for the first time, check option "I have read and agreed the license agreements of this product" and click OK.
Step 3. Locate and select the volume you want to format and right-click it to select "Format Current Partition".
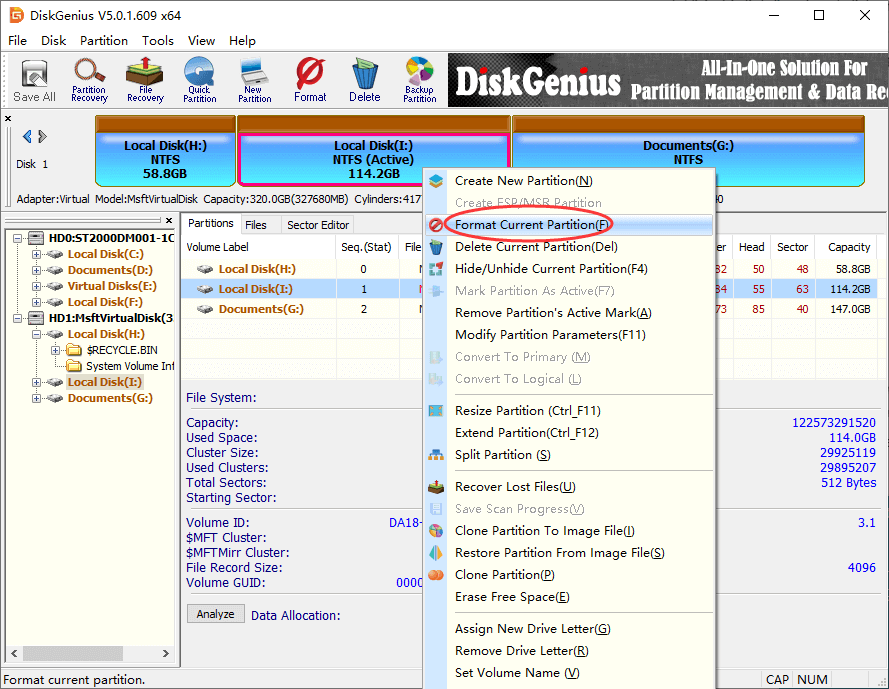
Step 4. Select FAT32 from the drop-down list and click "Format" button. As to cluster size you can use the defaulted value if you do not have special requirement.
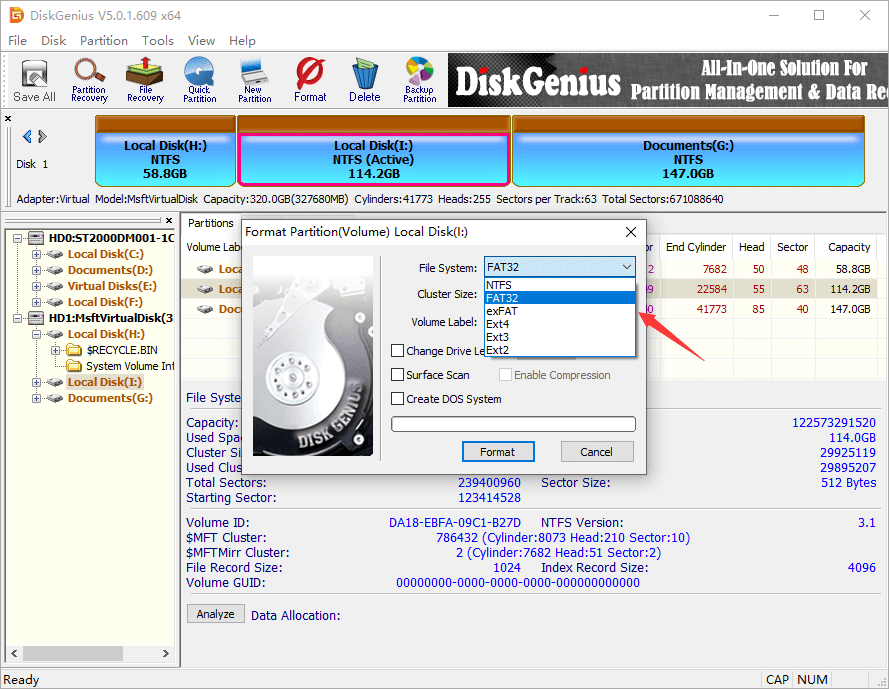
Step 5. Click Yes on the message box saying "Are you want to format the partition (or volume)? All files on this partition will be lost. Select Yes to continue." Wait for a second and the formatting completes.
The "The Volume Is Too Big for FAT32" error is a flag indicating that the FAT32 format storage device cannot handle files larger than 4GB. You can solve this problem by formatting the storage device as exFAT or NTFS, or using DiskGenius Free to format the drive to FAT32. Please make sure to back up the data in the storage device before changing its format. We hope this article can help you solve this problem.
DiskGenius - Complete partition manager software for Windows PC and Servers to manage Storage Spaces, RAID volumes, dynamic disks and BitLocker drives safely.
ô Free Download