Position: Resource - Disk Utilities - How to Fix Corrupted SD Cards? Repair SD Cards Without Losing Data
Table of Contents
SD cards should be your go-to choice for memory cards due to their widespread usage in digital devices like smartphones, digital cameras, car dash cameras, and surveillance cameras. With their ample storage capacity, they provide a convenient solution for storing photos, videos, documents, and other files. However, a concerning issue faced by SD card users is the possibility of corruption without any prior warning signs.
Similar to a corrupted hard drive, a corrupted SD card renders all stored files inaccessible, causing significant distress. The question arises: Can an SD card be repaired without any data loss? To ensure the preservation of your files, it is highly recommended that you retrieve lost files from the corrupted SD card before attempting any repairs. In this guide, we will outline the process of recovering files from a corrupted SD card and present eight effective solutions to restore the card to a functional state.
By following the guidelines provided in this guide, you can address the challenges posed by a corrupted SD card, successfully retrieve your data, and restore the card without the risk of data loss.
How do I fix a corrupted SD card for free? The following part includes eight solutions to fix corrupted memory cards, and all of them are free of charge. It should be noted that all these solutions are of no help in SD card data recovery, moreover, they are likely to damage lost data. So, always back up or recover important files in advance.
Solution #1: Check SD card connection
To make sure if there is something wrong with the connection, you need to try the following:
Step 1. Check if the SD card is connected correctly to your computer, cellphone, digital camera or other devices. Make sure it is properly installed on the device.
Step 2. Connect the SD card to a Windows computer and try a different card reader. It is reasonable that the SD card cannot be recognized by Windows if the card reader fails to work. So you can try different card readers and USB ports.
Step 3. Try connecting the SD card to different computers to see if the issue persists. This can help determine if the problem lies with the card itself or the device you're using.
Step 4. Check if the SD card is write-protected: some SD cards have a physical lock switch on the upper-left side of the SD card. Slide the lock switch to remove the write protection.

Solution #2: Assign a new drive letter
In some situations, the corrupted SD card is caused by conflicting drive letters, and the issue can be fixed by assigning a new drive letter. To assign a new drive letter to your SD card in Disk Management, follow these steps.
Step 1. Right-click Start button and choose Disk Management option to launch Windows Disk Management.

Step 2. Locate the SD card you want to repair, right-click it and choose "Change Drive Letter and Paths".
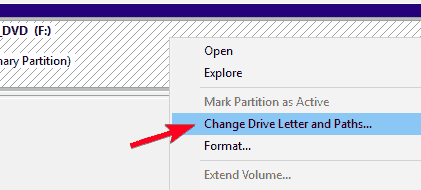
Step 3. Click "Change" button. Then select a drive letter for the SD card and click "OK".
Solution #3: Reinstall SD card drivers
With corrupted or outdated drivers, the SD card may become unreadable or even not showing up in Windows. So, reinstalling drivers is also a way to fix corrupted memory cards.
Step 1. Right-click Windows Start menu and choose Device Manager.
Step 2. Navigate listed devices and locate Disk Drives. Expand it and you will see the name of the connected SD card.
Step 3. Right-click it and click "Uninstall device".
Step 4. Safely eject the SD card and restart computer. Then reconnect the SD card and Windows will reinstall drivers for it automatically.
Solution #4: Run hardware and device troubleshooter
Step 1. Press Windows + R keys to open the Run box. Type msdt.exe -id DeviceDiagnostic and hit Enter key to open Hardware and Devices.
Step 2. Click "Next" button and follow the onscreen wizard to check if hardware has problem.
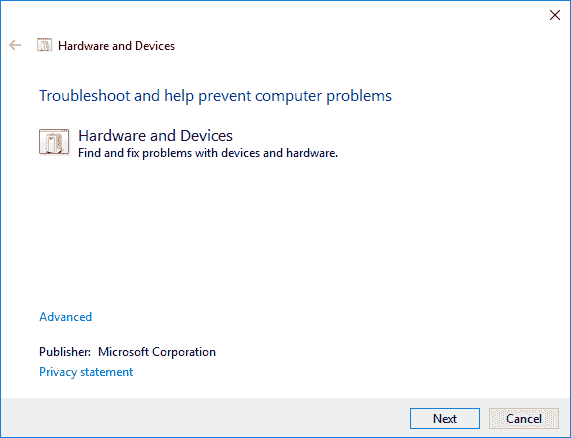
Solution #5: Use the SD card repair tool provided by SD card manufacturer
If the manufacturer of your SD card provides a specific repair tool for their SD cards, you can use it to diagnose and potentially fix issues with your SD card. Major SD card manufacturers such as Kingston, SanDisk, Samsung, etc. provide their own repair tools to deal with corrupted SD cards. With these tools, you can fix corrupted memory cards, restore them to full capacity, force format the memory card, etc. You can easily find these tools on the official website or just contact the support team.
Step 1. Download the SD card repair tool. Visit the official website of the SD card manufacturer and locate the section for support or downloads. Look for the repair tool that is specifically designed for their SD cards.
Step 2. Install and run the tool to scan your SD card for any issues.
Solution #6: Run chkdsk to repair the SD card
The purpose of running chkdsk on the corrupted SD card is to fix possible errors in file system instead of recovering lost files. The chkdsk process is likely to damage files on the SD card while repairing corrupted file system, thus, do not try these steps unless you've successfully recovered data to a safe location.
Step 1. Double click "This PC" icon to open File Explorer. Then right-click on the SD card you want to repair and select Properties.
Step 2. Click Tools tab and select Check button.
Step 3. Click Scan and repair drive.
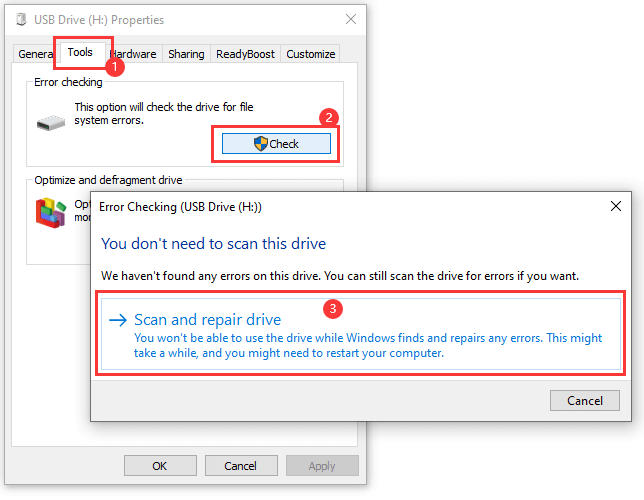
Solution #7: Check and repair bad sectors
An SD card contains a great number of sectors, and some of them may becomes unusable. As a result, the SD card turns to be unreadable and corrupted. By using DiskGenius Free Edition, you can check SD card health by way of analyzing if there are bad sectors.
Step 1. Launch DiskGenius Free Edition and connect the corrupted SD card to be repaired.
Step 2. Right-click the SD card and choose "Verify Or Repair Bad Sectors" item.
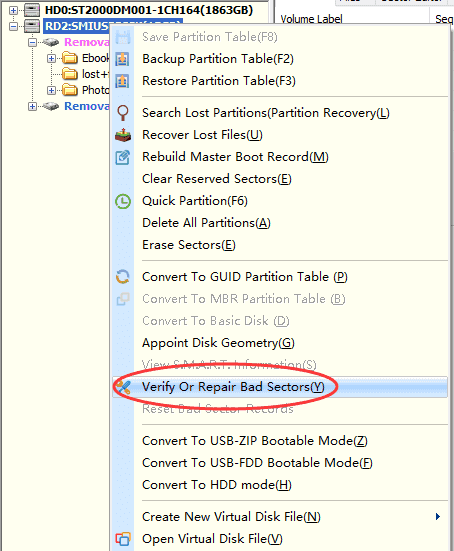
Step 3. Click "Start Verify" button and the software starts to scan the SD card and verify if any bad sectors exist.
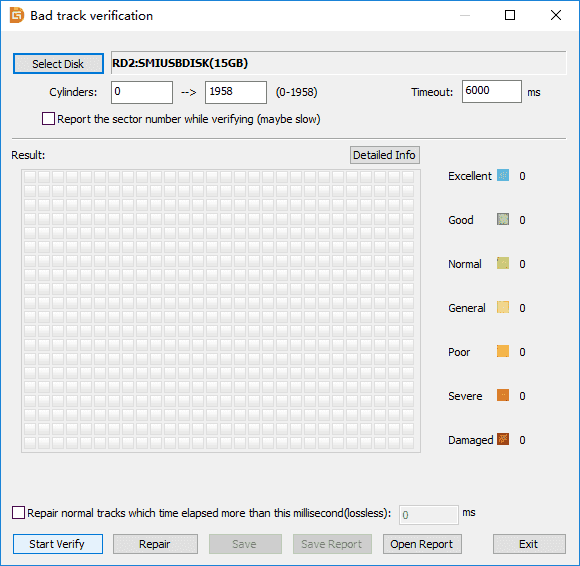
Here is the video guide to check bad blocks on SD cards:
Solution #8: Format the corrupted SD card to FAT32
If none of the above works on your corrupted SD card, you will have to try formatting it. Here are two ways of formatting an SD card to FAT32 file system. To avoid further data damage, please backup important files on the SD card before formatting.
Method 1: Format SD card to FAT32 in Disk Management
This method applies to SD cards whose capacity is less than 32GB. To format larger SD cards such 64GB or 128GB to FAT32, then try method 2.
Step 1. In Disk Management, right-click the corrupted memory card and choose Format option.

Step 2. Select a file system and click OK to prepare the formatting.
Step 3. Click OK button to start the formatting.

Method 2: Format a corrupted SD card to FAT32/EXT4 using DiskGenius Free Edition
With DiskGenius Free Edition, you can format a 64GB, 128GB or even larger SD card to FAT32 or EXT4 in Windows 11/10. Just make sure you've backed up data for the SD card beforehand.
Step 1. Launch DiskGenius Free Edition, right-click the corrupted drive you want to format and choose "Format Current Partition".

Step 2. Click a file system type you need and click "Format" button.
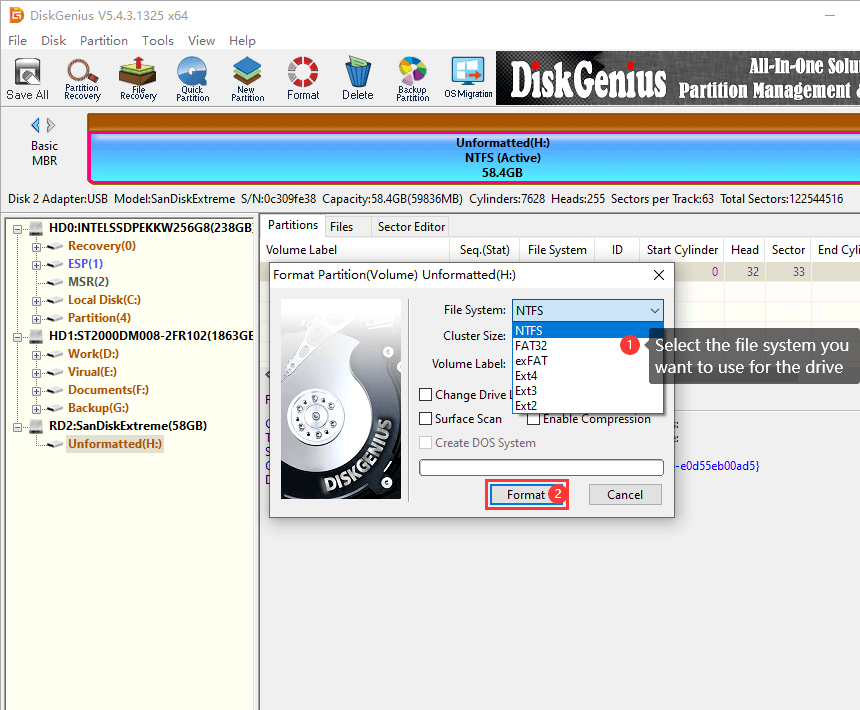
Step 3. Click "Yes" to confirm the formatting, and the software starts to format SD card immediately.
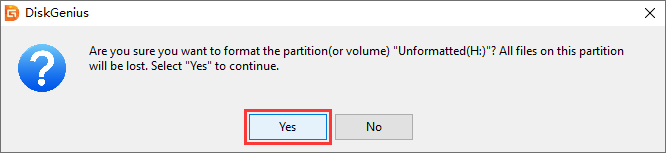
Signs of a corrupted SD card
How to tell if an SD card is corrupted? Here are come clues for your reference.
Why is my SD card corrupted?
SD cards can become corrupted for various reasons, both software and hardware related. Here are the common reasons behind a corrupted SD card.
Data loss is the major threat of a corrupted SD card, and we should fix it perfectly when the SD card contains important photos, videos and files. We still have chance to recover data from a corrupted SD card as long as there are no changes made on the SD card since it got corrupted. DiskGenius is brilliant data recovery software, and it works efficiently on recovering corrupted memory cards, including SD cards, Micro SD cards, CF cards, TF cards, XD cards, etc. The scanning engine digs deeply to find out as many recoverable files as possible. You just need to free download and install DiskGenius on your computer and start the recovery via steps below.
Step 1. Launch DiskGenius on your Windows PC and connect the corrupted SD card to this computer as well. Then you can find the SD card listed in DiskGenius.
Tip: If there are hidden files on the SD card, you can view them in DiskGenius by clicking Files tab.
Step 2. Right-click the corrupted memory card which might be marked as "Unformatted" or "Damaged" and choose Recover Lost Files from the appeared menu.
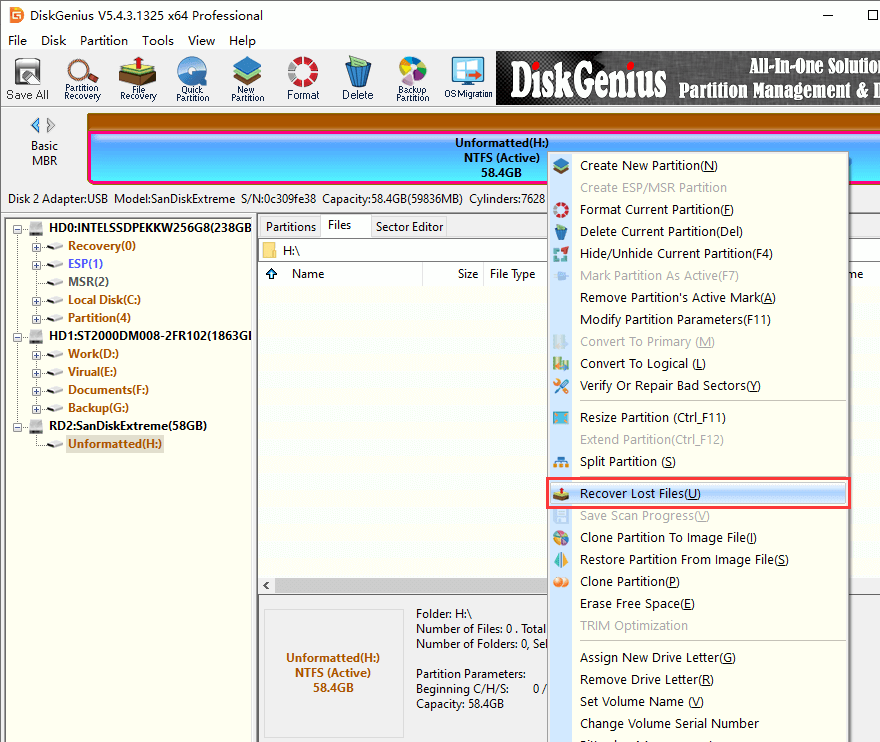
Step 3. Click Start button to initiate the scanning. By default, DiskGenius performs a quick and deep scanning for the selected drive. Lost files found by DiskGneius will be listed during scanning.
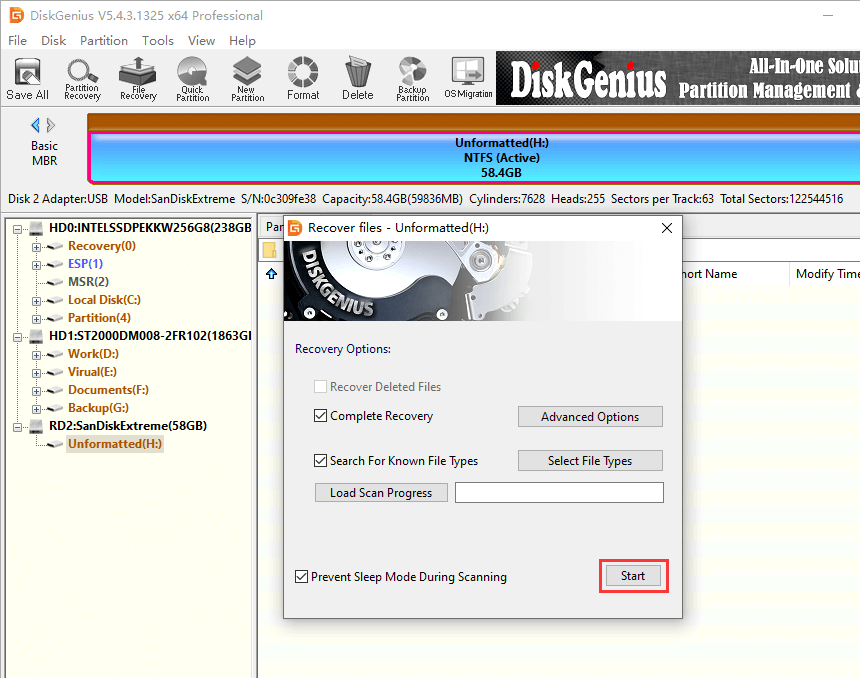
Step 4. Now you can view the scanning result to check if files are correct. Double-click each file to preview content and make sure whether lost files get corrupted.
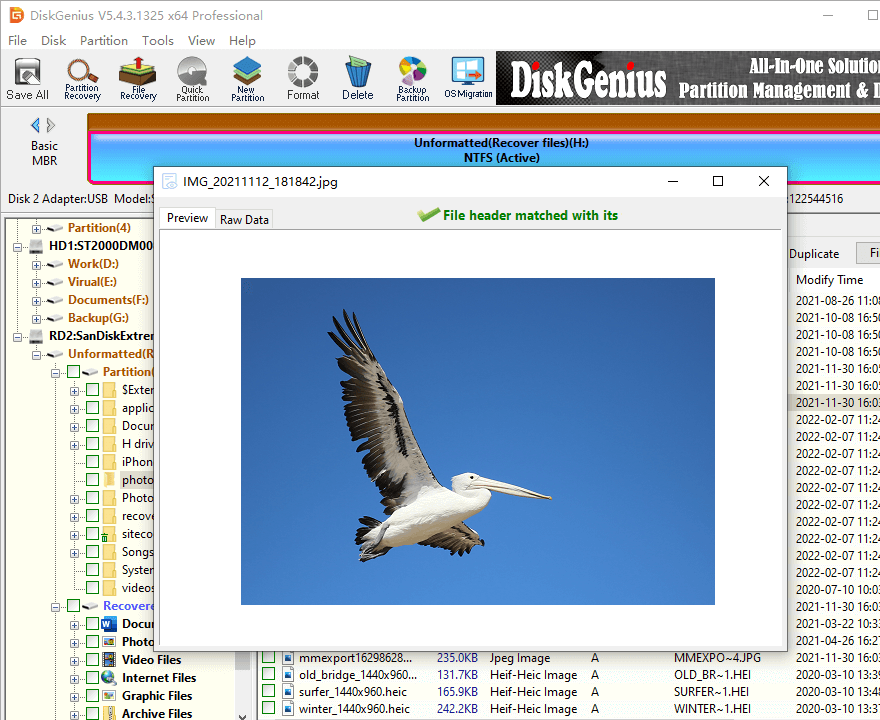
Step 5. Choose files you want to rescue and copy them to a location which does not need recovering data.
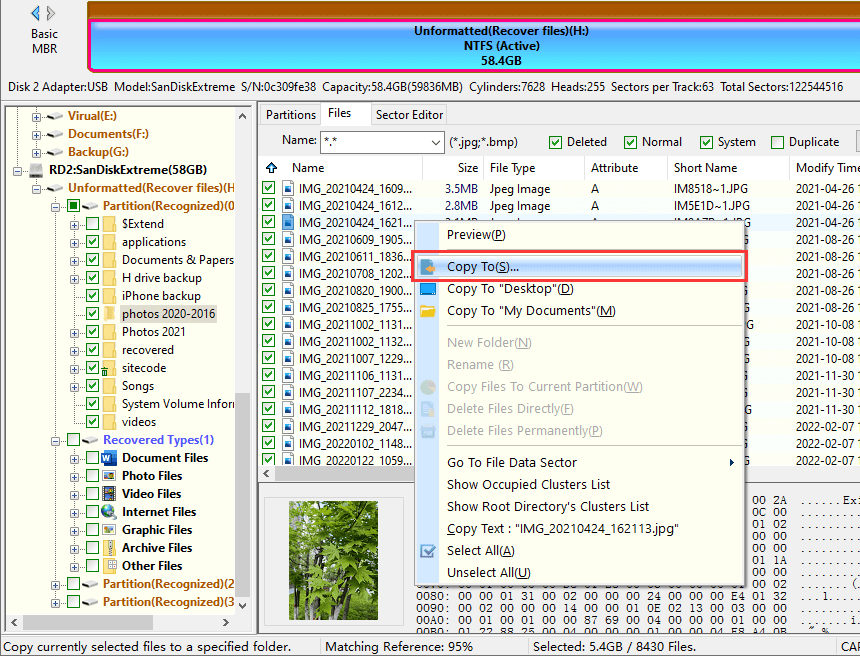
1. How can I repair my SD card without formatting in Windows 10/11?
In fact, formatting is the easiest way of repairing a damaged or RAW SD card in Windows 10. If you are not willing to format the SD card, then try running chkdsk for the corrupted SD card. However, chkdsk is not totally safe to lost files on the SD card, and it may also damage data sometimes. Do back up files in advance.
2. How do I unlock a corrupted SD card?
There are two methods to unlock a corrupted SD card that reports write-protected.
Method 1: Manually turn off the write protection by moving the lock switch to the unlock side.
Method 2: Turn off digital write protection via command attributes disk clear readonly in Command Prompt.
3. How to fix an unreadable SD card?
When your SD card becomes unreadable and corrupted, you can try following methods to fix it and make it readable again.
4. How to format a corrupted SD card?
Regarding the ways of formatting a corrupted SD card, you need to connect it to a Windows computer first. Then try one of the following methods to get the corrupted SD card formatted:
Method 1: Format the corrupted SD card in Windows File Explorer.
Method 2: Format the corrupted drive in Disk Management.
Method 3: Use DiskGenius Free to format an SD card to FAT32/exFAT/NTFS/EXT4.
For step-by-step guides, please refer to this page: How to Format a Corrupted / RAW SD card to FAT32/exFAT/NTFS?
5. How to recover photos from a corrupted SD card free?
Using free SD card data recovery software is the reliable way to recover deleted or lost photos from corrupted SD cards and other storage devices. Moreover, the corrupted SD card data recovery should be done before trying repairing methods. Refer to this guide to learn how to carry out the recovery: Memory Card Corrupted? How to Recover the Data without Formatting?
6. Can you uncorrupt a micro-SD card?
Yes, you can uncorrupt a micro SD card via a few solutions, such as, run chkdsk to the corrupted SD card, format the corrupted micro SD card to FAT32 file system, check and repair bad sectors, etc.
7. How can I uncorrupt my SD card?
If you're experiencing issues with reading or accessing a corrupted SD card, you can try these fixes to uncorrupt the SD card without losing data.
Step 1. Restart the device that is using the corrupted SD card to check if the issue can be resolved.
Step 2. Perform corrupted SD card data recovery on a Windows computer using DiskGenius. Then check if important files have been recovered to another location correctly.
Step 3. Format the corrupted SD card to a proper file system.
8. How do I fix corrupted files on my SD card?
Repairing corrupted files is not the same as recovering lost files, and it is not easy to repair corrupted files. The success rate relies on the nature and extend of the corruption. Here are some fixes you can try:
This article provides a comprehensive guide on dealing with a corrupted SD card. You can learn how to recover data from a corrupted SD card and discover eight effective solutions to fix the issue. The best part is that you don't need advanced computer skills to perform the recovery or repairs. By following the step-by-step tutorials provided above, we aim to empower you to fix your corrupted SD card without losing any data.
To conclude, we strongly emphasize the importance of creating regular backups. By maintaining up-to-date backups, you can bypass the SD card recovery process entirely when faced with a corrupted SD card, saving you time and effort.
DiskGenius - Effective memory card recovery software to recover deleted videos and photos from corrupted / formatted / RAW SD cards in Windows 11/10/8/7.

DiskGenius is a one-stop solution to recover lost data, manage partitions, and back up data in Windows.
Download