Position: Resource - Disk Utilities - Cannot Format SD Card? Fix SD Card Unable to Format on Windows 10/11
Table of contents:
"I am using a SanDisk Ultra MicroSDXC 64GB UHS-I Class 10 Memory Card. Tried Disk Management, Command Prompt and some software nothing worked as of now. How can you fix a Micro SD card which is unable to format or delete files? – posted by users on Quora"
SD cards provides storage space for many products like smartphones, digital cameras, Home Theatre Devices, Car Navigation Systems, surveillance cameras, and so on. An SD card can be easily formatted on computers and the device it is inserted, and you may format it with the purpose of fixing errors, reusing it as fresh, erasing data, changing file system type, and the like.
Due to the frequent use, it is inevitable that an SD card may has one or another problem, and one of the most common one is formatting error. Even though the SD card you are using is produced by reputable manufacturers, it still may face the formatting problem, for example, it prompts "You need to format the disk in drive before you can use it". When you try formatting the memory card, another error message pops up such as "The disk is write protected" "Windows was unable to complete the format".
A couple of reasons are accountable for the problem that you cannot format SD cards. Now find out causes of your situation below:
Disclaimer: Solutions given in this part try to solve the SD card won't format issue instead of recovering SD card data. If you care more about data on the SD card, then skip to PART 3 to recover data first. Because some solutions mentioned here can cause further damage to SD card data, making it harder to data recovery.
Solution #1: Remove Write Protection on SD Cards
The SD card is in read-only status when you receive the error message "The disk is write protected" during formatting. There are 3 methods to disable the write protection:
Way 1: Slide the physical switch
Some SD cards have a physical lock switch on the side, and the switch is used to configure write protection. When the switch is placed on the Lock side, the memory card is write-protected. Thus, you need to place the switch to the opposite side to remove the write protection.
If the physical switch is not available on your SD card, then try the other two methods.

Way 2: Remove Write Protection from Memory Cards Using Diskpart
Step 1. Launch Command Prompt. Type cmd in searching box, and right-click Command Prompt in searching result and choose "Run as administrator".
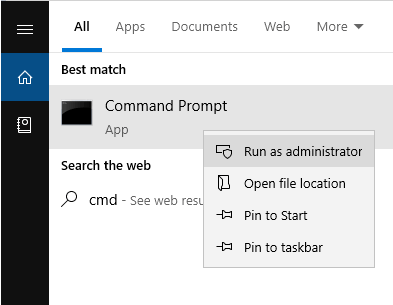
Step 2. Type diskpart and press Enter.
Step 3. Type following commands and press Enter after each command:
List volume
Select volume # (replace # with the number that presents the SD card)
attributes disk clear readonly

Way 3: Use DiskGenius Free Edition to Remove Write Protection
Step 1. Free download DiskGenius Free Edition from download page, install and launch it from your computer.
Step 2. Select the SD card that needs disabling write protection, and click Disk >Change Device State > unselect Read-only.

Step 3. Click "OK" to execute the operation.

Solution #2: Update Drivers for The Not Formatted SD Card
When you fail to access or see the SD card in Windows File Explorer, you can try update drives to get it work again. Here are steps to update drivers:
Step 1. Right-click the Start menu and choose "Device Manager".
Step 2. Navigate listed items and locate the SD card you want to repair.
Step 3. Right-click the drive and choose "Update drive".
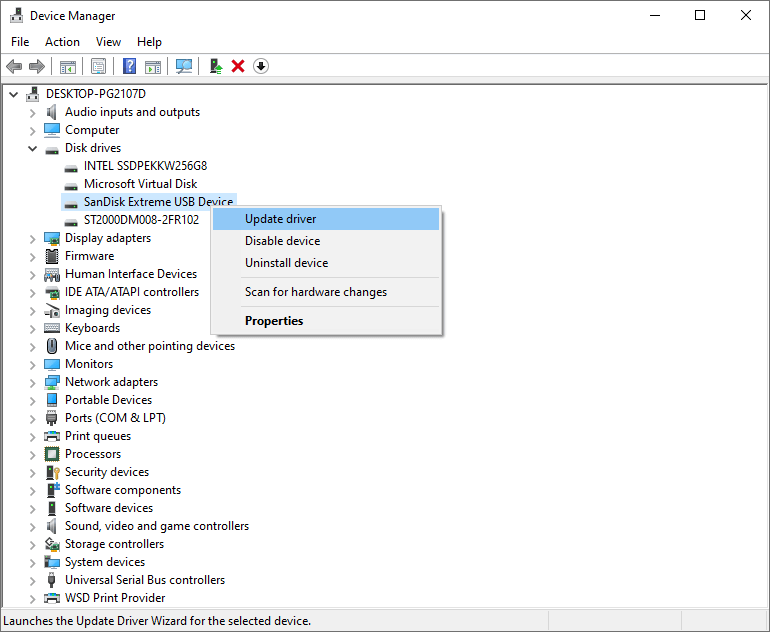
Step 4. Click "Search automatically for updated driver software" to install latest drivers.
Step 5. Restart computer and see if the SD card is repaired.
Solution #3: Change Drive Letter
Step 1. Right-click the Start menu and choose Disk Management. This can open Windows Disk Management.

Step 2. Find and right-click the SD card you want to repair and choose "Change Drive Letter and Paths".
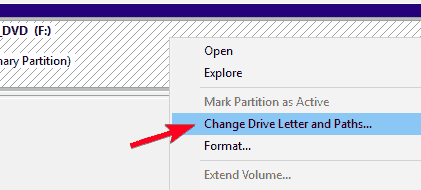
Step 3. Select a drive letter that is not used by another other partition and click OK.
Solution #4: Format the SD card in Disk Management
Step 1. Right-click Start menu and choose Disk Management to launch Disk Management.
Step 2. Right-click the corrupted SD card and choose "Format" option.

Step 4. Select a proper file system for the SD card and click OK button. Then Windows will prompt that the formatting will erase data and data backup should be done in necessary. Click OK button to start the formatting.
Solution #5: Format the SD Card with Diskpart
By using Diskpart commands, you can manage disk partitions, including formatting partitions. Here are steps to format corrupted SD cards using Diskpart in Command Prompt.
Step 1. Launch Command Prompt as administrator.
Type cmd in searching box > right-click Command Prompt > choose "Run as administrator".
Step 2. Type diskpart and hit Enter key.
Step 3. Type following commands and press Enter key after each command.
List volume
Select volume # (Replace # with the number of the SD card you want to format)
Format fs=FAT32 quick
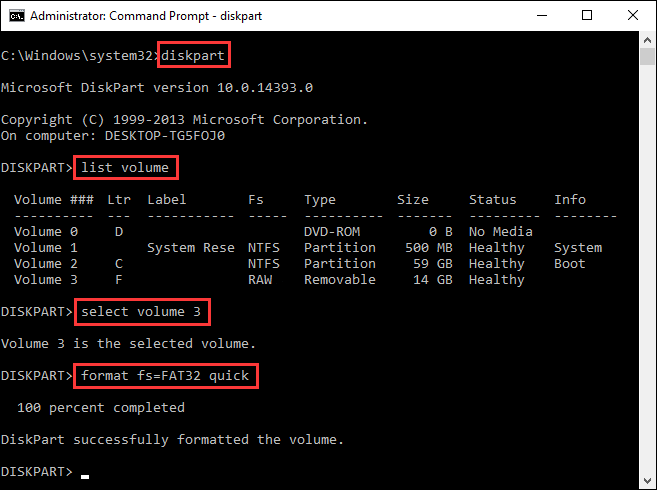
Solution #6: Check and Repair Bad sectors
Bad sectors prevent disks from working properly, causing various problems, for example, RAW drive, partition loss, Windows cannot complete formatting, SD/hard drive not showing up, I/O device error, and so on. How to check and repair bad sectors?
DiskGenius Free Edition provides the feature of checking and repairing bad sectors for hard drives and removable disks. Here are how to check and repair bad sectors for corrupted SD cards:
Step 1. Install and start DiskGenius Free Edition. Right-click the SD card that cannot format and choose "Verify Or Repair Bad Sectors" from context menu.
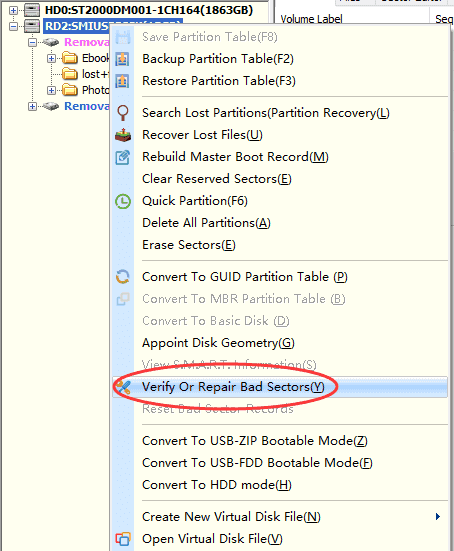
Step 2. Click "Start Verify" button and the software starts to scan the SD card and check bad sectors.
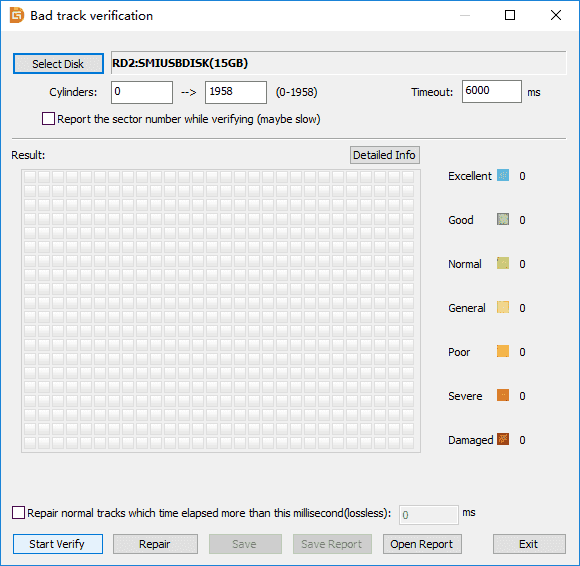
Solution #7: Replace the SD Card with a New One
Unluckily, if the write protection cannot be removed and bad sectors cannot be repaired by previous solutions, the SD card should be badly damaged with hardware problems, which means the repairing needs the help of its manufacturer. However, most often it is hard to repair a physically broken SD card. At that point, the suggested solution is to buy a new SD card and replace the broken one.
Data backup is a must-follow procedure before formatting if there is valuable data on the unformatted SD card, because formatting removes all files from the memory cards.
There is no need to be panic when your memory card is inaccessible or cannot be formatted by Windows, for photos, videos and audio files can be retrieved safely using memory card recovery tools.
DiskGenius is a well know tool that can recover data, manage disk partitions and back up data. It applies to memory card data recovery when files gets deleted or the memory card is corrupted, virus-infected, formatted, reformatted, etc. It supports to recover data from all types of memory cards such as SD, SDHC, SDXC, SDUC, MicroSD, MicroSDHC, MicroSDXC, MicroSDUC, CF (CompactFlash) card, and more.
Tip: In order to obtain the best data recovery results, when you find that the SD card cannot be opened and asks to be formatted, perform data recovery immediately, and do not try any other repairing operations, such as formatting, disk checking, etc. Also, you need to make sure that the SD card is not physically damaged, otherwise data recovery software cannot scan it and recover data.
The following is the step-by-step tutorial to recover SD card data.
Step 1. Install and run DiskGenius on your computer. Connect the SD card to this computer, and it will be displayed in the software. Right-click the SD card and choose "Recover Lost Files".

Step 2. Click "Start" button and the software begins to scan the SD card.
There are three options on the Recover Files window: Recover Deleted Files, Complete Recovery, and Search For Known File Types. Each option stands for a way of scanning algorithm, for example, "Search For Known File Types" means deep scanning.
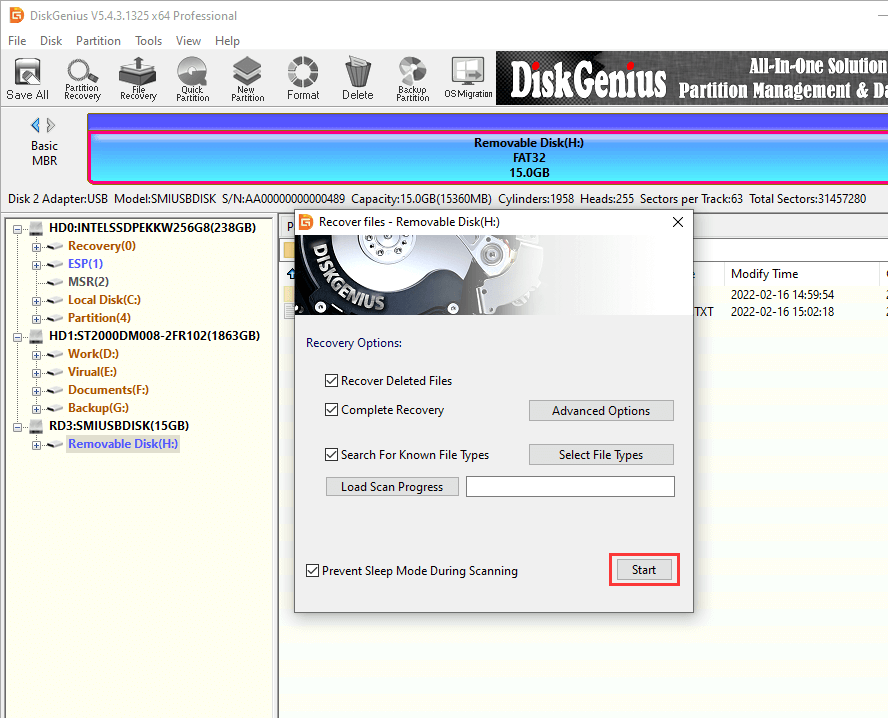
Step 3. Let the file searching finishes on its own.
The full scan of an SD card won't take too long, for the capacity is much smaller than a hard disk. While the scanning is going on, you can view files listed in the software.
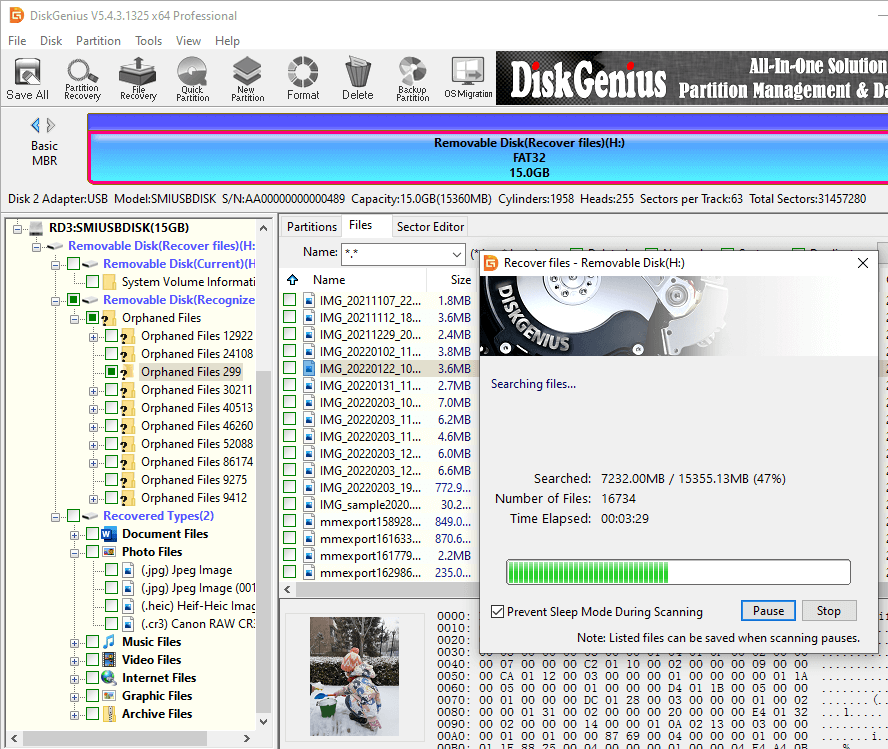
Step 4. Preview lost files to check recovery quality.
You can preview every file shown in the scanning result. By previewing files, you will be able to verify if lost photos, videos and other files are corrupted. Double-click a file to preview it, as the figure below:
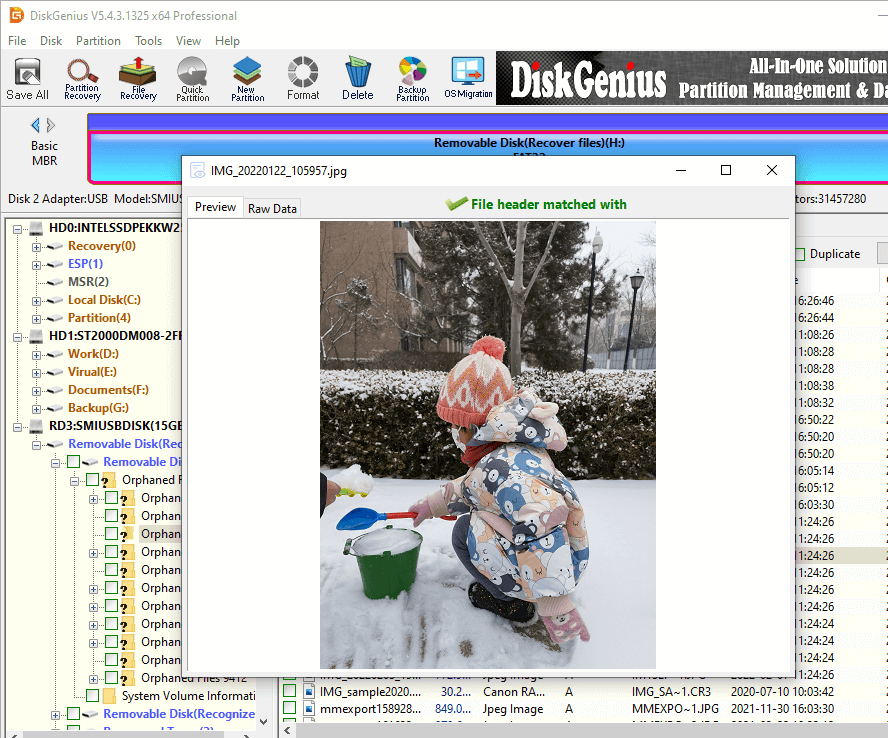
Step 5. Select files you want to restore and click "Copy To" after right-clicking them. Then you will be asked to specify a location to store recovered data.
Copying files is the very moment that the registration is needed, and you need to enter the license code, license name and license email to get the software registered. Without registration, large files cannot be output to the specified location.
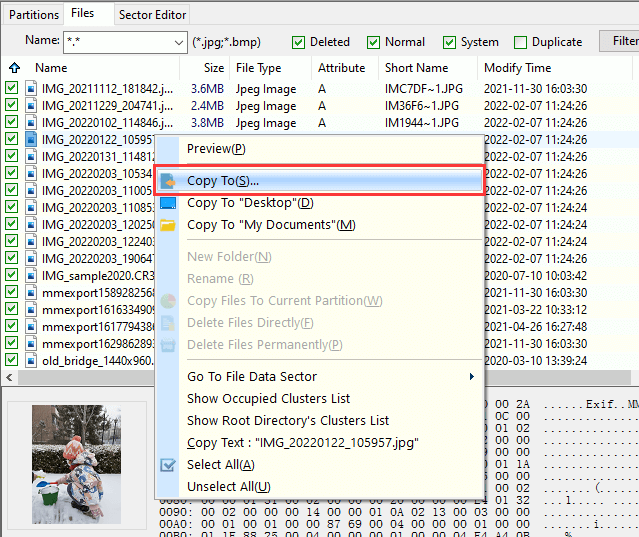
Formatting is one of the useful methods to fix corrupted SD card and other issues and being unable to format SD card can be a disheartening situation. Luckily, there are solutions to the SD card Windows was unable to complete the format issue. What's more, if you want to keep photos, videos and other files stored on the SD card, you trust DiskGenius Professional Edition to recover data from various types of memory cards in Windows 11/10/8/7 and Windows Servers.
1. How do I force a Micro SD card to format?
When a Micro SD gets corrupted or unreadable, Windows will ask you to format the before using it. In such situations, you can try force formatting the SD card manually and repairing the corrupted SD card. Here are steps to format a Micro SD card:
Step 1. Right-click Start menu to choose Disk Management.
Step 2. Right-click the Micro SD card and choose Format.
Step 3. Select a file system for the memory card and click OK.
2. Why can't I format my SD card on my camera and Samsung?
Several reasons can account for the reason why I can't format my SD card on digital cameras or Samsung phones, for example, the SD card is corrupted, the SD card not showing up in Windows, the SD card is not connected correctly, etc. You can try connecting the SD card to computer via a card reader and troubleshoot the issue with ease.
3. How can I format a corrupted SD card?
SD cards are popular storage devices and widely used on various digital products. An SD card can get corrupted because of all kinds of reasons, such as RAW drive, malware, bad sectors, faulty drivers, etc. In most cases, the easiest way to fix a corrupted SD card is to format it to a proper file system. There are different ways of formatting a corrupted SD card, and you can choose the one that you feel easy and reliable. 4 different methods of formatting a corrupted SD card with detailed steps can be found in this article: How to Format a Corrupted / RAW SD card to FAT32, exFAT, or NTFS File System?
4. How do I fix a corrupted SD card?
Corrupted SD cards is one of the threats of SD card data security. Once an SD card gets corrupted, you won't be able to access file inside the SD card. So it'll be perfect if the corrupted SD card can be fixed without losing data. Try DiskGenius to deal with the corrupted SD card, for it can retrieve lost data from SD card and then format corrupted SD card to NTFS/FAT32/exFAT.
5. How do I fix Windows was unable to complete the format SD card?
The "Windows was unable to complete the format" can happen to both new and used SD cards, but Windows does not give any further insights and explains about causes and solutions. To fix the error, you may need to try many solutions which can be:
6. How do I fix the format did not complete successfully?
The format did not complete successfully indicates the disk might be write protected or damaged. To format the disk properly, you can try removing write protection, force format the drive with cmd, repair bad sectors, and more. For detailed information, read: Fix "The Format Did Not Complete Successfully" Error Without Losing Data.
7. How do I bypass format disk error?
There are several ways of repairing the format disk error without formatting, for instance, change drive letter, run chkdsk command, run antivirus software, check and repair bad sectors, use Diskpart to recreate the partition, and more.
8. How do I uncorrupt an SD card without formatting?
The only reason that we don't want to format the corrupted SD card is that there are important files stored on the SD card. Thus, the best choice is to retrieve files with SD card recovery software which can scan the corrupted drive and recognize data. Then you can try various fixes to uncorrupt SD card, such as run disk checking, repair bad sectors, run sfc, format the drive, and more.
9. How do I fix my SD card is damaged try reformatting?
When you get "SD card is damaged. Try reformatting it" error on your computer, digital camera or Android phone, you can try following fixes. Please note that SD card data should be recovered beforehand.
DiskGenius - Reliable memory card data recovery software that can recover lost files and photos from formatted or corrupted SD cards with ease.

DiskGenius is a one-stop solution to recover lost data, manage partitions, and back up data in Windows.
Download