Position: Resource - Disk Utilities - How To Check Hard Drive / SSD Health in Windows 11/10/8/7?
"One of the partitions turned into RAW without any signs, and I'm afraid if there are underlying problems with the old hard disk. How can I check the hard disk health so that I can make sure if I need to replace it with a new one? I'm not a computer geek and want to know a simple method to go. Thanks."
How do I check HDD health in Windows 11/10/8/7? The hard drive or SSD is the most vital component inside your computer, for it is the very place that your files are stored. It is hard to afford to lose important files which have not been backed up. However, either hard drives or SSDs have an lifespan, and they can also get damaged due to various factors, leading to data loss. For this reason, it is useful to check and monitor the HDD/SSD health. In this page, you will find 7 methods to check disk health in Windows. Before starting the disk health check, we'd like to briefly talk about what a failing HDD or SSD looks like:
Before testing the drive, you should pay attention to following points:
Method #1: Check S.M.A.R.T. Status
The S.M.A.R.T. (Self-Monitoring, Analysis, and Reporting Technology) feature is available on hard drives, SSDs and some USB drives, and we can estimate disk health by checking the S.M.A.R.T. status manually. DiskGenius Free Edition is a handy tool which can check S.M.A.R.T. information for hard drives and SSDs.
Step 1. Install and start DiskGenius Free Edition on your computer. Connect the hard drive or SSD for which you want to do health test.
Step 2. Select the drive in the software, click "Disk" and choose "View S.M.A.R.T. information".
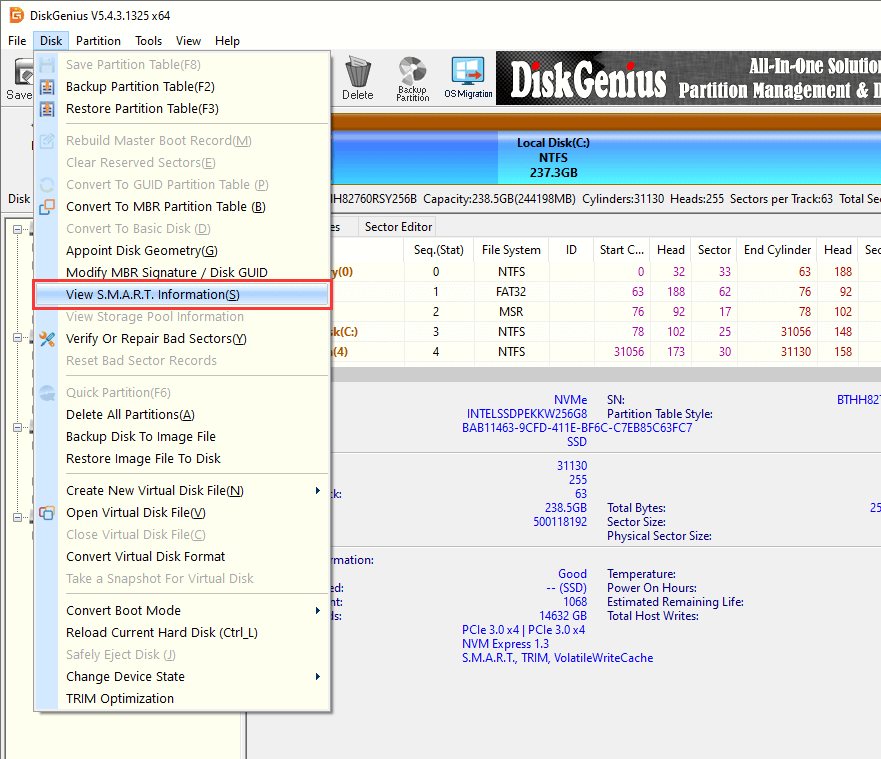
Step 3. See the detailed information on the pop-up window.
The pop-up window displays a lot of information about the drive, for example, health status, rotational speed, power-on hours, power-on count, remaining life, total host reads/writes, etc. The disk health status can be Good, Warning, Bad, or Unknown, and the expected status should be Good, for the rest types of status usually indicate potential issues.
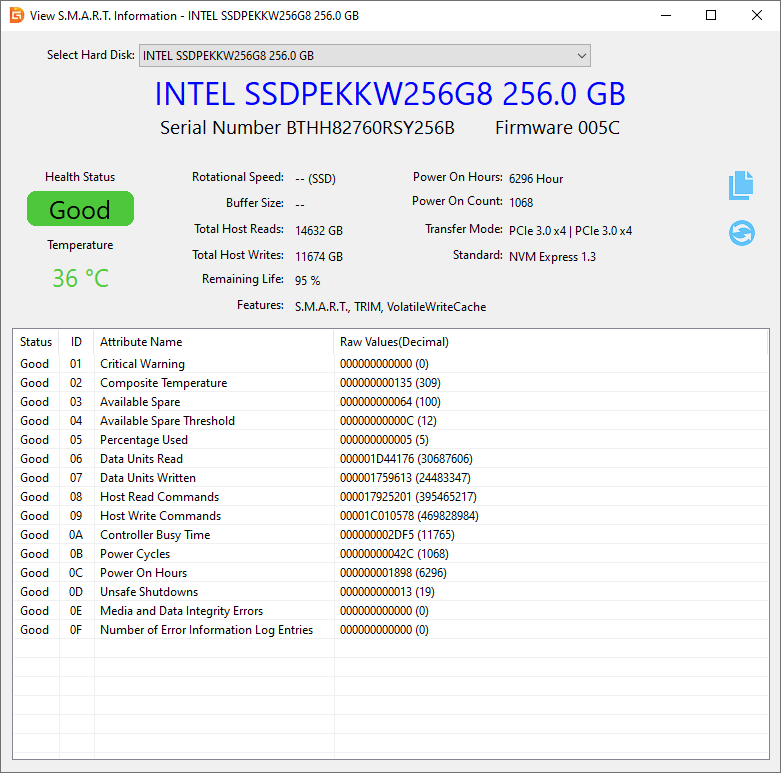
Here is the video guide to check the S.M.A.R.T. status for a hard drive or SSD in Windows 10:
Method #2: Check Bad Sectors
In addition to S.M.A.R.T. data, you can also test disk health by checking bad sectors. DiskGenius Free Edition provides the feature to check and repair bad sectors for hard drives and USB drives. Checking bad sectors is safe to the disk and data, for the scanning process is read-only. However, the bad sector repairing works differently, which damages files. Thus, if you want to repair bad sectors, be sure to backup important files to a separate disk in advance.
Here are steps to check bad sectors using DiskGenius Free Edition:
Step 1. Launch DiskGenius, select the disk you want to test, and choose "Disk" – "Verify Or Repair Bad Sectors".
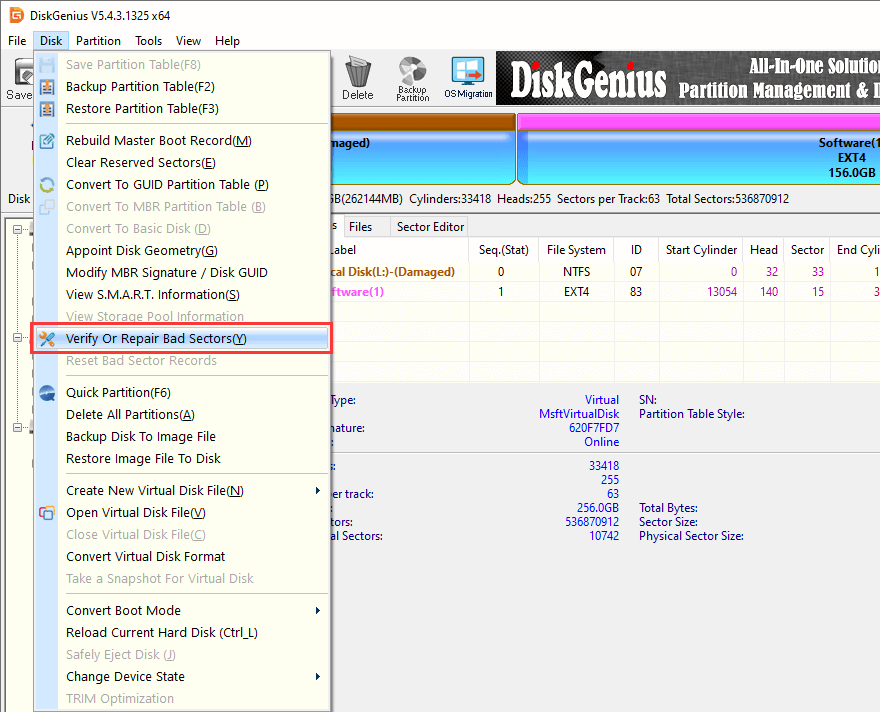
Step 2. Click "Start Verify" button on the pop-up window.
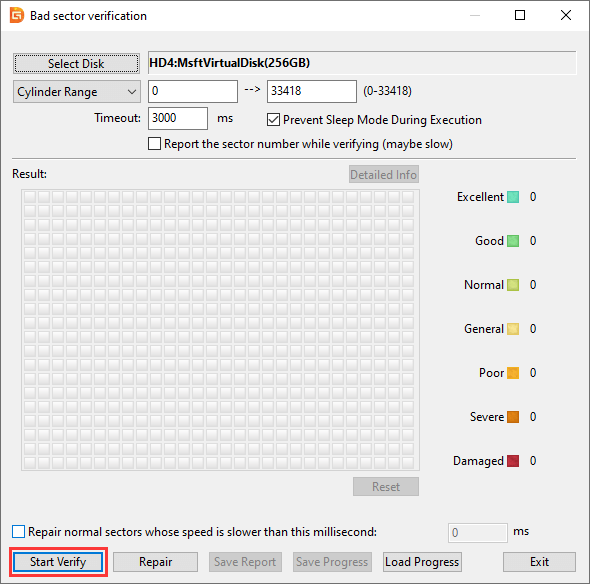
Step 3. Wait for the scanning to finish.
Block status is displayed with a color-coding system: Damaged (red), Severe (orange), Poor (yellow), General (pale yellow), etc. Under normal conditions, you should see blocks are Excellent, Good, Normal, or General. Damaged means bad sectors; Severe and Poor mean the block has slow reading speed and has the possibility to become Damaged someday.
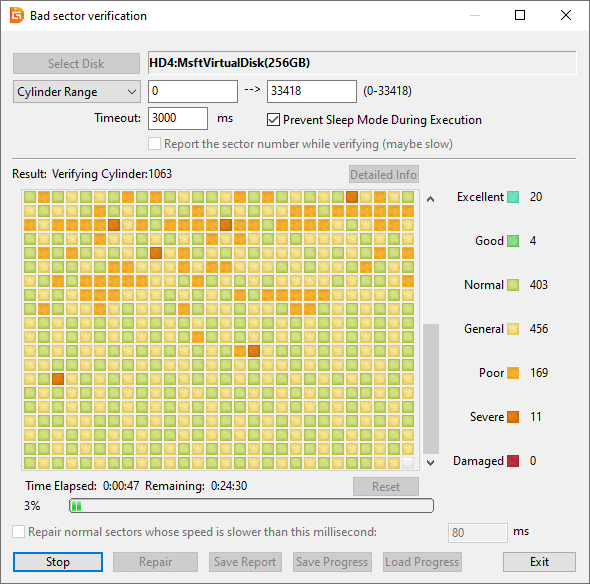
Method #3: Check HDD/SSD Health in BIOS
How do I check my HDD health from BIOS? This requires that your computer is using a relatively modern motherboard and you know how to enter the BIOS interface. For many computers, you just need to press the assigned BIOS hotkey before computer booting into Windows, the key can be F2, Del, F12, Fn+F2, F1, F3, or volume up button for some tablets.
In addition to using the hotkeys, you can also enter BIOS using DiskGenius Free Edition:
1. Launch DiskGenius Free Edition after your computer boots into Windows. Click "Tools" – "Set UEFI BIOS Boot Entries".

2. Select the option "Enter UEFI BOIS configuration interface directly only at next boot time", and click "Restart now" button. Click "OK" button, and the computer will reboot and enter BIOS automatically.
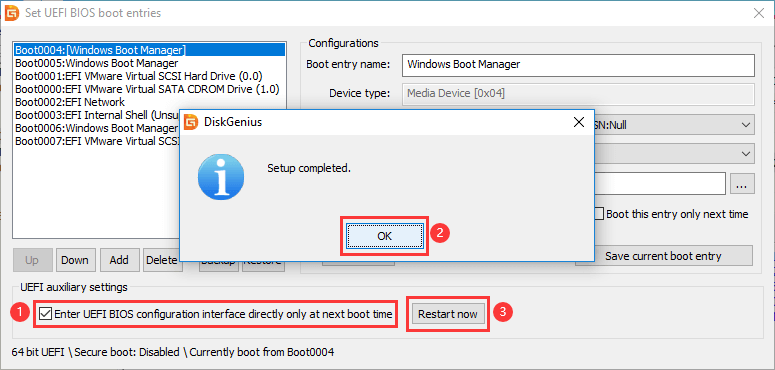
Computer is restarting.

3. Now you are at the BIOS interface. Go to Settings > Advanced > NVME SSD Self-Test. This will test the health of the attached NVME SSD.

Method #4: Run Disk Checking in File Explorer
The disk error checking can be done in Windows File Explorer instead of Command Prompt, and it can also scan hard drive for errors.
Step 1. Open This PC and find the drive you want to test. Right-click the drive and choose "Properties".
Step 2. Click the "Tools" tab and then click "Check" button.
Step 3. On the Error Checking window, click "Scan and repair drive" option.
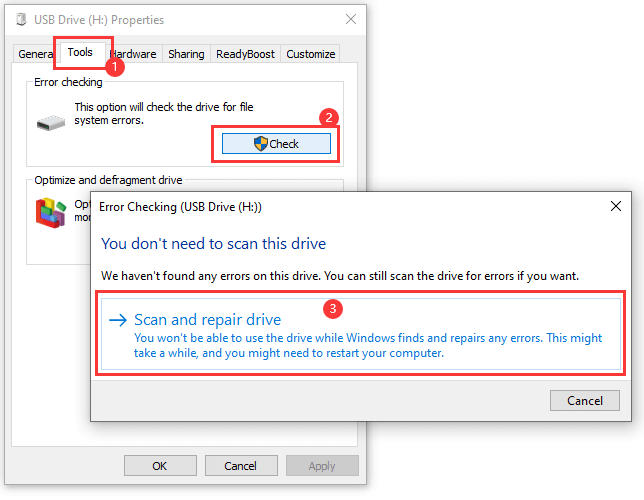
Step 4. Wait for the scanning to finish.
If errors are found, you will get a message "Restart your computer to repair the file system. You can restart right away or schedule the error fixing on the next restart". Save documents, close running programs and backup files before restarting computer.
Method #5: Use Manufacturer's Tools to Check Disk Health
Major hard drive or SSD manufacturers such as Seagate or Toshiba provide free tools to help customers monitor disk health and performance. So, it's a good idea to make use of these tools when you want to test disks.
Step 1. Find the make of the drive.
You can open the computer case to see the hard drive and know the brand. Also, you can check the name the of maker in Device Manager.
Step 2. Go to the manufacturer's website to look for the tool. If you cannot find the tool on the website, contact the customer support team to get the tool.
Method #6: Run Wmic Command to Test HDD/SSD Health
How to check SSD/HDD health in cmd? WMIC (Windows Management Instrumentation Command-line) can be used to check the health status of drives in your computer. Here are steps you need to go through:
Step 1. Launch Command Prompt as administrator.
Step 2. Type command wmic diskdrive get status and press Enter key.
Step 3. If drives are working well, you will see "OK" status for each internal drive on your computer. If the status shows "bad", "unknown", or "caution", the drive might be dying.

Method 7: Check Disk Status in Windows Performance Monitor
Step 1. Click the search box next the Start menu and type in "Performance Monitor". Then launch the app.
Step 2. Expand items: Data Collector Sets > System > System Diagnostics.
Step 3. Right-click "System Diagnostics" and choose "Start".
Step 4. Click Reports > System > System Diagnostics. Then select the report on the right pane.
Step 5. Go to the "Warnings" section, click "Disk Checks" and you will see the result.
The report shows details of the status of local hardware resources, system response times, and processes on the local computer along with system information and configuration data, and also includes suggestions for ways to maximize performance and streamline system operation.
If the value of "Failed" column is 0 and the word under the "Description" is Passed, the disk on your computer is working without problems.
Hard drive failure is imminent, and it is just a matter of time. Although the drive passes all checks, it may become a damaged drive quickly, for example, it damages from a drop, virus, sudden power failure, etc. So, you should always act fast and get yourself prepared to deal with a hard drive whose health check reports bad results. Here are a few things should be done:
The warranty of a hard drive can be 1 year, 2 years, 3 years or 5 years, or a fixed period from date of purchase, which mainly depends on the product model, or when and where it was originally purchased. The loss of data is not included in almost all warranty services. The warranty period does not mean the life expectancy of the drive. The drive can be used for longer time than the warranty period in most cases as long as you take good care of it. Here are some dos and don'ts to help you make hard drive last longer.
Hard drive or SSD health monitoring is important to all of us, for it can help us get an overall understanding of the drive and prevent data. Disk testing can be done by Windows built-in tools or third-party programs. Once the health check indicates the drive is failing, act quickly to back up files before the condition gets worse. Data backup or recovery is crucial, and it should be done before trying repairing the drive.
1. How do you check a hard drive if it is failing?
It is not that hard to check if a hard drive or SSD is failing. First, you can observe if there are signs like slower read/write speed, frequent freezing, partition corruption, not detected disk, etc. Second, you can also check if the drive is failing using CHKDSK command or third-party tools like DiskGenius.
2. What happens if HDD is corrupted?
Hard disk corruption or damage bring about data loss problem, for it prevents you from accessing files inside the drive. HDD corruption is common to see, for the problem can be caused by various reasons such as sudden power cut, damages due to bump or drop, virus, aging, bad sectors, etc.
3. How do I run a hard drive test in system diagnostics?
In Windows, you can run a hard drive test in File Explorer to get a primary diagnosis for the disk heath condition. Go to File Explorer > right-click the drive you want to test > click "Properties" > "Tools" > "Check" > "Scan drive".
4. How do I check my SSD read/write speed?
SSDs usually has faster read-write speed than hard drives, and you can easily to know the speed in Windows Task Manager or using third-party software. When computer is writing files into the SSD, you can open the Task Manager – click "Performance" tab – click "Disk". Then you can see parameters like Average response time, read speed, write speed, etc.
5. What is the lifespan of SSD/HDD?
You might be wondering how long does an SSD or HDD last, for all storage devices have a limited lifespan due to write cycles. You can use DiskGenius to check the life expectancy for your SSDs and HDDs. The remaining lifespan of SSD or hard drive can be estimated by viewing the SMART information.
Step 1. Install and run DiskGenius Free Edition.
Step 2. Select the SSD or hard disk for which you want to see the remaining lifespan, and then click "Disk" – "View S.M.A.R.T. Information".
Step 3. Find the item "Remaining Life" and you can see the percentage.
6. How do I scan and repair SSD Windows 10?
If your SSD is experiencing problems like bad sectors or "There's a Problem With This Drive" error, you can try scanning and repairing it with steps below:
Step 1. Double-click This PC to open File Explorer.
Step 2. Right-click the SSD and choose "Properties".
Step 3. Click "Tools" tab and then click "Check" button.
Step 4. Choose "Scan drive" option.
7. What are the signs of a failing hard drive?
What does a damaged hard drive look like? There are symptoms you should pay attention to: slower read/write speed, blue screen of death, frequent freezing, installed programs cannot be launched, partition becomes RAW or files get lost for no reason, computer reports "Windows detected a hard disk problem", hard drive cannot be formatted, I/O device error, etc.
8. Is it possible to repair HDD health?
Yes, you can repair a damaged hard drive before it is totally broken. There are several tools available for repairing corrupted hard drives, for example, formatting, chkdsk command, and third-party software. The thing is that repairing HDD will surely damage data on the drive, so you should back up data to somewhere else in advance.
9. Should I enable HDD SMART capability?
Yes, the HDD SMART feature should be enabled if possible. The SMART feature means self-monitoring analysis and reporting technology, which can help you early predicate and warning hard drive problem. With the feature enabled, SMART-aware tools can read the data and check hard drive's heath easily.
10. Does HDD health affect performance?
Yes. HDD health is one of the factors that relate to performance. When a hard drive is not in good health, it may have bad sectors or other serious issues. The symptoms might be slower speed, frequent freezes, booting issues (e.g., BSOD), hard drive not showing up, corrupted data, inaccessible drives, strange sounds, etc. Thus, HDD health matters, and it is worth the time to monitor hard drive so that you can take measures before it is totally broken.
11. What happens when HDD health is low?
It is time to migrate or back up files stored on the hard drive and prepare to replace it when the health is low level. It is likely to develop (or already have) bad sectors, which threats data security. Creates backups before the hard drive gets broken.
12. Can corrupted HDD be repaired and recovered?
Yes. In many circumstances, you can securely repair a corrupted hard drive and recover files from it. A corrupted HDD is usually the result of corrupted or damaged file system, which can be repaired by formatting. Formatting will remove the corrupted file system and create a new file system, after which the drive will be accessible again. Before formatting the hard drive, you should recover data from the drive using reliable hard drive recovery software in the event that you do not have backups.
More Guides:
DiskGenius - Free partition manager software to test HDD health, check lifespan for SSD, clone HDD to SSD, migrate Windows 11/10 to HDD/SSD, access Ext4 drive in Windows 11/10/8/7.

DiskGenius is a one-stop solution to recover lost data, manage partitions, and back up data in Windows.
Download