Position: How Tos - Disk Utilities - How to fix "Windows detected a hard disk problem"?
DiskGenius – Helps to recover lost files & partitions, check bad sectors, clone disk, back up data, etc.
ô Free DownloadHere is one of the stories which may sound familiar to you:
"Hi, there guys, about a week ago I started receiving an error message after system booted. The error keeps popping up saying 'Windows has detected a hard drive error…' The hard drive is 500GB Seagate Barracuda. Yesterday, I got all my important photos, documents and other stuff backed up to an external disk. My computer slows down gradually and froze once and still reports the error, so I think it's time to fix it. Any advice?"
This is one of the frequently asked questions online and it may happen to anyone of us. If your computer is running Windows with the version which is after Windows XP, then you might come across an error message "Windows deleted a hard disk problem" (see picture below) suggesting to backup files immediately to prevent information loss and then contact the computer manufacturer to determine if you need to repair or replace the disk.
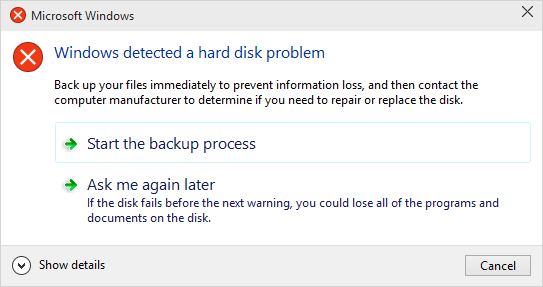
This is because hard drive has problem or computer gets other severe errors such as Windows becomes corrupted, operating system slows down or even crashes and freezes. What's more, it's really annoying to get this error as it reports continuously after every 5 or ten minutes. In many cases, this error message is the omen of hard disk falling, system crash, file loss, etc. It's necessary to attach importance to the issue and find out reasons and solutions. This article is going to make a thorough analysis of the problem and come up with solutions. So keep reading.
There are many reasons why the error happens.
Usually, this error is caused by hard drive failure and yet it can be the generated by system error, such as registry error, RAM decline, fragmented files, excessive startup entries, redundant program installations, virus, malware, system error, etc. As to system problem, we can try a system restore, cleaning system junk files, update, etc. Let's see what causes hard drive failure.
Mechanical or logical error happens to hard disk.
It's very likely that hard drive gets problems, say file system corruption, bad sectors, mechanical issue and more. Hard drive is the brain of computer responsible for data storage and hard disk problem threats data security. System reports this message to remind potential information issue to help users prevent file loss.
Virus damage is one if the main reasons.
Once computer infects virus, it becomes different even after anti-virus software has removed virus. Theoretically, your computer won't infect virus as long as anti-virus is powerful enough, but that doesn't mean your computer frees from error. Moreover, anti-virus cannot repair damages caused by virus in most case and those damages my harm system. Then system may report message wrongly.
System files damage also should be included.
There are indeed many cases which may lead to system file error, for example, an incomplete program uninstallation, deletion of important system files by mistake, improper computer shutdown, etc. All these actions may give rise to corruption of entries of vital system files. The damaged system file will further result in incorrect or missing link data and information required by system for proper working.
Human error can't be neglected.
Many improper operations are carried out by users unintentionally, which may bring about serious problem to system though users are trying to improving computer performance. For instance, some users modify system registry setting, change system file properties or location, install improper plugins, etc. Since many users are not very good at maintaining system or computer components, they are more likely to follow wrong instruction and perform incorrect operations. Some false actions will damage system or even hardware.
It's hard to tell the reason simply judging from the error message. It is not necessary hard disk gets damaged, and system or partition problem also causes the problem. Thus here lists several solutions aiming at different causes and you can try them one by one.
Windows provides basic tools to help fix errors, which is not known to many common users. Many problems appearing serious can be fixed by this simple tool and it's not complicate to use. Users have no idea which system file is vital and whether it is damaged. System File Checker will check system file and handle integrity issue.
Click start button and enter cmd in the searching box. Then right click it and select the item "Run as administrator"
In the command prompt type sfc /scannow and press Enter key.

The process is fast and the result will tell whether there is interiority violation. This command scans all protected system files and replaces those corrupted files with a backup copy. Do not close the window before the verification is 100% complete.
The most important thing to solve any problem is keeping calm. If the first method doesn't work on your case, then you can perform a disk checking.
Still, we need to get the Command Prompt, then enter partition drive letter (c:/d:/e: and so on) you want to chkdsk. If you want to test the default partition, then just leave it as it is.
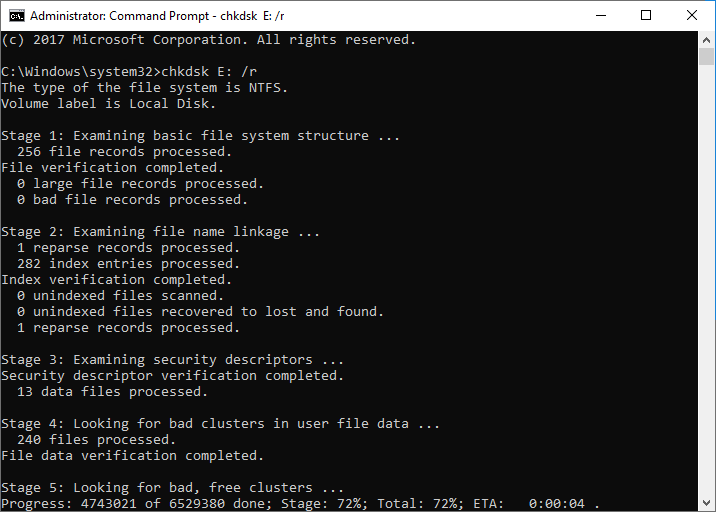
Type "chkdsk" and press "Enter" key. Then Chkdsk begins working.
The main function of chkdsk is checking and repairing errors for NTFS and FAT file systems. Thus, if the error "Windows detected a hard disk problem" is caused by file system error, then the issue will be fixed after chkdsk. You'll get a better understanding of what is going on with file system or hard disk.
The risk of performing chkdsk is losing data, as the file allocation table will be modified during the process. Thus it's recommended to backup data before trying the command.
The first method is testing and repairing system error and the second file system problem. If there is no problem with system or partition file system, then you need to test hard drive health condition. Bad sectors may happen to all hard drive and threat data security. How to check bad sectors?
DiskGenius is free partition manager, file recovery tool and system backup software. It includes the function for bad sector checking and repairing. This is third-party tool and you need to download and install it first.
Step 1. Launch the program and you can see hard drives and partitions clearly displayed on the main interface with detailed information. Click menu item "Disk" and click "Verity or Repair Bad Sectors".
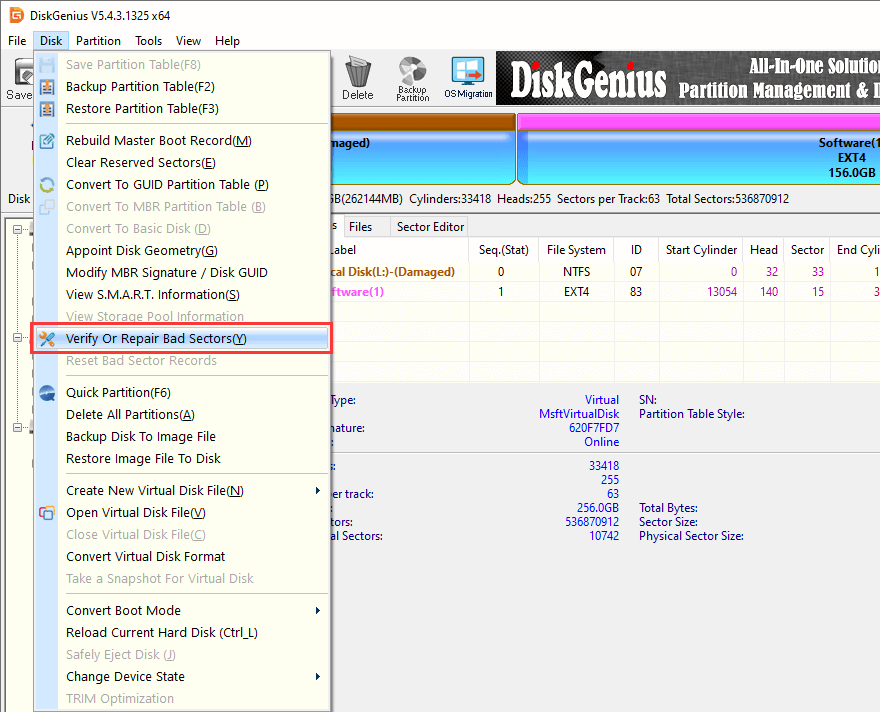
Step 2. Click "Start Verify" button to check bad sectors.
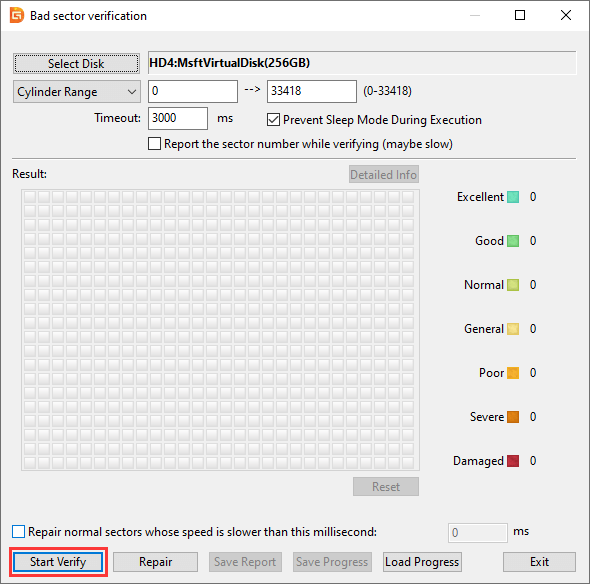
The checking process may take a while if the drive or partition being scanned has large capacity. After the process is done, DiskGenius gives a report of bad sector conditions.
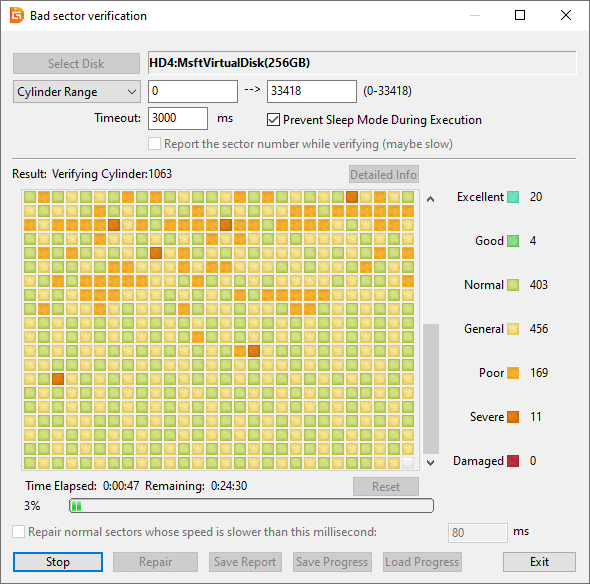
Bad sector repairing damages data stored on and near bad sectors, thus you need to backup important data before starting repairing. The limitation of this feature is that it is unable to repair physical bad sectors.
The last thing we want is sending hard drive to repair center or contact support team. Disk repairing needs special machines and some damaged disks can't be repaired. It's suggested to contact support team if the drive is within the warranty period.
The error message pops up when system deems your hard drive has problem and reminds you to backup data. But there are real cases that hard drive has no problem but Windows just reports the message. So the message will be annoying and we can disable the feature with following steps:
Step 1. Get Run window from Start menu and type in "gpedit.msc".
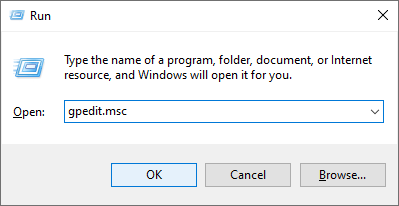
Step 2. Click "Ok" or hit Enter key and you'll get a new window where you can find Disk Diagnostics: Administrative Templates > System > Troubleshooting and Diagnostics > Disk Diagnostics
Step 3. Click "Disc Diagnostic: Configure execution level" on the right part and a configuration menu will pop up. Modify the execution level to Disable and click "Apply" and "OK". Then restart computer the error message won't popup.
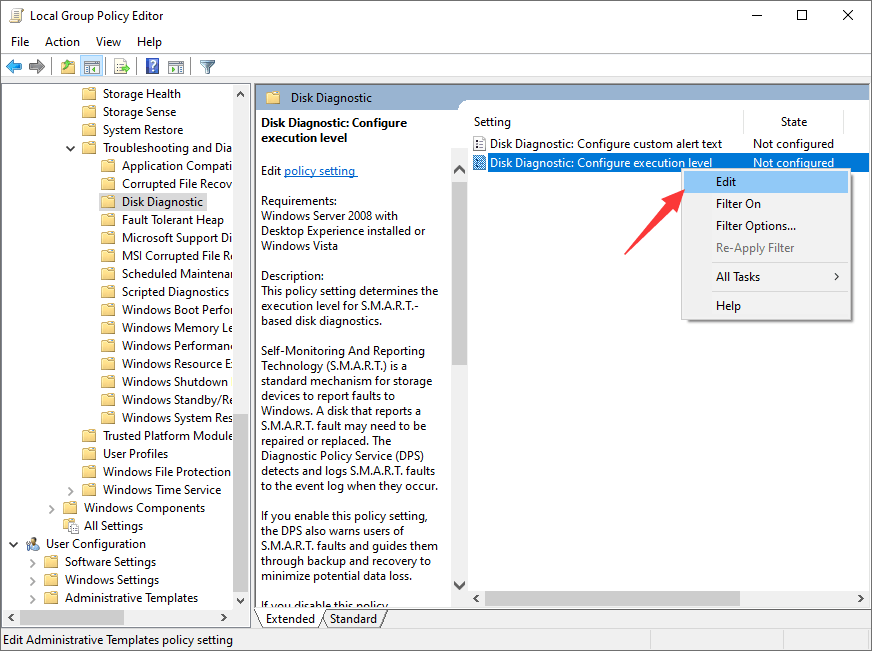
These steps keep Windows from reporting the message only but it can't repair or fix hard disk or system error. So please make sure your hard drive is indeed in good health.
Potential hard disk or system failure may cause serious file loss problem, for instance, your installed program, documents, photos, movies, songs, email and other personal information will lose. Therefore, it is highly advised to make backup copy for important data once your Windows detects a hard disk problem.
It's easy to backup data from one drive to another or from partition to partition. Simply, the Copy and Paste operation can backup most data except Windows. DiskGenius provides flexible and overall backup solutions and all solutions are free of charge. It allows you to backup any partition including system partition to an image file, clone partition or entire hard drive to another, migrate Windows to SSD, etc. This backup tool offers three modes for each cloning or imaging feature, for example, it's able to copy partition or drive sector by sector, which means sectors of the target partition or drive are the same with the original one. Here is a guide of cloning / copying hard drive.
Step 1. Click menu item "Tools" and select "Clone Disk".
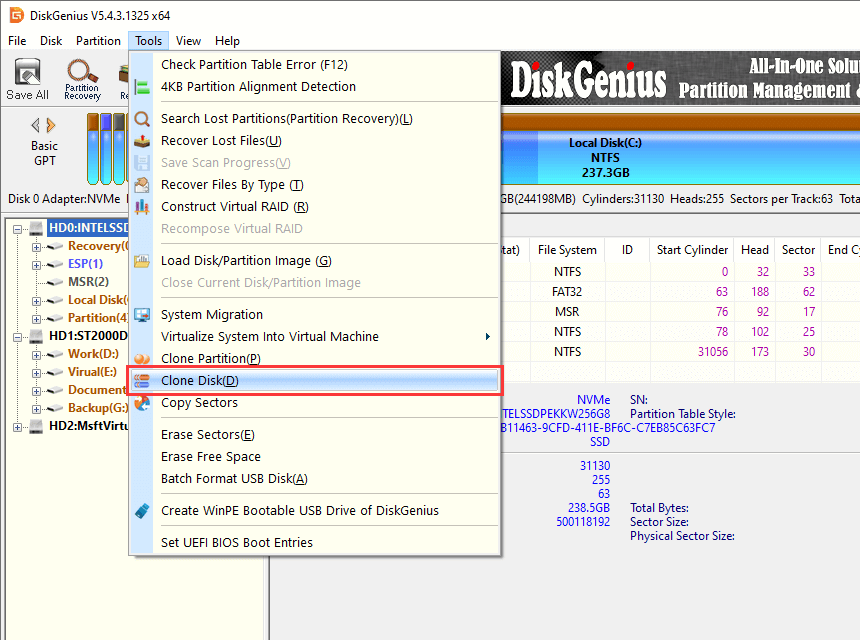
Step 2. On the popup window select source disk and target disk and clone mode. Click "Start" button and disk copy starts.
DiskGenius supports to clone larger hard drive to smaller disk, and yet you need to prepare a hard drive whose capacity shouldn't be smaller than the used space of source disk. Then install DiskGenius and launch it.
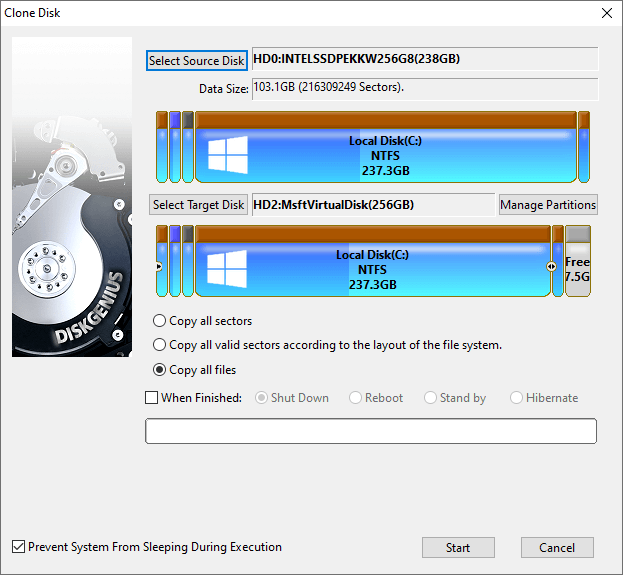
DiskGenius supports file system used by Windows only for the moment, but it's able to clone hard drives with other file systems such as HFS. The backup module "Copy all sectors" can be used to backup drive with any kind of file system formats. The clone speed mainly counts on disk's speed, clone mode you choose and the amount of data to be cloned.
We should pay attention to "Windows detected a hard disk problem" but do not have to be frightened. Calm down first and then follow solutions above to backup data and fix the problem.
DiskGenius – A free tool to check and repair bad sectors, migrate Windows 10 to SSD, clone disk, etc.
ô Free Download