Position: How Tos - Backup & Restore - How To Clone a Larger Hard Drive to a Smaller SSD or HDD FREE?
DiskGenius - Free disk cloning software helps clone a larger HDD to a smaller SSD, migrate OS to SSD, etc.
ô Free DownloadTable of Contents
Can I clone a bigger HDD to a smaller SSD?
"I'm currently using only about 30% of the 500 GB hard drive on my old computer. However, I'm concerned that the hard drive might fail in the future, as it's becoming increasingly slow to load the system or perform any tasks. My desktop runs with Windows 11 and is used to store photos that I transfer from my mobile phone. In order to address these issues and improve overall speed, I have purchased a 2TB hard drive and a 512 GB SSD. My plan is to clone the content of the 500GB hard drive onto the SSD, allowing the computer to boot from the SSD and achieve faster performance. However, I'm unsure about the process of cloning or migrating the operating system from a larger HDD to a smaller SSD. I'm looking for a free and user-friendly software that can assist me with this task. Any recommendations?"
Upgrading a computer by replacing the hard drive with an SSD is a popular choice due to the SSD's superior speed. For instance, installing Windows 11/10 on an SSD greatly enhances the booting process and data read/write speed. The recommended method for disk replacement is through cloning disk, as it enables the transfer of the operating system, settings, programs, and data to the new disk seamlessly. However, a common challenge arises when the SSD's capacity is smaller than that of the original hard drive. To clone a larger HDD to a smaller SSD, such as a 1TB HDD to a 512GB SSD or a 500GB HDD to a 256GB SSD, free disk cloning software is the answer.
Benefits of cloning a hard drive to a smaller SSD
Why do people want to clone a hard drive to another smaller SSD/HDD? Here are some benefits of doing this:
Get prepared for the disk cloning
DiskGenius Free Edition is the recommended software for cloning HDD to a smaller SSD. This free edition offers various backup solutions, including disk cloning and system migration, which supports cloning a larger disk to a smaller SSD or HDD. The "Clone disk" function allows users to efficiently copy the entire disk and its data to another disk, and the option of a sector-by-sector copy is available if the target disk is not smaller than the source disk. The "System Migration" feature simplifies the transfer of the operating system and data from the system disk to an SSD/HDD.
DiskGenius also provides the flexibility to adjust partition sizes on the target disk before initiating the cloning process, ensuring efficient utilization of disk space. Users can choose which partitions to clone, and 4K alignment is automatically performed during disk cloning and system migration, ensuring that partitions on the target disk are properly aligned. In addition to disk cloning, DiskGenius Free Edition offers various features, such as partition cloning, backing up a partition into an image file, imaging a hard drive, sector copying, and partition table backup. This allows users to back up specific partitions or entire disks according to their needs. You can download DiskGenius Free Edition now to begin your disk cloning tasks.
Tips:
Step 1. Click Tools menu and choose Clone Disk item to open the disk cloning wizard.
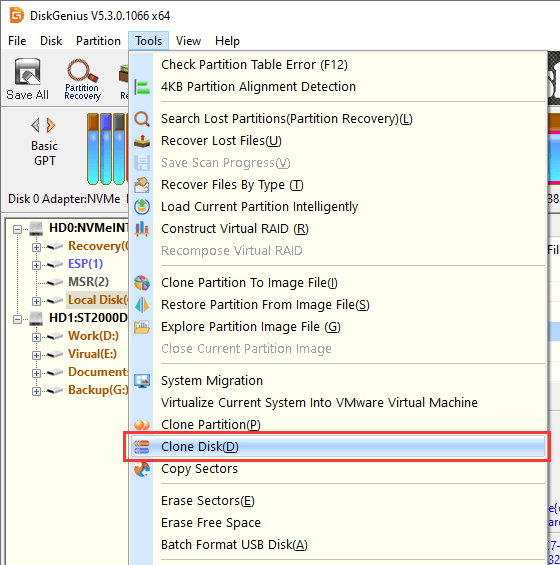
Step 2. Select the source disk and click OK button.
The disk selecting window shows 3 disks, and the 2TB disk is the source disk that we are going to clone, and the 932GB disk is the destination disk.

Step 3. Select the destination disk and click OK button. Here you should select your new SSD.
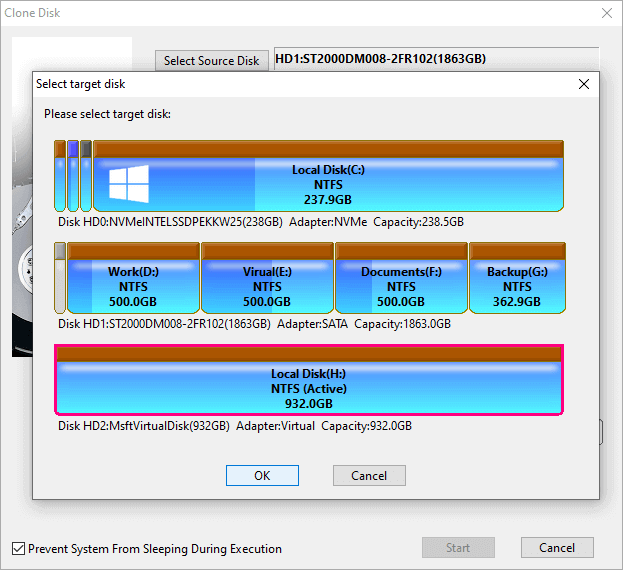
Step 4. Configure disk cloning settings.
1. You can decide whether to clone a certain partition of the source disk, for example, right-click on a partition from the source disk, and you can choose "Do not migrate this partition" option which can remove the corresponding partition from target disk.
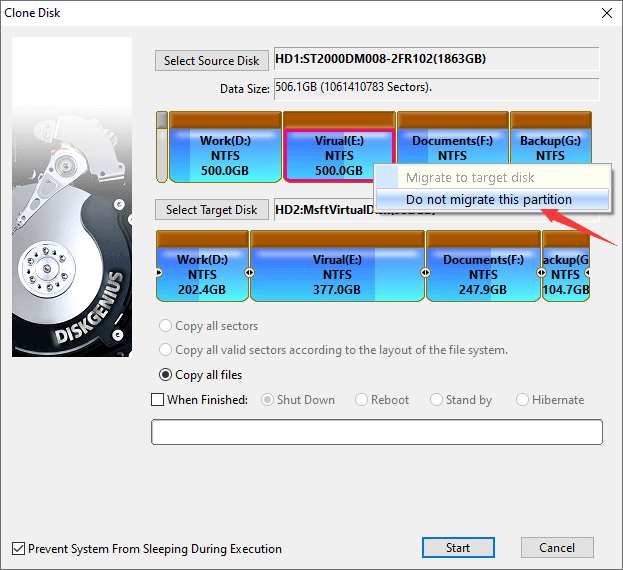
2. Partition size on the target disk can be adjusted. Place the mouse on the arrow area between partitions and drag mouse. There is a possibility that the partition size on source disk is not ideal, and you can adjust the size on destination disk to get better use of disk space.
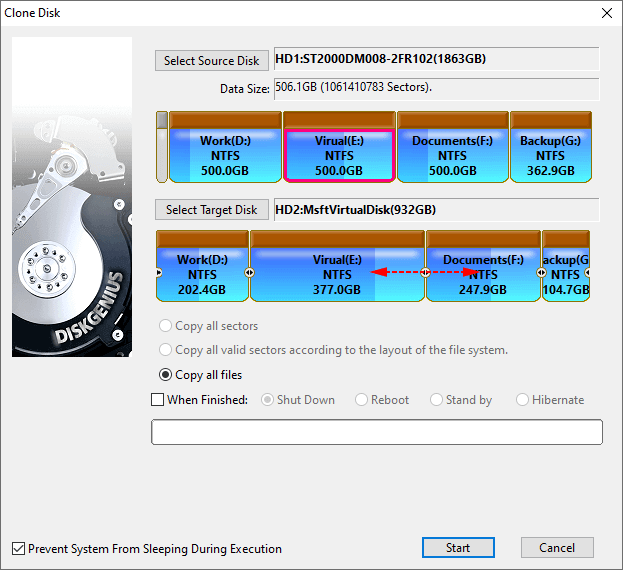
3. Disk cloning modes: when target disk is smaller than source disk, only "Copy all files" is available. If you want to use "Copy all sectors" to create a sector-by-sector clone, the target disk's capacity should be equal to or larger than source disk.
Step 5. Click Start button to initiate the HDD cloning process. Then click OK button to continue.
Warning: all partitions and files of the target disk will be removed and overwritten. Be sure there are not important files on target disk before clicking the "OK" button.
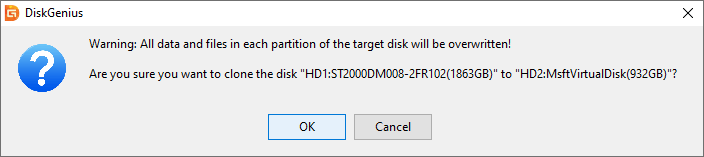
Step 6. Select a disk cloning method between "Hot Migration" and "Hot & Execute".
Hot migration is the recommended option, as it can clone HDD to SSD without closing current system or running programs.
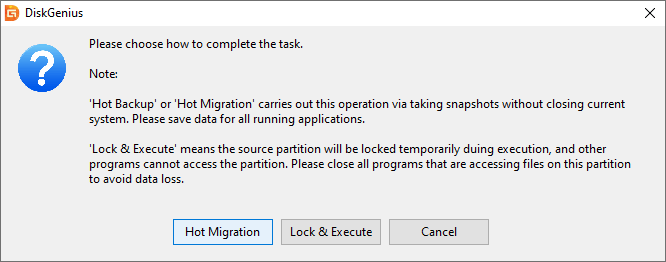
Step 7. Wait for the process to complete.
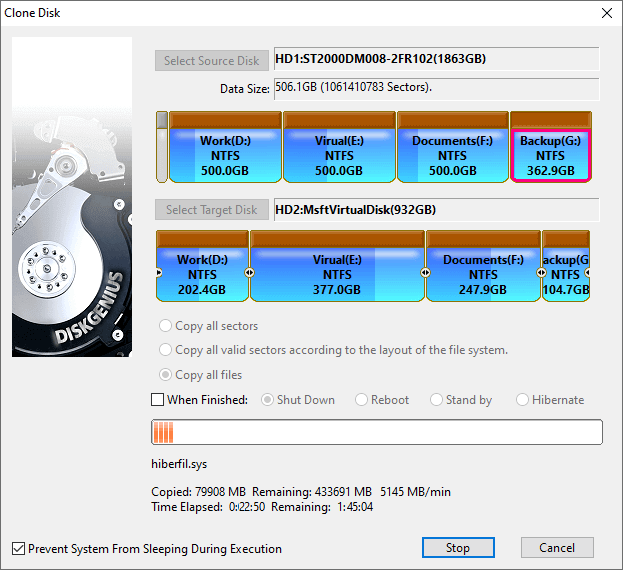
Do you want to clone Windows 11/10 to a smaller SSD so that you do not have to reinstall Windows OS from scratch? Here is the solution. DiskGenius Free Edition supports to migrate Windows 11/10/8/7 operating system to a smaller SSD, hard drive or USB drive via simple steps. Connect your SSD to computer properly and you can start to migrate OS to SSD via following steps:
Step 1. Click Tools menu and choose System Migration option.
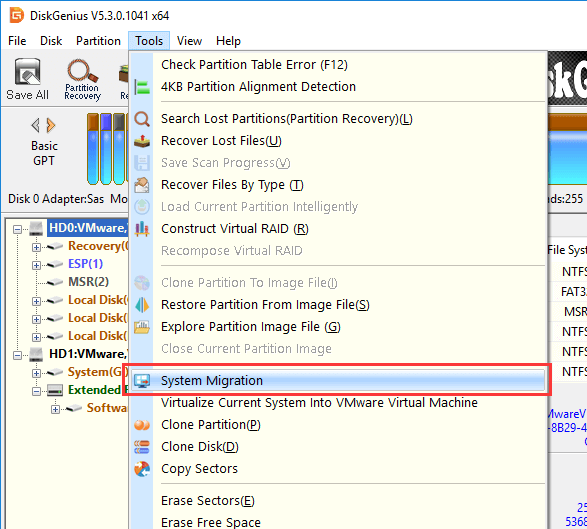
Step 2. Select the newly connected SSD as the destination disk and click OK.
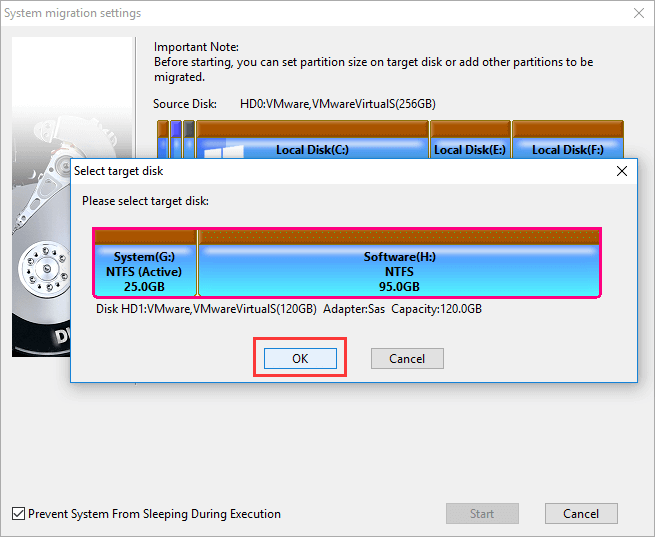
Step 3. Configure settings for the OS migration.
1. You can decide the partition size on the target disk to make better use of disk space. Two ways of change partition size: enter the exact number or drag mouse.
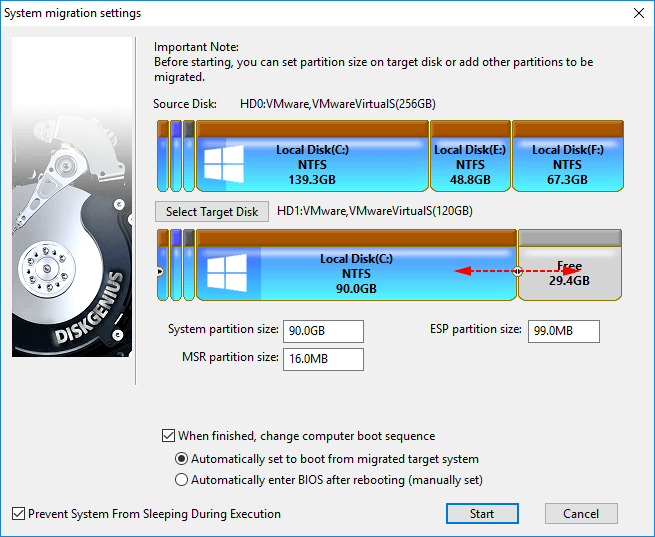
2. Boot settings. As to UEFI-based system, you can choose whether to change computer boot sequence immediately after system migration completes. It is okay to leave this option unselected, as you can modify boot sequence in BIOS manually when you need that.
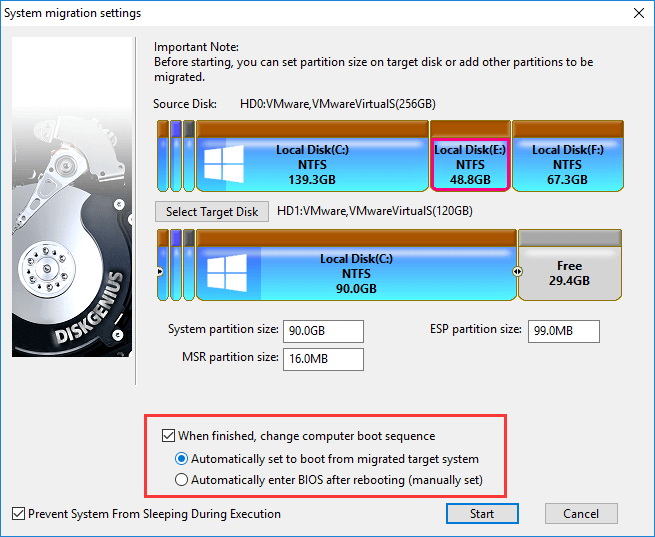
Step 4. Click Start button to start the migration. Then click OK to continue.
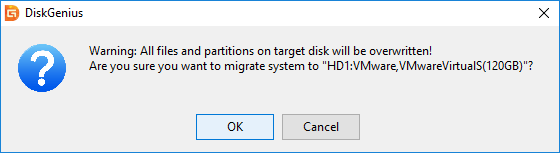
Step 5. Click the "Hot Migration" button.
The "Hot Migration" method enables you to clone Windows 11/10 to the target SSD without closing current system or rebooting to WinPE environment. If you choose the "Reboot to WinPE" button, computer will reboot and enter DiskGenius WinPE edition to complete rest task.
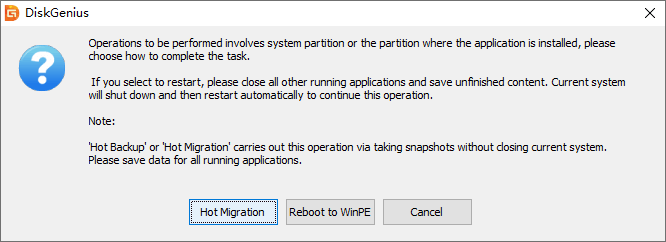
Step 6. Wait for the migration to complete.
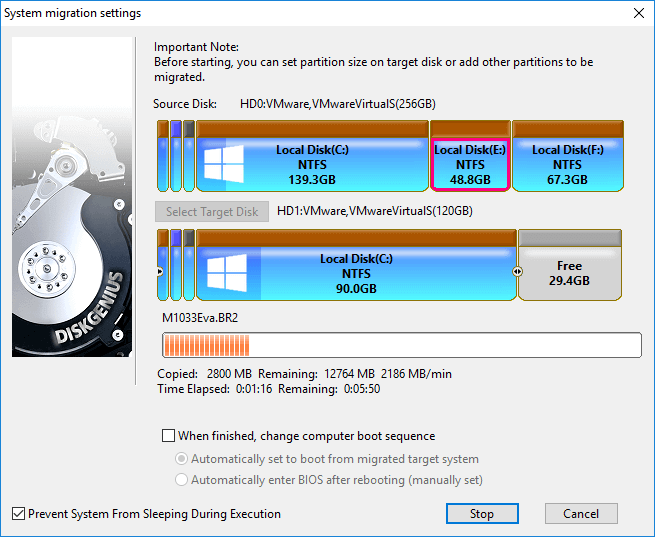
If you did not select "When finished, change computer boot sequence" option during migrating system, you will have following options regarding booting from source disk or target disk:
1. Can I clone a larger HDD to a smaller SSD?
Yes, cloning a larger HDD to a smaller SSD is available now. DiskGenius Free edition can help you clone hard drives or migrate OS to a smaller HDD/SSD. But you need to make sure the SSD is larger than the used space of the HDD.
2. How do I clone my hard drive to smaller SSD free of charge?
You can use DiskGenius Free edition to clone disk:
Step 1: Open DiskGenius Free edition, click "Tools" menu and select "Clone Disk".
Step 2: Select source and destination disks.
Step 3: Click "Start" button and wait for the cloning process to complete.
3. Can I clone a 1TB HDD to a 500GB SSD?
It is possible to clone a 1TB HDD to a 500GB SSD and it is also possible to clone a 500GB HDD to a 250GB SSD. The only condition is that the SSD's capacity is larger than the used space of the source HDD. At this point, you can use DiskGenius to either clone disk or migrate OS.
4. How to migrate Windows 11/10 OS to a smaller SSD?
Following steps show how to migrate or clone Windows 11/10 operating system to a smaller SSD:
Step 1: Launch DiskGenius and click "System Migration" option on the main interface.
Step 2: Select your SSD as the target disk.
Step 3: Click "Start" button to start the migration.
For more information about Windows 11/10 migration, refer to the guide: How to migrate Windows 11/10 to SSD?
5. How to clone a GPT disk to a smaller SSD?
DiskGenius Free edition offers complete backup solutions and it can clone GPT disk to a smaller SSD for you free of charge:
Step 1: Start DiskGenius Free edition, then choose Tools > clone disk.
Step 2: Select source disk and target disk.
Step 3: Click "Start" button.
With DiskGenius Free Edition, you can effortlessly clone disks and migrate your operating system, enabling you to clone larger HDDs to smaller SSDs and clone Windows 11/10 to smaller SSDs, all without any cost. Upgrading your computer or replacing your HDD with an SSD is now a hassle-free task. If you found this article helpful, we encourage you to share it with your social communities. If you have any questions or require assistance regarding HDD/SSD cloning, please don't hesitate to reach out our support team.
DiskGenius - The best cloning software to clone HDD to SSD, clone Windows 10 to SSD, clone partition, etc.
ô Free Download