Position: Resource - Backup & Restore - How to Clone SD Card for Free in Windows 10/11?
"How can I clone SD card on a Windows computer? I'm using Raspberry Pi 3 with a 64GB SD card for retro games. Last week the 64GB SD card failed to work and bought one. I want to clone the old SD card to the new one. I'd like to know if I can clone the SD card just like cloning a hard drive. I'm not a tech guy and do not want to reinstall these games. So can the SD card cloning be done on a Windows computer, for I don't know how to use Linux OS."
SD cards are one of the popular portable storage devices, and they are frequently used by many digital products such as Android phones, cameras, Raspberry Pi, Drones, tablets, etc. to store various files like photos, videos, apps, documents, and more.
What does it mean to clone an SD card? SD card cloning is the process of creating a 1-to-1 copy of an SD card, not just its files. The SD card cloning can be a solution to data backup, disaster recovery, upgrade device, and data transfer. Can you copy an SD card to another SD card? The SD card cloning or copying can be done with the help of free cloning software with features that can meet your requirements.
Each of us may have different reasons for cloning an SD card, and here we list some common scenarios that cloning SD cards is needed.
View following tips to get yourself prepared before starting cloning SD cards:
This tutorial applies to cloning FAT32/exFAT/NTFS/EXT2/EXT3/EXT4 SD cards as well as corrupted SD cards. The SD card cloning tool used here is compatible with all versions of Windows operating system including Windows 11/10/8/7/Vista/XP and Windows Server 2022/2019/2016/2012/2008/2003.
Step 1. Free install and launch DiskGenius Free edition on your computer. Then you can view connected SD cards on the left pane.
Click Tools > Clone Disk.

Step 2. Select the source memory card and click "OK".

Step 3. Click your new SD card as the target disk and click OK button.

Step 4. Choose a cloning mode according to your needs and click "Start" button.
You can also set partition size on the target disk by dragging the border of the partition.

If there are files on the destination SD card, you will receive the following message. Make sure you've backed these files to somewhere else before clicking "OK".

Step 5. Wait for the cloning process to complete.

Partition cloning enables you to copy the entire content from one partition to another. You can use this feature to back up SD card data when files on the SD card have nothing to do with system booting, for example, back up files for SD card used in digital cameras. If you want to clone SD card for Raspberry Pi, then move to Tutorial 1.
Step 1. Launch DiskGenius Free Edition and make sure the SD cards you want to back up show up in the software.
Select the partition to be cloned on your SD card, and then click Tools > Clone Partition.
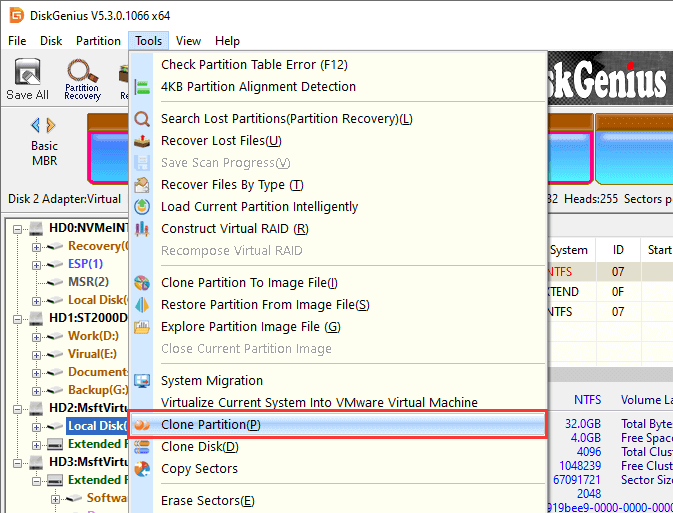
Step 2. Select the destination partition and click "OK" button.
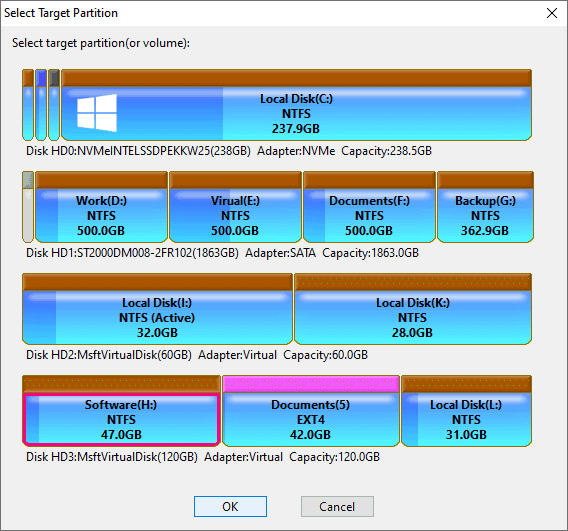
Step 3. Select a cloning mode and click "Start" button.
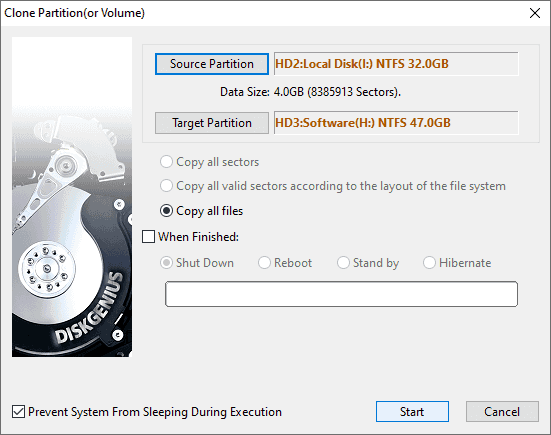
Cloning SD card is a good way to either upgrade SD cards or back up SD card data, and it can be done easily with the help of DiskGenius Free Edition. On top of cloning SD card, this tool can also help you clone HDD to SSD, migrate Windows OS, recover data from formatted/corrupted SD cards, format large SD card to FAT32/EXT4, repair corrupted SD cards, and more. Feel free to give it a shot whenever you want to manage disk partitions or back up data.
1. How do I switch from old SD card to new?
It is easy to switch from an old SD card to new, and you just need to go through following steps:
Step 1. Transfer important files from SD card to the internal storage of your phone or computer hard drive.
Step 2. Turn off the device and take out the old SD card.
Step 3. Insert the new SD card and turn on the device.
Step 4. Transfer data back to the new SD card.
2. Does Smart Switch transfer data from SD card?
Yes. Smart Switch is developed by Samsung to help Android smartphone users easily switch Samsung Galaxy devices. It can transfer files, apps, photos, messages, contacts, and other data to the new phone. To transfer data from SD card, you just need to locate the SD card icon to create a backup. Then insert the SD cad to your new phone and launch Smart Switch again to restore data.
3. Can I just move SD card from one phone to another?
Yes, you can move an SD card from one photo to another. But you should pay attention to old files on the SD card. You might have taken many photos and videos, or downloaded apps or songs. Take care of files that you don't want to lose. Even though the installation of SD card does not necessarily remove data, however there might be incorrect manipulations like formatting, deletion.
4. How can I copy my SD card without a computer?
If you are looking for methods to backup SD card data without using a computer, then try one of the following methods:
Method 1. Use the camera that has dual memory card slots.
Method 2. Copy SD card data via your smartphone or tablet.
Method 3. Copy and upload your SD card files to cloud storage.
Method 4. Use Wi-Fi SD cards instead of normal SD cards.
Method 5. Copy SD card data using Raspberry Pi.
Method 6. Clone SD cards or hard drives with a hard drive docking station.
5. How can I clone a MicroSD card using win32diskimager?
Win32 Disk Imager is a simple and open-source application that writes CD or DVD image files to a USB or SD card, creating a virtual disk drive. With steps below, you can clone a Micro SD card using win32diskimager:
Step 1. Launch the program, click the Device section to select the Micro SD card.
Step 2. Select a path for the image and click Read button.
Step 3. Connect a new SD card and restart the software.
Step 4. Select the image file created in Step 2 and select the new SD card as the device. Then click Write button.
6. How do I clone my SD card to a large one?
Cloning SD card is good way to replace the smaller and old SD card, and you can copy the SD card via simple steps such as:
Step 1. Install and open DiskGenius Free Edition. Click Tools > Clone Partition.
Step 2. Set the old SD card as the source partition, and select the larger SD card as the target one.
Step 3. Click "Start" button to let the cloning start.
7. How do I transfer my SD card without losing data?
To offer better protection for SD card data, a full backup should be done in the first place. When your SD card is accessible, clone data to another SD card or simply copy files to local hard drive; if the SD card is no longer readable, use DiskGenius to recover SD card data as soon as possible.
8. Does formatting an SD card delete everything?
Yes, formatting an SD card will delete everything on it, and yet formatting does not completely erase data. Formatting is a good option to refresh the file system, or remove all data and junk files. Formatted files are recoverable if you use data recovery software to scan the SD card.
9. How to transfer photos from SD card to computer?
Here are steps to transfer photos from SD card to computer hard disk:
Step 1. Connect the SD card to computer via a USB or built-in card reader.
Step 2. Open Windows File Explorer by double-clicking This PC.
Step 3. Open the SD card partition, select photos you want to transfer and press Ctrl_C.
Step 4. Open a volume on your hard drive and press Ctrl_V.
10. How do I move everything from one Android SD card to another?
You have multiple choices when moving everything from one Android SD card to another, for example,
11. How to transfer files from phone to SD card?
If the internal storage of your phone is running out of free space, you can consider transferring files such as photos to an SD card provided that your phone supports to add an SD card. Here are steps to transfer photos and videos from internal to the SD card:
Step 1. Go to Settings to locate File Manager. Then select Internal Storage > DCIM
Step 2. Select the Camera fonder and tap Move from the menu.
Step 3. Then choose SD card option.
More Tutorials:
DiskGenius - Functional SD card recovery software that can recover data from formatted SD card, undelete SD card photos, rescue data from corrupted SD card without formatting.

DiskGenius is a one-stop solution to recover lost data, manage partitions, and back up data in Windows.
Download