Position: Resource - Backup & Restore - How do I Backup my SD Card for Free in Windows 11/10/8/7?
SD cards are regarded as one of the best storage devices, as they are compatible with many products and provide storage space for them, such as digital cameras, smartphones, tablets and things like that. However, SD cards are not the most reliable storage devices at present, for example, you use your camera or smartphone to take many pictures or videos during your vacation, and then you come back home and try to share them to your friends, but photos and videos are just disappeared. Then you are a victim of data loss issues unfortunately. What's more, you may also accidentally delete important files from SD cards or format the SD card by mistake, then facing data loss as well. So with that being said, SD card backup should be done timely, thus, you can restore files from backup directly whenever you encounter data loss issues.
How do I backup my SD card for free? There are multiple choices regarding backing up an SD card, and you can carry out the backup even though a computer is not available. The rest content will present you with 8 methods, and you can choose one according to your situation and requirements.
How do I backup my SD card to another SD card? How do I copy an entire SD card? SD card backup software is recommended here to clone an SD card, and DiskGenius Free Edition is the disk cloning tool used in this tutorial.
DiskGenius is free and multi-functional backup software, developed for both personal and business users. It is fully compatible with all versions of Windows including Windows Servers, Windows PE and Windows Safe Mode. Here are main features relevant to backup:
Connect both SD cards to your computer and make sure they can be recognized properly. Then follow steps below to clone an SD card to another:
Step 1. Install and launch DiskGenius Free Edition. Select "Clone Disk" option from the "Tools" menu.
The "Clone Partition" feature can also be used here to clone an SD card if there is only one partition on the SD card which does not contain system-related files. If you want to clone Raspberry Pi SD card, then use "Clone Disk" which can copy every partition and file sector by sector to guarantee system booting properly.

Step 2. Choose your original/old SD card as the source disk and click "OK" button.

Step 3. Select the destination SD card and click "OK" button.

Step 4. Select cloning method and click "Start" button.
The "Copy all files" mode is good enough for file backup, and yet if you are cloning SD card for Raspberry Pi or something related OS, then choose "Copy all sectors".
A warning message will show up to ask confirmation. Read the message and click "OK" if there are ready.

Step 5. Wait for the cloning to finish.
Tip: There will be unallocated disk space on the target SD card if it is larger than the original SD card. After SD card cloning gets done, you can use DiskGenius Free Edition to merge the unallocated space to an existing partition.

A mirror image file is a complete backup or 100% backup of everything that is stored inside the SD card partition. You can put the image file on another SD card, a USB flash drive, hard disk or somewhere else. Moreover, you can also perform incremental backups based on the full backup in the future. In addition to restore the image files to the SD card, you can also access files inside the image file without restoring it. A partition's mirror image backup is also useful to back up Windows operating system. Let's have a look at how to back up an SD card into a mirror image file.
Step 1. Install and launch DiskGenius Free Edition. Select the SD card for which you want to backup and click "Backup Partition" button.

Step 2. Click "Select Image File" button to specify a location to store the image file and set a name for the file.
If you haven't created any backup for the SD card with this feature, the backup type "Full Backup" should be chosen. For advanced configurations, click "Settings" button.
Step 3. Then click "Start" button to let the software start backing up the drive.

Step 4. Wait for the backup to finish.

An SD card can get corrupted or damaged for some reason, for example, it becomes inaccessible and asks you to format it each time you try to open it. What does the issue mean? With an corrupted SD card, you cannot access files directly. Although formatting can fix corrupted SD cards in many situations, it will erase all files. Nobody wants to format the SD card before everything gets backed up. It will surely be a devastating thing if you lose valuable data such as family photo, working files, videos, learning materials, etc. Don't lost hope, you still have chance to backup files from a corrupted SD card before formatting it.
Here are steps to retrieve files from a corrupted SD card and safely export files to a hard drive:
Step 1. First go ahead to free download and install DiskGenius Professional Edition on your computer and then launch it. Insert the SD card on your computer and you can view it from the disk list on the left pane of the program.
Step 2. Right-click the corrupted SD card and choose "Recover Lost Files".
This feature can read and scan memory cards that are not readable or accessible by computer, and then identify files including those had been lost from the drive. Even though the SD card cannot be accessed by your camara, laptop, cellphone, or tablet, you can start the scanning without formatting the memory card.
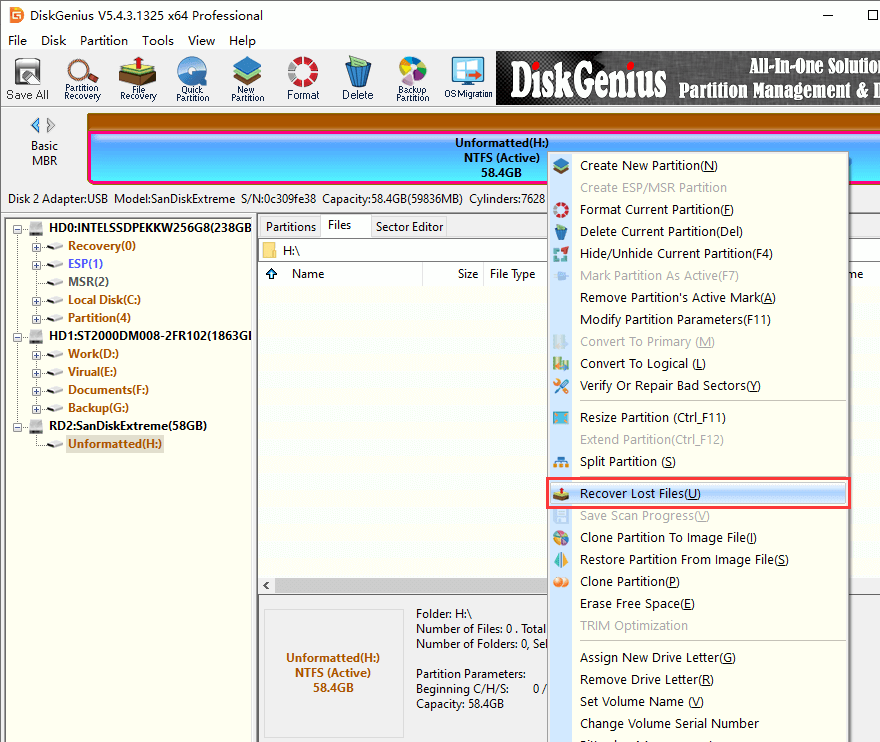
Step 3. Click "Start" button to scan the memory card.
The default scanning settings will perform a thorough, deep and complete scanning, which gives the best chance of finding out as many files as possible. If you want to specify file type for the deep scanning, then click "Select File Type" (By default, all file types are selected).
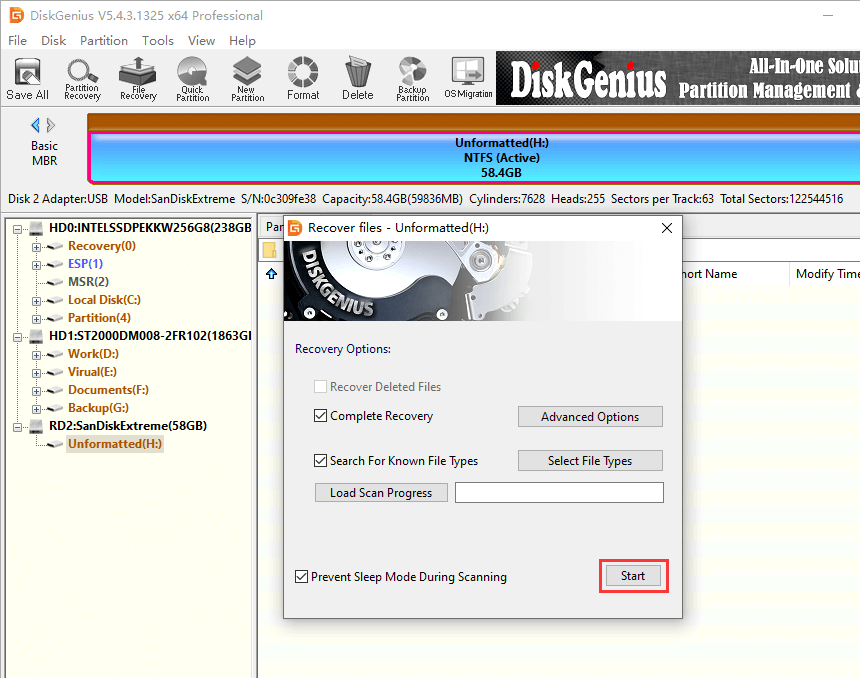
Step 4. Wait for the scanning to complete.
The scanning does not take too long, especially when scanning memory cards and USB flash drives which typically have smaller capacity than hard drives.
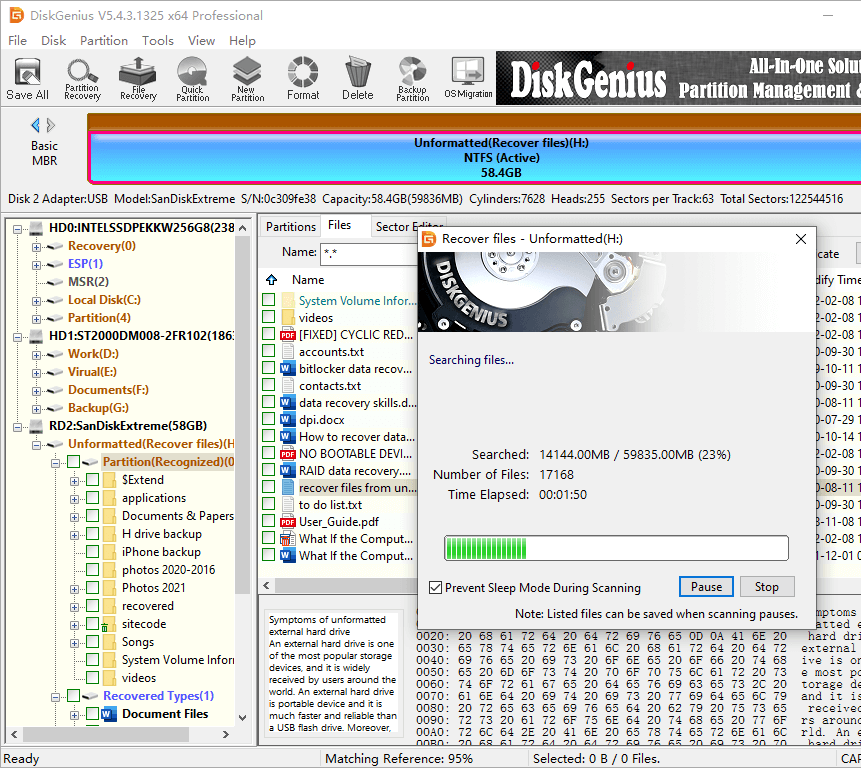
Step 5. View lost files to check if they are still recoverable.
View files found by the scanning process and locate files you want to restore. Files are displayed like what Windows File Explorer does: the file structure center is placed on the left-hand side, and files and folders inside the selected directory are listed on the right-hard side.
Then preview files (double-click a file to preview it on a pop-up window as the screenshot below) to check if they are corrupted. The file preview feature lets you see a live version of lost files inside the software, so that you can easily tell whether lost files are correct and whether they are damaged.
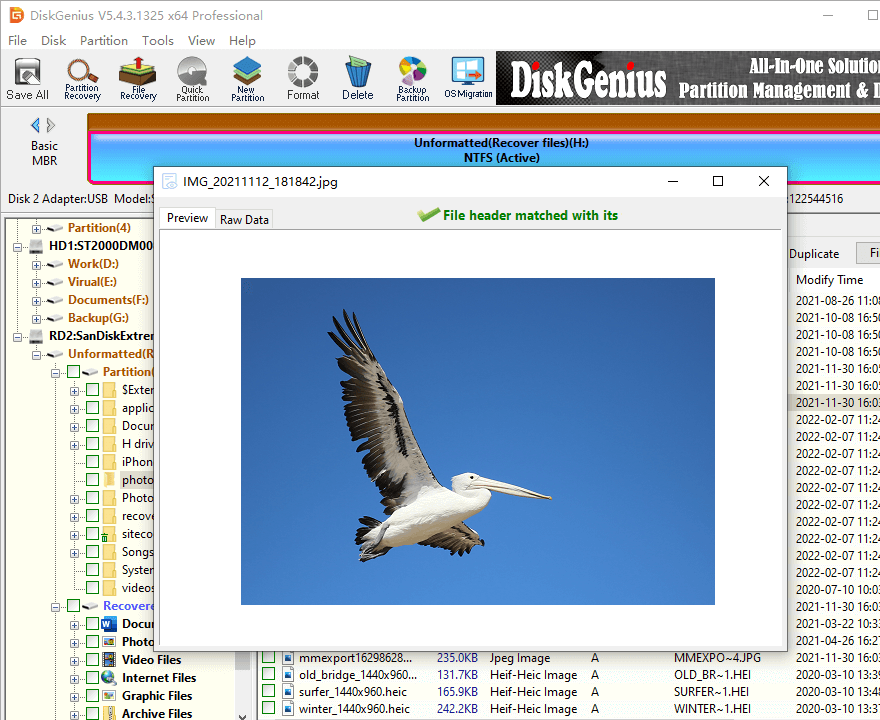
Step 6. Select files you want to rescue, right-click them and choose "Copy To". Next, you just need to select a location to export files.
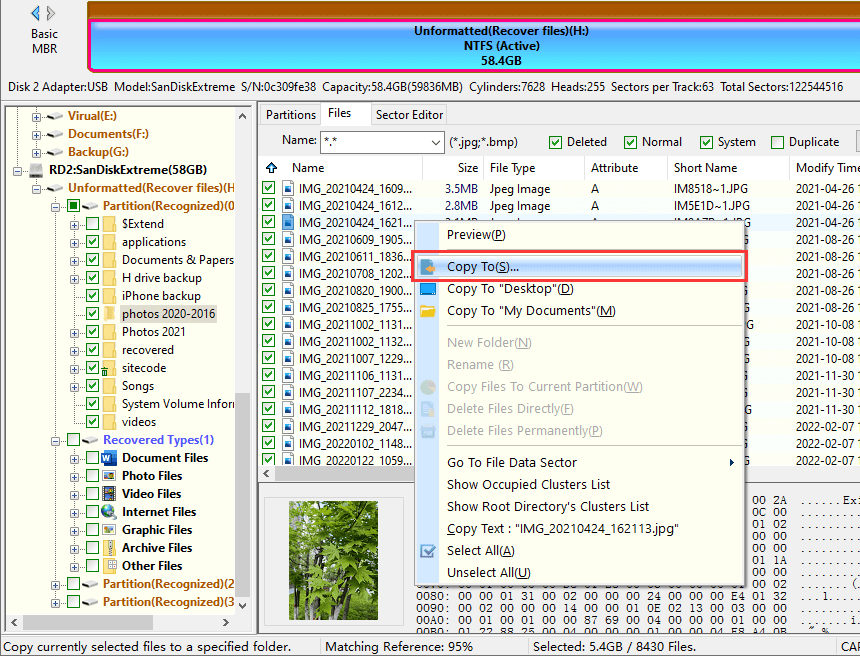
When SD card files are correctly recovered to the destination location, you can try repairing the corrupted SD card. For detailed information about repairing SD cards, read How to Uncorrupt an SD card? [8 Solutions to Fix Corrupted SD Card]
Manually Copy and Paste SD Card Data in Windows 11/10/8/7
It seems that copying and pasting does not relate to any technical skills, and yet it is strongly recommended when you just want to backup a small amount of data for your SD cards, hard disks, external hard drives, USB flash drives and so on. To backup SD card data, follow steps below:
Step 1. Connect the SD card you want to backup to your computer. The connection can be done with the help of a card reader. A 3.0 USB card reader can be a better choice, for it is faster to transfer data.
Step 2. Open Windows File Explorer on your computer and open the SD card.
Step 3. Select files and folders you want to backup and press "CTRL + C" to copy data.
Step 4. Open the destination location on your hard drive or other device and press "CTRL + V".
The data pasting process may take a while depending on the size of data you've copied. Do not remove the SD card before process is complete.
Backup SD Card Data by Uploading to Cloud Drives
Cloud storage is an excellent place to backup files when there is not sufficient space on your physical drives or you want to access files while you are not at home. Speaking of cloud drives, there are many options available, for example, Google Drive, Microsoft One Drive, Dropbox, iCloud, pCloud, etc. To upload SD card data to cloud drives, you need to make sure:
Use your Smartphone or Tablet
This method can be used when no computer is at hand. Copy and backup photos from SD card to your smartphone or tablet can be done by using the OTG feature. USB OTG (on-the-go) is a standard protocol that allows devices to read data from a USB device without the need of connecting them to a PC. Most Android phones come with a micro-USB or USB-C port instead of a USB port, so we need a OTG adaptor to connect the Android phone and the SD card which is put into a card reader. After connecting the SD card to your smartphone, you can start transferring data.
Clone SD Cards in Digital Camera
This backup method is workable when your digital camera has dual memory card slots. By putting two memory cards into a camera, you can choose RAW photos on one card and JPG files to the other, take photos and record them on both memory cards simultaneously, or use one of the memory cards to provide extra space.
Hence, if your camera supports to place two memory cards, you can make use of this feature to backup data when a computer is not available.
Use Raspberry Pi to Backup SD Card
Raspberry Pi is a series of small single-board computers that allows users of all ages to explore a wide range of computer programming skills. You can install operating systems like Debian-based Linux distribution, Windows 10 IoT Core, Ubuntu, etc. Set up the device and install a proper operating system, and then you can use it to backup data or fulfill other tasks.
Backing up SD cards can be done via various methods even when there is not a computer. No matter what backup method or backup software you use, be sure to backup files timely and regularly, which is the best way to protect data. In addition to data backup, you can also learn another skill for data protection, i.e. data recovery which can get back deleted or lost files easily. DiskGenius is full-featured software which provides effective solutions to data backup, data recovery and disk management.
1. How do I transfer data from my old SD card to my new one?
When it comes to methods to transfer data from one SD card to another, you have multiple choice, and yet the final steps should be decided by the purpose of transferring data.
For example, if you want to create a backups for the SD card, you can copy files and paste them on the new SD card; If you want to transfer data from old SD card to new SD card for Raspberry Pi so that you won't have to reinstall the OS, you should perform a sector-by-sector SD cloning with the help of disk cloning software like DiskGenius.
2. How do I clone my SD card to a bigger one?
SD card cloning helps create full backups or transfer files between different devices. Here are steps to clone an SD card to a bigger or smaller one:
Step 1. Connect both SD cards to a Windows computer.
Step 2. Launch DiskGenius Free edition and click "Tools – "Clone Disk".
Step 3. Select source and target SD card and click "Start" button.
For more information regarding cloning SD card, read the guide please: How to Clone an SD Card to a Larger/Smaller SD Card in Windows 10/11?
3. Can I take an SD card from one Switch and put it in another?
Sure, you can take an SD card from one switch and put it in another. Before putting the SD card to another Switch, you need to make sure if the changing Switch thing formats the inserted SD card. If it will format the newly inserted SD card, be sure to backup all files that you feel important to somewhere else in advance.
4. How to change SD card in Android without losing data?
Changing an SD card does not cause data loss, formatting does. If you want to let the new SD card have the same files as the original SD card, you just need to do an extra step, i.e. clone the old SD card to the new SD card, or simply copy entire data from the old SD card to the new one. The data transferring from one SD card to another can be done via Copy_Paste or SD card clone on a computer or laptop.
5. How to backup SD card to computer?
Backing up SD card to computer can help us prevent data loss and make it safe to free up SD card disk space. Here are steps you can follow to back up an SD card to computer:
Step 1. Insert the SD card to the card slot on your computer or connect the SD card using a card reader.
Step 2. Open Windows File Explorer and then open the SD card.
Step 3. Manually copy all files from the SD card and then paste files to computer hard disk.
6. Does SanDisk have backup software?
Yes. The SanDisk offers backup software which is called SanDisk Backup Software. The software can backup files from any computer onto your SanDisk Ultra Backup USB flash drive.
7. How do I backup everything to my SD card?
Backup everything from your Android device to an SD card is possible and easy to complete, and here are options available for the backup:
Method 1: Copy files to the SD card directly: Go to the File Manager and select what you want to backup; then tap on "Move" and choose the SD card as the destination.
Method 2: Backup data to SD card via USB cable. Connect the Android device to computer via a USB cable; then copy files you want to backup and paster them to the SD card.
Method 3: Use third-party software. Install the software such as File To SD card on your Android device and use the app to do the backup.
8. How do I backup my SD card without a computer?
When computer is not available at hand, you can try following methods to backup SD card data:
Way 1: Clone SD card using a digital camera which supports to insert two memory cards.
Way 2: Back up SD cards using Raspberry Pi.
Way 3: Back up Android data to an SD card via USB C or micro-USB card reader.
Way 4. Backup SD card data by uploading data to cloud drives if the device such as your smartphone can connect to the Internet.
9. Are SD card good backup storage?
Yes, SD cards can be a good backup storage option when hard drives and externals are not available. At present, an SD card can provide very large storage space and faster read & write speed. So you can put your backups on an SD card.
10. How do I backup my SanDisk SD card?
The importance of backing up SanDisk SD cards is being paid attention by more and more people. There backup methods are widely used by SanDisk SD card users:
11. Can you delete an SD card and reuse it?
Yes, you can format or erase an SD card, or delete everything from the SD card, and then reuse it. Each block of the memory chip inside the SD card can withstand thousands of reading-and-writing cycles before it gets worn out. Thus, memory cards are kinds of long-lasting for daily usage.
Related Tutorials:
DiskGenius - Muti-functional backup software that can clone HDD to SSD, backup external hard drive, clone hard drives with bad sectors, clone SD cards, etc. in Windows 11, Windows 10, and Windows Servers.

DiskGenius is a one-stop solution to recover lost data, manage partitions, and back up data in Windows.
Download