Position: Resource - Backup & Restore - How To Backup Data from Corrupted SD Card?
SD card, also known as memory card, is a small and portable functional device, widely used in digital cameras, Android phones, tablets and other mobile devices. The SD card is easily damaged if it is frequently inserted or removed or does not eject safely.
Common signs that an SD card is malfunctioning and on the verge of data loss are:
If you already have one or more of these problems with your SD card, you can try the following methods.
Even if SD card is damaged due to software or hardware problems, it is possible to recover data from the damaged SD card. When you insert the SD card into your computer and find that the files disappear, they are actually still stored on the SD card. However, without professional SD card recovery tools, you cannot open, view or copy files.
There are several professional SD card data recovery tools on the market. You can search for them in the Google search engine. However, we strongly recommend that you download and use DiskGenius. Just like its name, it has powerful data recovery effect and will never disappoint you.
The specific operation steps of corrupted SD card recovery are as follows:
Step 1. Download and start DiskGenius for free on your computer. Then connect the corrupted SD card through the card reader.
Step 2. Right click the corrupted SD card for which you want to recover data, and then select Recover Lost Files.
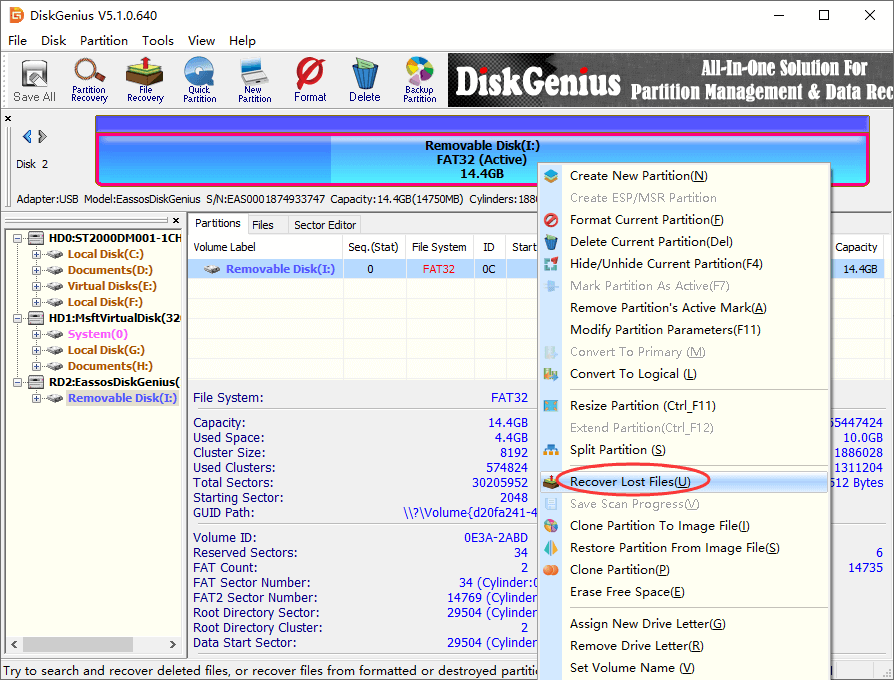
Step 3. Click "Start" button, DiskGenius will start scanning corrupted SD card.
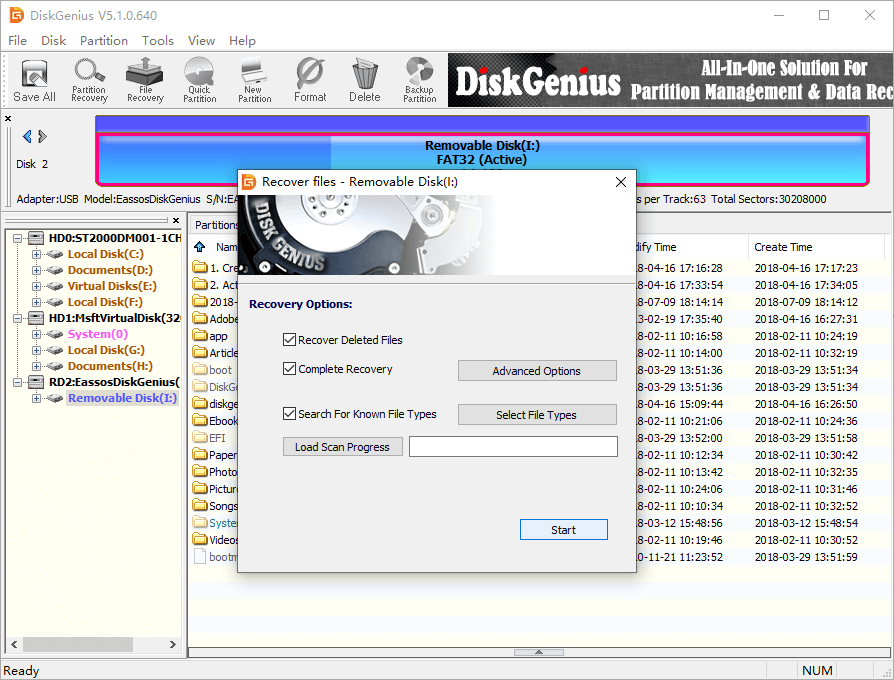
Step 4. After scanning, double-click files to preview.
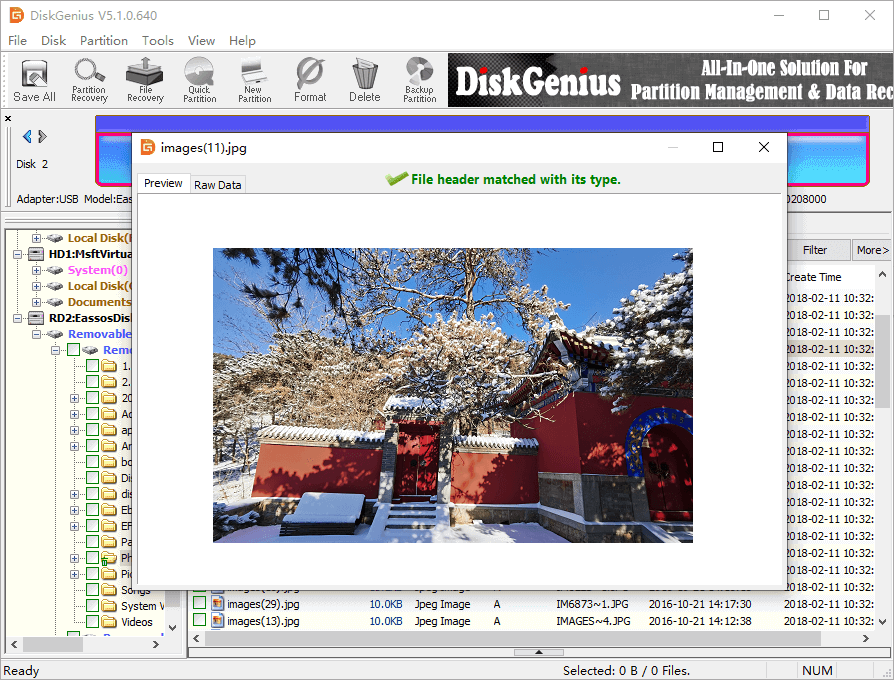
Step 5. If the file can be previewed normally, copy the file to be recovered.
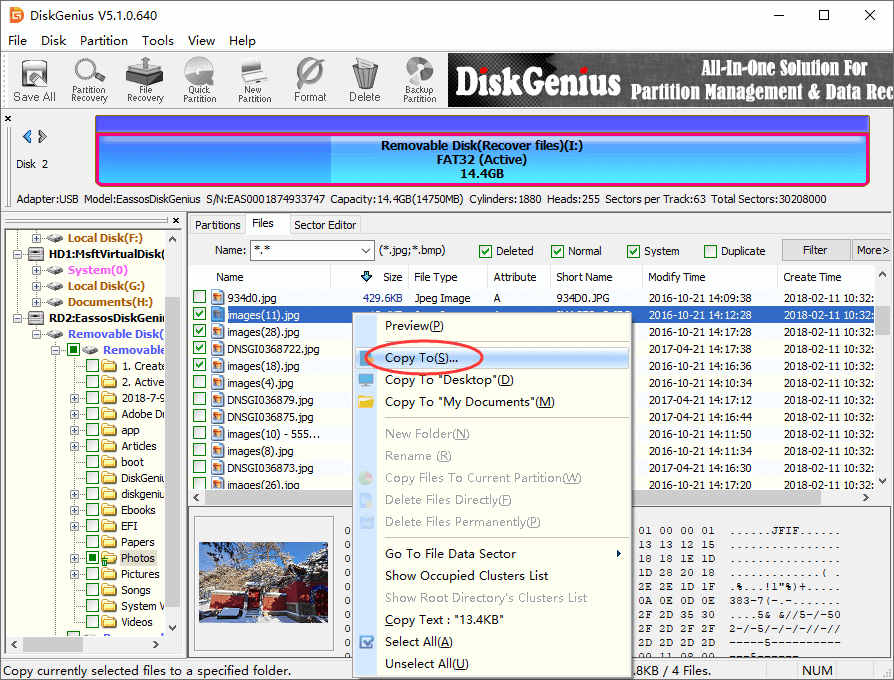
When people travel abroad, SD card backup is necessary hardware. There are several tips for using SD card to back up photos and other files.
1. Set the date and time correctly. When organizing photos and files in SD card backup later, you can easily catalog them by time.
2. Back up files regularly. Whether taking photos with a digital camera or smart phone, it is best to back up the files to the SD card every day. This frees up space and allows you to record more.
3. Use professional tools to transfer files from SD card backup to the computer. Compared with SD card, the computer space is larger, and the storage is more reliable.
4. If available, use Cloud Services to create a backup for the SD card. Google photo albums, Dropbox, OneDrive and iCloud provide users with free storage space. You can simply save photos and videos from SD card to Cloud Servers.
In order to avoid the SD card from being damaged again, the following points should be paid attention to in daily use:
1. Do not suddenly unplug the SD card in use
Whether it is a mobile phone, camera or card reader, if the SD card is reading data, it must not be taken out directly! Because such an operation will destroy the unique document format and structure established by different devices, it will be prone to storage errors.
2. Beware of high temperature, wet water and oil
SD card is an electronic product based on semiconductor flash memory, so it should be kept away from high temperature, oil stain, water immersion, etc. If you stay in this environment for a long time, the SD card will be easily damaged and files will be lost. When not in daily use, the SD card can be placed in the purchased card box.
3. Use card reader
Compared with directly connecting the mobile phone or camera to the computer to transmit the SD card data in the device, using the card reader to connect the SD card to the computer can not only improve the reading efficiency, but also avoid the risk of SD card damage or data loss caused by sudden power failure of the device.
4. Avoid editing files directly in the SD card
If you want to view / edit the files stored in the SD card on the computer, it is best to copy the files to the computer before operation. Especially when editing a large number of photos or video files, operating directly on the SD card will easily lead to the "paralysis" of the SD card.
In this article, we describe several ways to restore partitions on Windows 10. Even if partition recovery is possible and not so difficult, you should avoid partition loss as much as possible, because recovery success cannot be 100% guaranteed. To avoid partition loss:
Be careful during partition management: Many errors can occur during partition management, so you need to be extra careful and double-check every action you do to avoid accidentally deleting important partitions or making them inaccessible.
Avoid using poorly reviewed partition management tools: There are many partition management tools available for free download on the Web, and you should always do some research to avoid using poorly reviewed partition management tools, as they may do more harm than good.
Install reliable anti-virus software: Some malware is designed to cause as much damage as possible. A reliable anti-virus program can help you guard against them.
Create backups for your storage device: Backups can be used to restore the entire storage device, including all its partitions.
SD card is one of the most popular methods to expand storage, backup and transfer files between digital devices. In this article, we discussed how to backup data from a corrupted SD card. It is a fact that SD card is portable during travel. However, this is not a stable backup method. Therefore, we recommend that you use DiskGenius to back up the files on the SD card to your computer. If the SD card is damaged, DiskGenius can help you easily retrieve the lost files. As you can see, it's very simple, and you can do it all in a few clicks. In conclusion, after reading this article, you may have all the necessary knowledge about data protection on corrupted SD cards.
DiskGenius - The best free partition manager to uncorrupt SD card, format 64GB and larger SD card to FAT32/EXT4, clone Raspberry Pi SD card, etc. in Windows.

DiskGenius is a one-stop solution to recover lost data, manage partitions, and back up data in Windows.
Download