Position: Resource - Backup & Restore - How To Backup Disk to an Image File and Restore It Back to Disk?
How to do a full disk image to the hard disk? This article describes in detail how to back up the entire disk as an image file. When the original data is damaged, you can easily restore the data to ensure data security.
We all know that there are many reasons for data loss or hard drive damage, and many of them are unavoidable, so backing up data is well worth the time and effort to do. Back up the hard disk to an image file when the hard disk is in good working order, and then perform regular hard disk backups to ensure that you always have the latest backup copy.
Use third-party backup software to back up the entire hard drive's contents to an image file. The data in the image file and the original data are two independent entities, but there is no difference in content. A hard disk image can be used as a backup of a hard disk, or it can replace the original data to accomplish the same task. In addition, when the original data is lost or the original hard disk fails, data can be extracted from the image file or the image can be restored to another hard disk.
The function of backing up a disk to image file is to back up all partitions, file data or other data in the entire disk to a specified file (called an "image file") for recovery when the disk data is damaged.
DiskGenius provides three backup modes:
All Sectors: Back up all sectors of the source disk to the image file in sequence from the beginning to the end, without judging whether there is valid data in the sectors. While backing up valid data, this method also backs up a large amount of useless data, which is suitable for special needs. Because of the large amount of data to be backed up, it is the slowest. When restoring a disk in the "All Sectors" mode, the size of the target disk should not be smaller than the source disk.
Data Sectors Only: According to the file system structure of each partition on the source disk, the valid data is backed up to the image file "as is". When backing up, only the sectors with valid data are backed up, and the sectors without valid data are excluded. This method is relatively fast. In the future, the size of the target disk cannot be smaller than the source disk when restoring in the mode of "Data Sectors Only".
All Files: Back up all files and other valid data on the source disk to the specified file. This method does not backup invalid sectors, and the backup speed is faster. The storage location of files will be rearranged during restore, which can effectively eliminate file fragmentation. When restoring in the future, the capacity of the target disk is greater than the sum of the used data of the source disk.
To reduce the size of the image file, you can choose to compress the data during backup. However, compressing the data will have a slight impact on the backup speed. The higher the compression quality you choose, the slower the backup will be, but the smaller the image file will be. It is recommended to select "Fast Compression".
This function supports hot backup. When the backup involves system disk, you can choose the hot backup method, so that the backup operation can be completed while Windows is running without restarting the computer.
Specific steps to create hard disk image are as follows:
Step 1: Right-click the disk you want to back up, and then select the "Backup Disk To Image File" menu item, or click the menu "Disk" - "Backup Disk To Image File".

Step 2: When the program pops up the following window, click the "Select Image File" button.

Step 3: Select the location to store the disk image and set the file name, then click the "Open" button.

Step 4: After checking, click the "Start" button.

Step 5: Select how the backup disk is performed.

Step 6: The program is backing up the disk. Waiting for the process to end, the disk image is backed up successfully.

Step 1: Right-click the target disk you want to restore, then select "Restore Image File To Disk", or click the menu "Tools - Restore Image File To Disk".

Step 2: Find and select the disk backup you want to restore, then click the "Open" button.
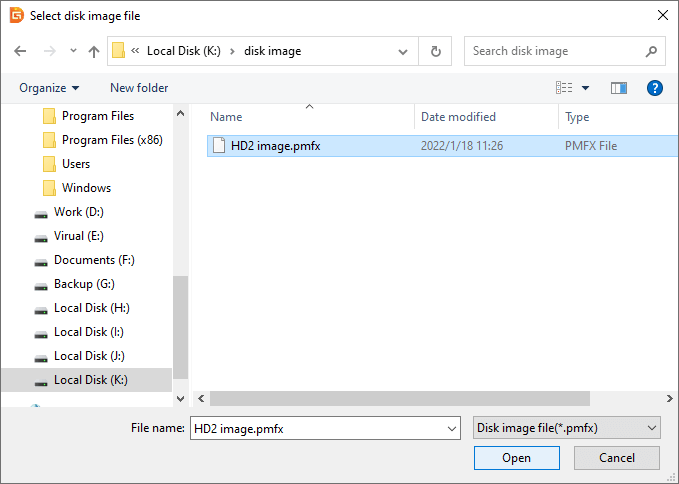
Step 3: After confirming that the information is correct, click the "Start" button.
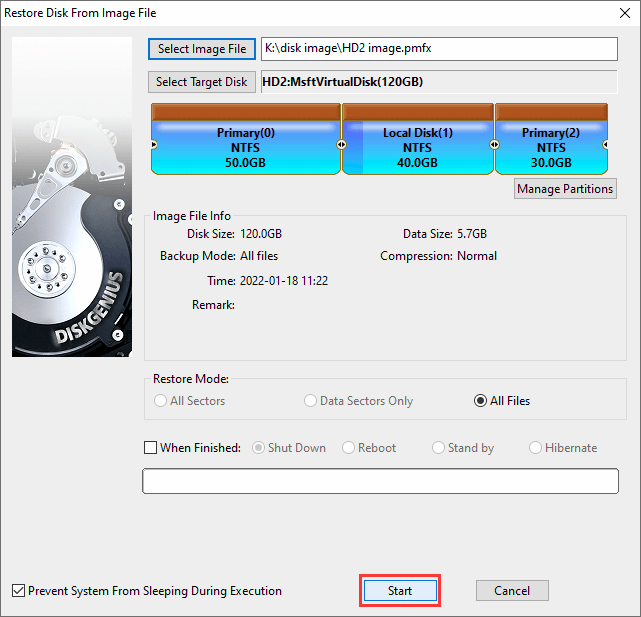
Step 4: The operation of restoring the disk will overwrite the existing data on the target disk, please back up all the data you wish to keep before starting. Click the "OK" button, the program starts to restore the disk.
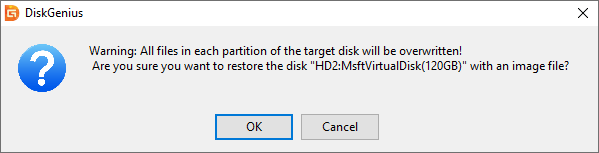
Step 5: Wait for the disk restore to complete.

Whether it is accidental damage to the hard disk or routine maintenance, backup disks are very necessary. As long as you have the need for backup disks, DiskGenius should be your first choice. If you have any questions when using DiskGenius, you can contact us at any time, and our professional team will provide you with answers in time.
Related topics:
DiskGenius - The best free backup software for Windows users to create backups for hard disk, SSD, external HDD, SD card, flash drive safely and quickly.

DiskGenius is a one-stop solution to recover lost data, manage partitions, and back up data in Windows.
Download