Position: Resource - Backup & Restore - How to Clone Windows 10 to Smaller SSD Free of Charge?
Table of Contents
Yes, you can easily clone/move/transfer Windows 10 to a smaller SSD or hard drive without reinstalling OS. Windows reinstallation will be a tough task for most Windows users, as it requires complicated skills and takes much time. Therefore, the ideal way of replacing an old hard drive for computer is cloning existing operating system to the new disk directly.
It is well known that SSDs are much faster than traditional hard drives and they've been gradually getting less expensive over the last few years. As a result, SSDs are chosen by more and more users to improve computer performance. The suggested way to make the best of the fast speed of SSD is using it as the primary disk where operating system and applications are installed. In this way, you will get faster speed to boot into Windows as well as use installed programs.
However, a fresh reinstallation of Windows on SSD will be a time-consuming process. You need to install Windows first, then install drivers and applications. In some cases, you may also need to customize some settings for the newly installed system. This might be the major reason that many users are reluctant to replacing hard drive with an SSD even though they know such operations can greatly speed up computer. If you are one of them, you can follow the guide discussed below to transfer Windows 10 or other Windows operating systems to new SSD/HDD easily and safely.
Speaking of moving Windows 10 to a smaller SSD, a third-party program should be used here as Windows does not provide an easy solution. For users, free and reliable software will be the perfect choice. There are really lots of disk cloning programs available on the Internet, and yet few of them can clone disk to a smaller one free of charge. If you are looking for such software, you can try DiskGenius Free Edition first. DiskGenius covers following features:
The process of cloning Windows 10 made by DiskGenius is quite simple and safe, and you can try following steps to get it done. Before you start, please note following two points:
Step 1: Download and install DiskGenius Free Edition on your computer, and then open it. The Free edition supports to clone Windows from MBR to MBR, clone GPT to GPT, clone MBR to GPT and clone GPT to MBR.
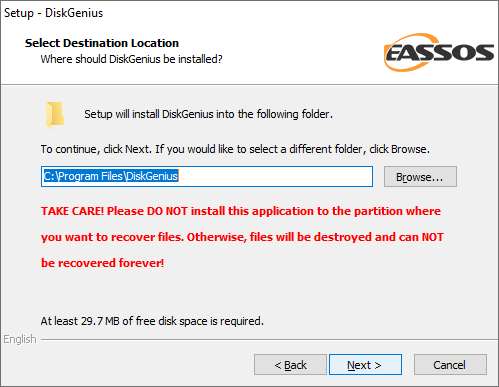
Step 2: Click Tools menu and select System Migration option, as the picture below.
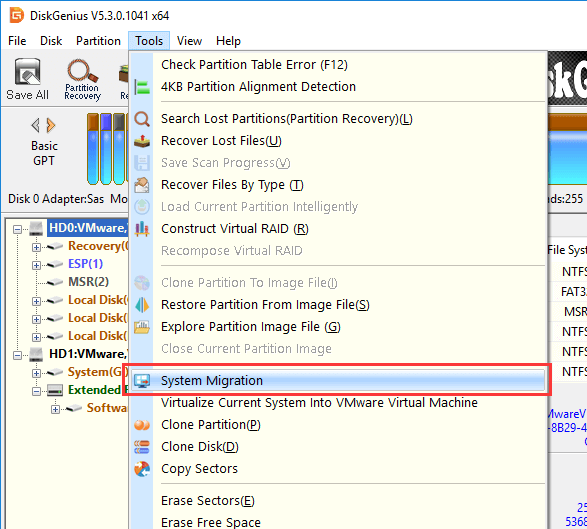
Step 3: Select your SSD as the target disk here and click OK button.
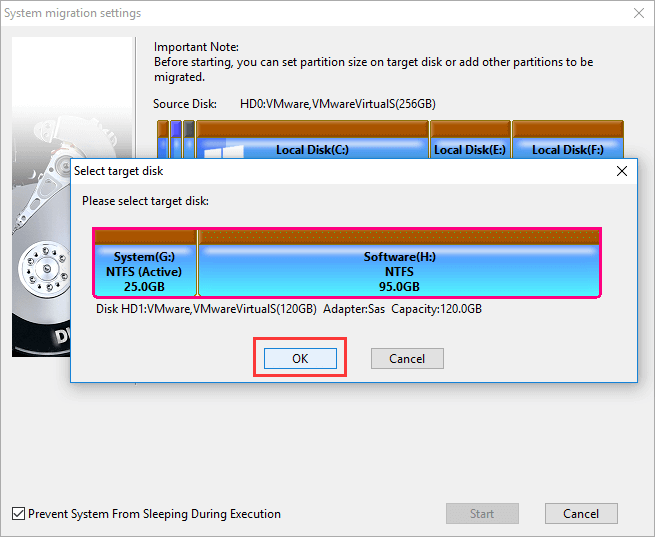
Configurations you can customize:
1. Whether to clone non-system partitions to target disk. There might be multiple partitions that are not related to operating system booting, and you can decide whether to clone them together. Right-click the partition you want to add to target to disk and choose "Migrate to target disk" or "Do not migrate this partition".
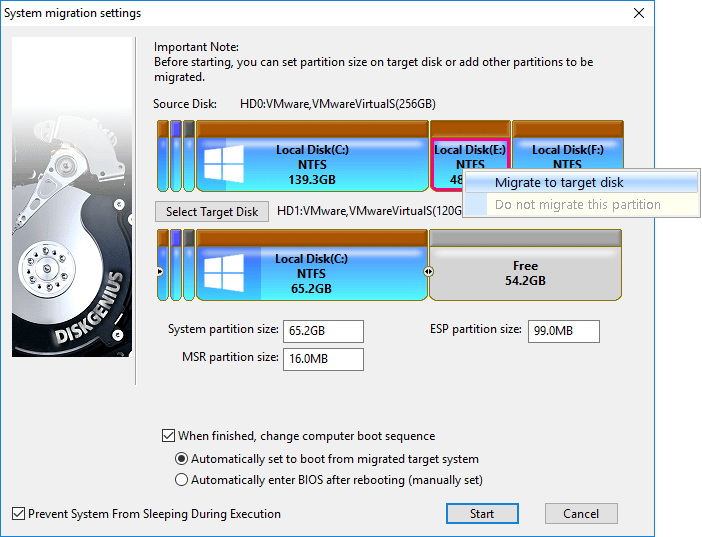
2. Set partition size on target disk. DiskGenius enables users to modify partition size on target disk through dragging the edge of partition. This feature will help a lot if original system partition is running out of space, as you can set a lager size for system partition on destination disk.
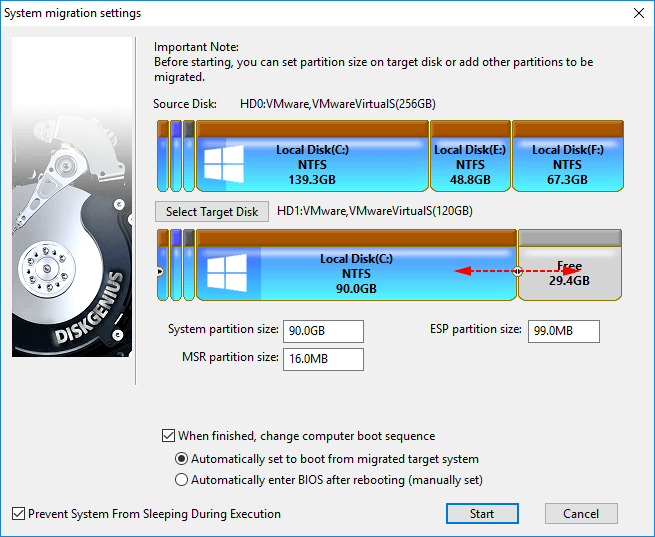
3. Whether to change boot sequence during migrating Windows. As to computers that support UEFI booting, the following options will be available. Here you can specify whether you want computer to boot from target disk automatically.
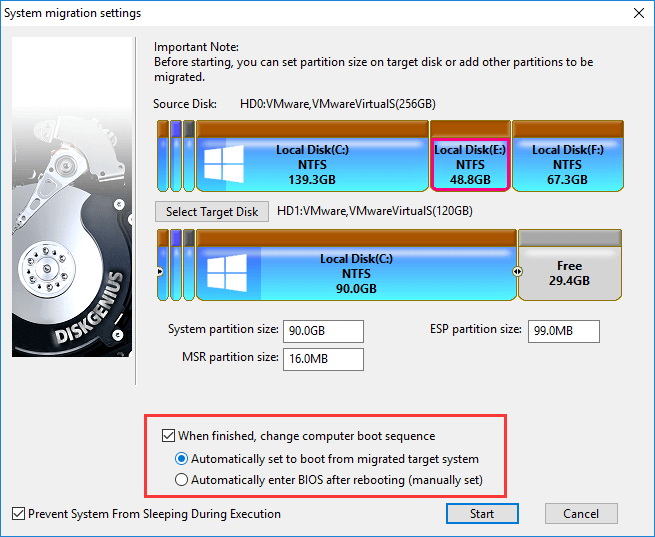
Step 4: Click Start button to initial the migration. When you get following warning message, click OK button if important files of target disk have been backed up.
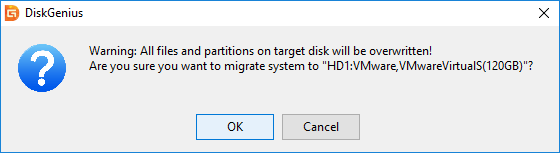
Step 5: Click Hot Migration button. Then DiskGenius starts to clone Windows to target disk.
Hot Migration, the default way of moving OS, uses Windows VSS technology, enabling the migration process to be performed in the background without shutting down current system. Thus, while migrating system, your computer can do other tasks, which is quite convenient.
If you choose "Reboot to WinPE", your computer will reboot to DiskGenius WinPE edition and finish cloning task. It is usually used as an alternative solution when hot migration is not available.
Either way of migrating OS does not damage original operating system, so you can choose one based on your needs.
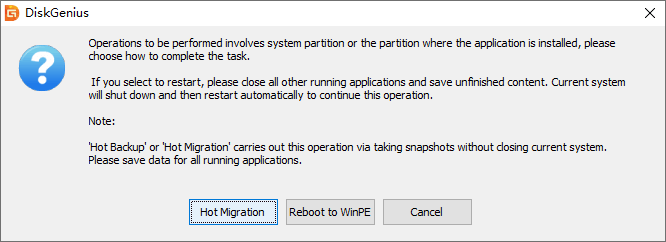
Step 6: Wait for the cloning process to complete. When the process completes, you can remove the old system disk and change boot sequence in BIOS (making the SSD as boot disk), after which your computer will be able to boot from SSD.
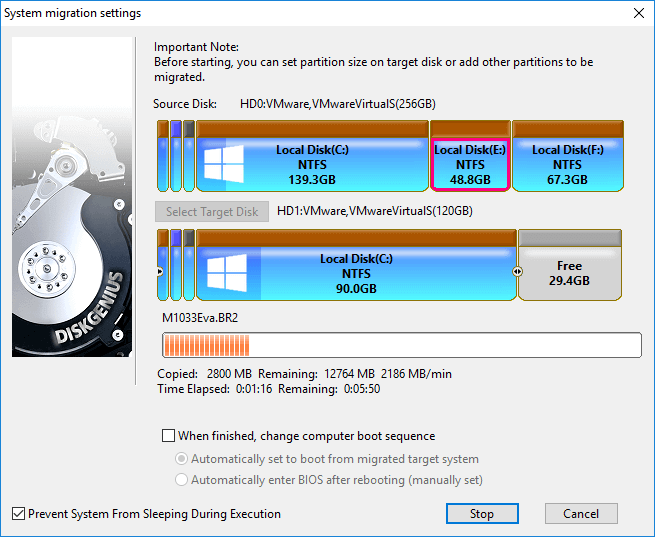
1. Can I clone to a smaller SSD?
You can use DiskGenius Free edition to safely clone hard drive to a smaller SSD free of charge. You just make sure the capacity of SSD is large enough to hold all data of source disk. Now let's take a quick look at how to clone to a smaller SSD:
Step 1: Free download, install and run DiskGenius on your computer.
Step 2: Click Tools menu to select Clone Disk option.
Step 3: Select source disk and target disk.
Step 4: Choose a disk cloning method and click Start button.
2. How do I clone my hard drive to a smaller SSD in Windows 10 for free?
A free disk cloning tool such as DiskGenius Free Edition can be used here to clone HDD to smaller SSD/HDD. DiskGenius is safe to use, as it does not make changes to original disk. You can clone disk on any computer which runs Windows. Apart from disk cloning, this freeware also supports to transfer Windows 10/8/7 to a smaller HDD or SSD.
3. How to clone my SSD to SSD for free?
It is recommended to clone SSD to SSD with DiskGenius Free Edition. DiskGenius supports different types of SSD interface, such as SATA, MSATA, M.2, PCI-E and USB3.0. Follow steps below to clone SSD to SSD.
Step 1: Connect both old and new SSDs to your computer correctly.
Step 2: Launch DiskGenius Free edition > click Tools menu > Clone Disk.
Step 3: Set source disk and destination disk and click Start button.
4. How do I move Windows 10 to a new SSD free?
First and foremost, you need to download a free program which supports to transfer Windows 10 to SSD; Then, connect the SSD to your computer properly, and make sure it is large enough to hold operating system; Next, you can refer to this guide to learn detailed steps of system migration process: How to migrate Windows 10 to SSD with freeware?
DiskGenius Free edition is a good choice when you want to transfer Windows 10/8/7 to a smaller SSD, and the free edition works provided that the SSD is large enough to hold the operating system. After cloning, you can change boot sequence to specify whether to boot from the original disk or the newly added SSD. Are you going to upgrade computer with an SSD? Try DiskGenius Free Edition to move Windows for you now.
DiskGenius - A reliable tool to migrate Windows 10 to a new hard drive or a smaller SSD free of charge, making both old and new disk bootable.

DiskGenius is a one-stop solution to recover lost data, manage partitions, and back up data in Windows.
Download