Position: Resource - Backup & Restore - How to Clone Hard Drive to USB External Drive?
Cloning hard drives is of great help to people's lives. On the one hand, cloning the hard drive prevents the loss of important stored data (such as installed programs and personal files), which has the same effect as backup and saves the restoration step. On the other hand, it can also help you with data migration.
For example, when you upgrade or replace a hard drive, clone the bootable hard drive externally. When the system crashes and the computer doesn't boot, we can also use an external hard drive to boot the computer. So, if you find that your hard drive is about to fail or has already failed, it is wise to clone the hard drive to another external hard drive and set the system to boot from the new hard drive.
Hard drive cloning is also becoming more common for many Windows computer users. People like to clone internal hard drives to external hard drives for a variety of different reasons. Below we summarize the three main reasons why users clone hard drives in Windows.
Upgrade the hard drive: Cloning the system drive to a USB external drive helps users upgrade the hard drive. The content of the partition table, MBR (master boot record), and registry on the source disk are cloned to the target disk, so the user does not have to reinstall the system.
Protect data: Some users like to backup their computer to an external hard drive to protect data, but to access the backup file data need to be restored first. Cloning hard drive solves this problem and can be easily accessed without backup and restore.
Partition layout: Clone the hard drive to an external hard drive to have the same partition layout.
If you want to clone the hard drive to an USB external drive, you need to use professional third-party software. It is highly recommended that you use DiskGenius, which can copy all partitions and data from one disk to another. During disk cloning, DiskGenius first creates partitions on the target disk, and then clones data for each partition. The partition created on the target disk is the same as the partition created on the original disk. There are three modes of disk cloning for DiskGenius:
Copy all sectors: copy all sectors of the disk to the target disk, regardless of whether the sectors are used. This cloning method may replicate a large amount of invalid data and take a long time. However, it is the most complete copy method, which can copy all data from the source disk to the target disk.
Copy all valid sectors according to the layout of the file system: copy all valid data of the source disk to the partition corresponding to the target disk according to the layout of the file system. The data structure on the target partition will be exactly the same as the source partition. The cloning process eliminates invalid sectors, so it is fairly fast.
Copy all files: copy all data of the source hard disk to the target hard disk by analyzing the file system layout of the source hard disk. When copying data, the files are rearranged according to the file system layout. There will be no file fragments, and the speed is very fast.
Before cloning hard drive to a USB external hard drive, you need to connect the two hard drives to your computer and ensure that the system can detect them. In addition, if there are important files on the target external drive, please backup the files in advance to avoid data loss caused by hard disk data being overwritten during cloning.
The following is the detailed operation process:
Note:
1. If the disk to be cloned contains partitions whose file system are not supported by the application, disk cloning will be done via Copy All Sectors to ensure that the cloned disk is the same as the original disk.
2. Copy all sectors and Copy all valid sectors according to the layout of the file system require that the size of the target disk is not less than the original disk; Copy all files can clone a large HDD to a smaller disk, but the capacity of the target disk cannot be less than the used space of the source disk.
3. If you want to clone OS disk to exteranl HDD and want to make the exteranl HDD bootable, then choose "System Migration".
Step 1. To run DiskGenius, click the Tools menu and select the Clone Disk option.

Step 2. Select the disk you want to clone and click OK.
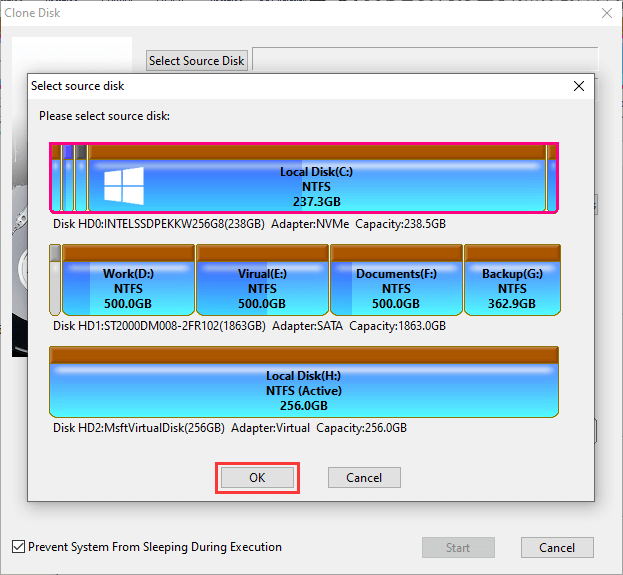
Step 3. Select the target disk and click OK.
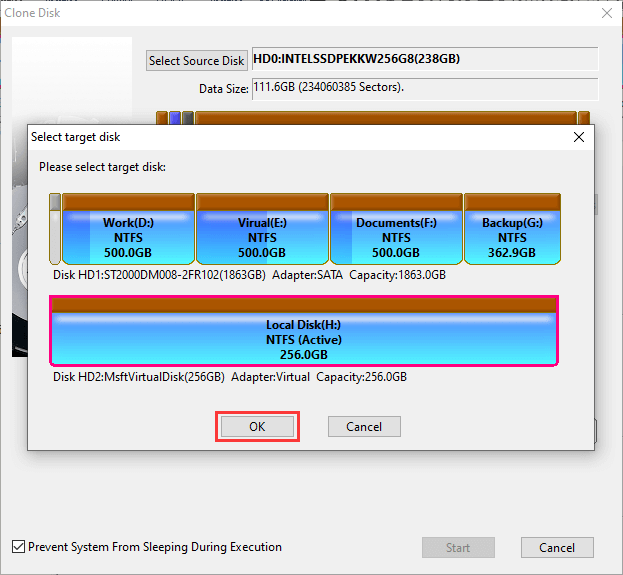
Step 4. Select the disk cloning method and click Start.
When the target disk is smaller than the source disk, only Copy all files is available.
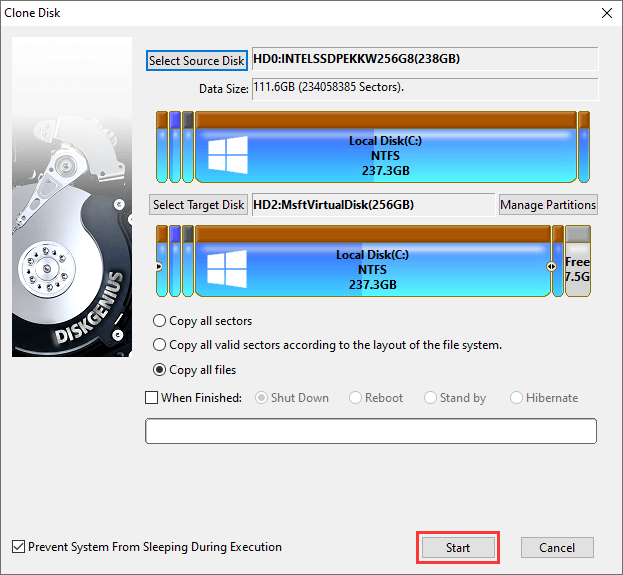
Step 5. If you are sure that the data on the target disk has been backed up, click OK to continue.
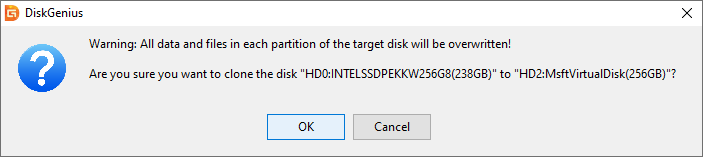
Step 6. Select a disk clone mode.
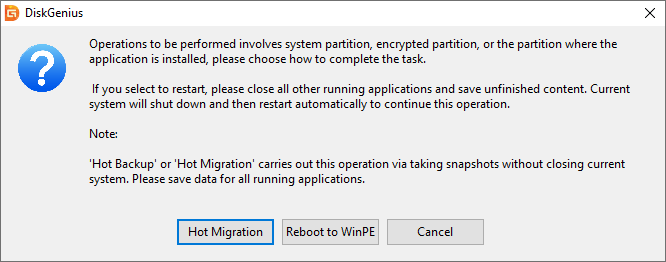
Step 7. Wait for the cloning process to complete, and then click Complete.
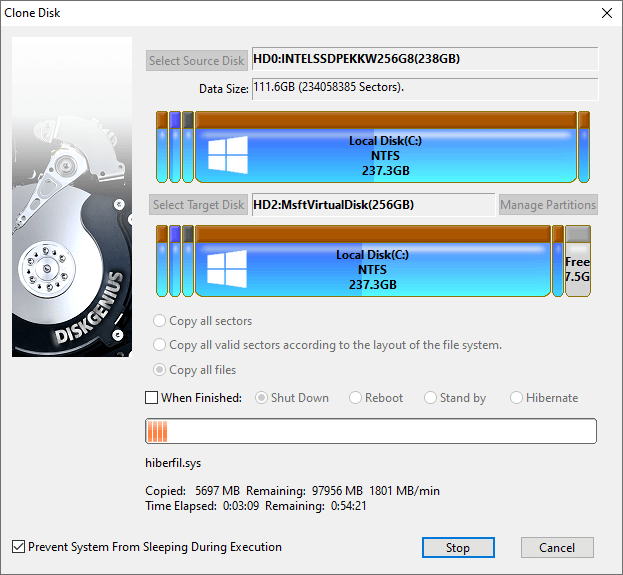
This is how to clone a hard drive to a USB external drive in Windows. I believe that you have a certain understanding of the whole process under the guidance of this tutorial, and it should be very handy when you operate it yourself. In addition to the excellent cloning function, DiskGenius is also professional data recovery software and partition management tool, in the computer operation, you can always ask DiskGenius for help if you have any problems. Download now and experience it!
Similar topics
DiskGenius - Effective backup software that can clone HDD to SSD, image hard drive, migrate Windows OS, backup any partition into image file, and more in Windows 11/10/8/7.

DiskGenius is a one-stop solution to recover lost data, manage partitions, and back up data in Windows.
Download