Position: Resource - Backup & Restore - How to Copy Windows 10 to USB External Drive? [FREE]
"I bought a laptop recently with Windows 10 installed. I'm wondering if it is possible to move Windows to a USB drive as a backup or something like that. There might be BSOD or system crash due to unknown reasons, and I hope the USB drive can come to the rescue then. Do I need to download a Windows 10 installer or ISO? Do you have any easy solutions online to copy Windows 10 to an external HDD?"
Copying Windows 10 to a USB drive enables you to carry the system with you all the time. With a portable Windows 10, you can access it anywhere you like as long as there is a computer at hand. Moreover, it can also help you deal with unbootable computers easily. When you want to run the system from USB drive, you can simply connect it to computer and configure boot sequence.
When it comes to the way of transferring Windows 10 to USB drives, many online guides suggest using Windows To Go. However, Windows To Go feature is only available in Windows 10 Enterprise and Windows 10 Education, and it is removed in Windows 10, version 2004 and later operating system. It does not provide any updates, and thus you cannot stay current. What's more, you need to prepare a specific type of USB in order to make use of this function. For this reason, it is recommended to use an alternative solution which needs simpler steps and less time. The following content explains how to clone existing Windows 10 to a USB disk and make the USB disk bootable using a third-party system migration tool.
If Windows To Go feature is not available for your Windows operating system, or there is not a certified USB drive at hand, you can totally choose an alternative solution, the third-party software, to fulfill the task. Using third-party software makes the task easier. DiskGenius Free Edition is free and effective disk cloning software as well as system migration tool. It enables users to migrate Windows 10/8/7 to new or smaller SSD, hard drive, external HDD and USB flash drive. DiskGenius provides an option which can make the USB drive bootable during system migration if it detects that the target disk is connected via USB. In addition to migrating Windows, DiskGenius provides many other useful features:
The entire process of migrating Windows to USB disk performed by DiskGenius Free Edition is quite intuitive, making the system migration task trouble-free. You will not find any difficulty in using the software. Moreover, current system won't be affected by the system copying process, which means your computer can either boot from current disk or the USB drive after DiskGenius finishes copying OS to USB.
Preparations
Step 1: Launch DiskGenius Free Edition and check if the USB drive is recognized by the software.
Step 2: Click "Tools" menu and choose "System Migration" option from appeared menu. This will open the system migration wizard.
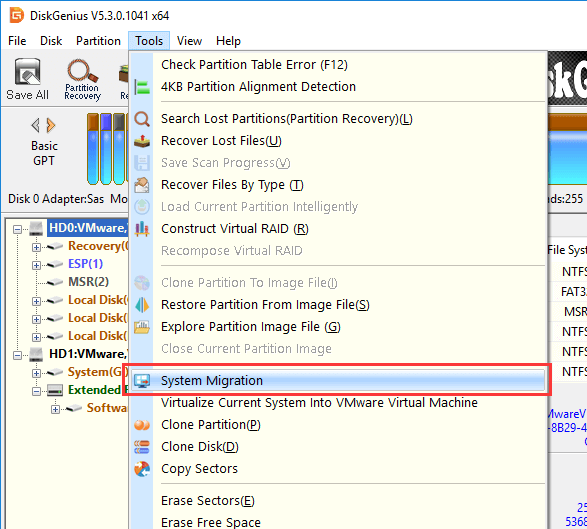
Step 3: Select the USB drive as the target disk and click OK button.
On the pop-up window, you can see all disk attached to the computer except the system disk. Make sure you select the correct disk as the destination disk.

Step 4: Select the option "Set target disk to boot system via USB" and click Start button.
This option is going to make the USB drive bootable, which means your computer can boot system from the USB drive after you change boot sequence properly in BIOS; In addition, you can also modify the partition size for target disk. Place your mouse on the edge of partition and drag it to change its size.

After clicking Start button, DiskGenius will warn you that all data on the target disk will be removed. Click OK button to continue if you've backed up important data.
Step 5: Click Hot Migration button to start copying Windows.
By way of hot migration, DiskGenius will transfer current Windows operating system to target disk without shutting down computer. The migration task will be performed in the background, and you can use the computer to do other work at the same time.
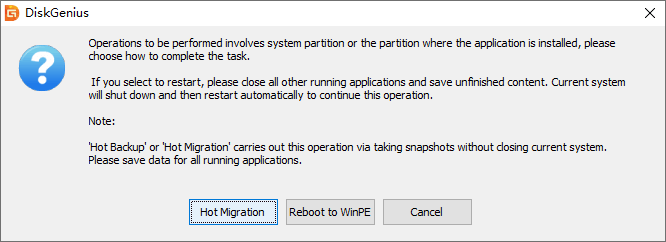
Wait for the process the complete.

After DiskGenius finishes copying Windows to your USB drive, you can try booting computer from the USB.
Step 1: Restart computer and repeatedly press certain key to enter BIOS.
At the start of booting process, you need to press a required key shown on the screen such as Del, F2, F1, etc. to access BIOS. Press the key as soon as you see it.
Step 2: Select the USB drive as the boot device, save changes and exit. After that, your computer will restart and boot system from the USB drive.

It may take longer time to boot from the USB drive, as it is the first time to boot from the USB drive and USB drive usually does not have a faster read/write speed as internal hard drives and SSDs.
After computer boots from the USB drive successfully, you will receive a message saying "Keep the USB drive plugged in. Only remove it after you PC has shut down completely. Otherwise, your Windows To Go workspace might crash and you could lose data."
This USB drive can also be used to boot other computers after changing boot sequence. However, your license key for Windows might not be valid on other computers since hardware gets changed.
1. Can I copy my operating system to a USB?
Yes, you can copy Windows operating system to a USB disk and then access system from it anywhere you want. With the help of a portable Windows, you can easily copy with unbootable computer. It is recommended to use free and reliable third-party system migration tool like DiskGenius Free Edition to copy OS.
2. Can I save Windows 10 to USB?
Yes. Saving Windows to USB drive is possible, which can be achieved with the help of DiskGenius. You just need to make sure the USB drive is large enough to store the operating system and the USB drive is converted to HDD mode.
3. How do I copy Windows 10 to a flash drive?
There are two methods you can try when you want to copy Windows 10 to a USB flash drive, use the Windows To Go feature or a third-party program. Windows To Go feature is available for Windows 10 Enterprise and Windows 10 Education, and it requires a specific USB drive. In addition, you can also use DiskGenius Free edition to do the job, whose "System Migration" function supports to transfer Windows to a USB disk.
4. How do I transfer Windows 10 from HDD to SSD for free?
DiskGenius Free Edition is a free OS migration tool that can help you move Windows 10/8/7 from hard drive to new or even SSD/HDD free of charge, including migrate GPT to MBR/GPT and transfer MBR to MBR/GPT. Thus, there is no need to reinstall system and applications. You can refer to this page to learn detailed steps: How to Migrate Windows OS to New SSD /Hard Drive for FREE?
Copying Windows 10 to a USB disk enables you to carry operating system on a portable disk anywhere you like and easily deal with computers which won't boot. DiskGenius Free Edition is the best alternative to Windows To Go, and it can transfer Windows OS to external hard drive or USB flash drive easily and quickly and make the USB drive bootable. In addition, DiskGenius Free Edition also supports to migrate current Windows into VMware virtual machine. For more information, free download DiskGenius and test it now.
DiskGenius - Free disk cloning software to clone hard drive to SSD or external HDD, copy BitLocker drive, clone disks with bad sectors and backup partition to an image file.

DiskGenius is a one-stop solution to recover lost data, manage partitions, and back up data in Windows.
Download