Position: Resource - Backup & Restore - How to Clone C drive to SSD in Windows 10/11 for Free?
In today's fast-paced world of information technology, Solid State Drives (SSDs) have emerged as the preferred choice for data storage and access. SSDs offer significantly faster read and write speeds, enhanced reliability, and reduced power consumption in comparison to traditional hard drives. However, when transitioning to an SSD within a Windows 10 environment, a common challenge that users encounter is how to clone the existing C drive (e.g., the system files, installed software, customized configurations, personal data, etc.) to the new SSD without reinstalling everything. This task can seem intimidating to many users. Actually, the process of cloning or moving C drive to a new SSD or HDD is not that complicated. Instead, the task is quite straightforward and easy.
Why clone your C drive to an SSD? What are the benefits of cloning a C drive to an SSD? The major advantage to migrate C drive together with Windows 10 to an SSD is the significant increase in performance. SSDs have no moving parts, unlike HDDs, which means they can read and write data much faster. This results in faster boot time, less application loading time, and better overall system responsiveness. Additionally, SSDs are more reliable and durable than HDDs, with a lower risk of data corruption or loss due to mechanical failures. Finally, SSDs consume less power than HDDs, which can help reduce the overall power consumption of your system.
When it comes to moving the C drive to an SSD, you might face one of the scenarios: replace an old hard drive with a new SSD, upgrade the old hard drive with a smaller SSD, or change a smaller SSD to a larger one. Whatever the case, you can try cloning Windows OS from the old C drive to another SSD without the effort of reinstalling Windows operating system.
Before proceeding to the steps of cloning the C drive to an SSD, you should pay attention to following aspects.
1. The new SSD has enough storage space.
It is important to make sure the target SSD has sufficient storage space to receive all data on your C drive, for the cloning C drive process will create an exact copy of installed Windows 10 operating system, applications, and data. If the SSD is not large enough, you should consider cleaning up unnecessary files from the C drive in advance, or you are likely to face low disk space issue on the new SSD.
If the target SSD contains files, please also make sure these files have been backed up to somewhere else. That's because everything on the target SSD will be removed during the C drive cloning process.
2. Properly connect the SSD to your computer.
You can connect the new SSD to your computer using a USB-to-SATA cable or SSD-to-USB adapter, depending on whether your SSD is internal or external. Just ensure the SSD can be recognized correctly.
3. Free download, install and launch the C drive cloning software.
It is often easier and more reliable to use a third-party disk cloning program to clone the C drive and operating system to another drive in Windows 11/10/8/7. DiskGenius Free Edition is the recommended option, as it offers various free features regarding data backup, for example,
The following two guides show you how to clone the C drive to an SSD or other devices using this free cloning software.
Step 1. Once the DiskGenius Free Edition is installed and launched, check if the target SSD is detected in the software. Then click "Tools" – "System Migration".
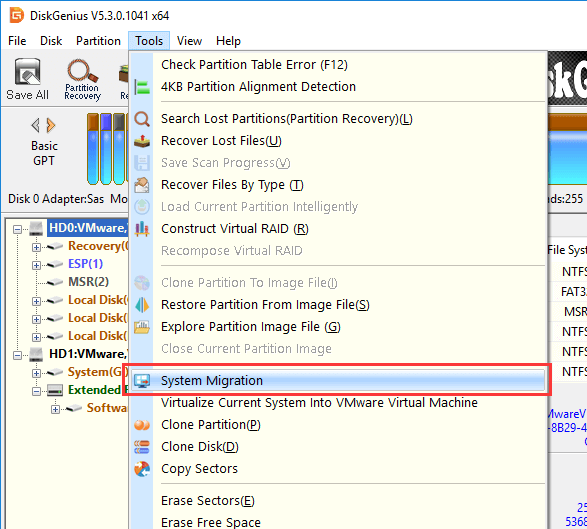
Step 2. Select the destination disk and click "OK".
This window will present you with all disks except for the system drive, and you should choose the correct one.
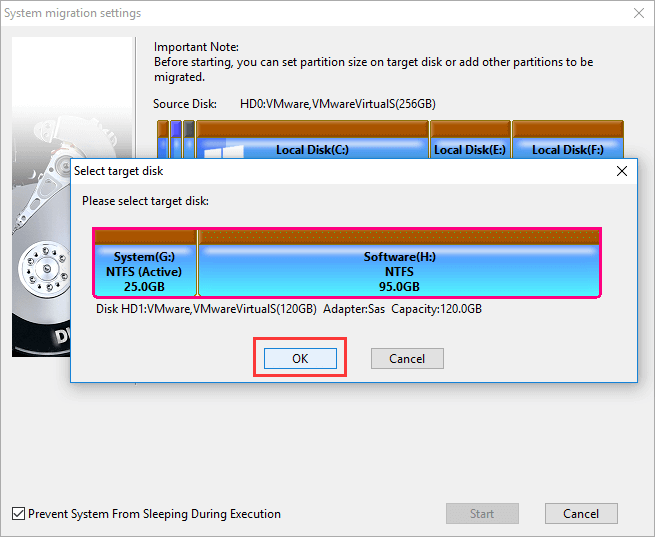
Step 3. Click "Start" button after making sure all settings are correct.
There might be other partitions on the original disk except for the C drive, and you can decide whether to clone all of them. If necessary, you can set the C drive size on the new SSD. Also, you can choose whether to change boot sequence automatically.
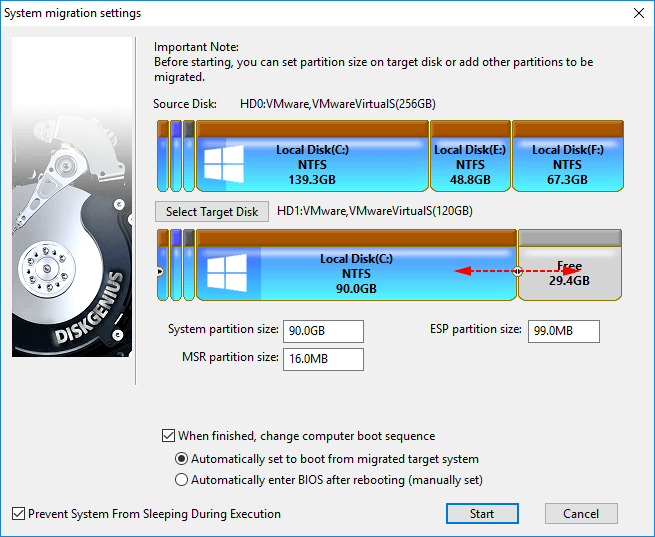
Step 4. Choose the cloning method between "Hot Migration" and "Reboot to WinPE".
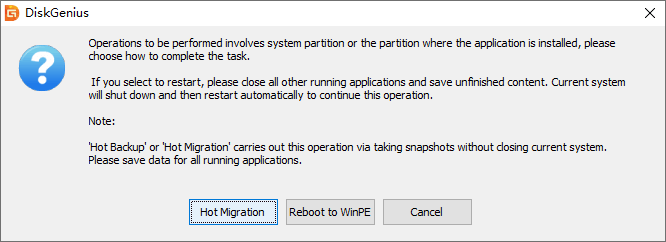
Step 5. Wait for the cloning process to finish on its own. After the cloning process gets done, you will receive a message box displaying a confirmation message.
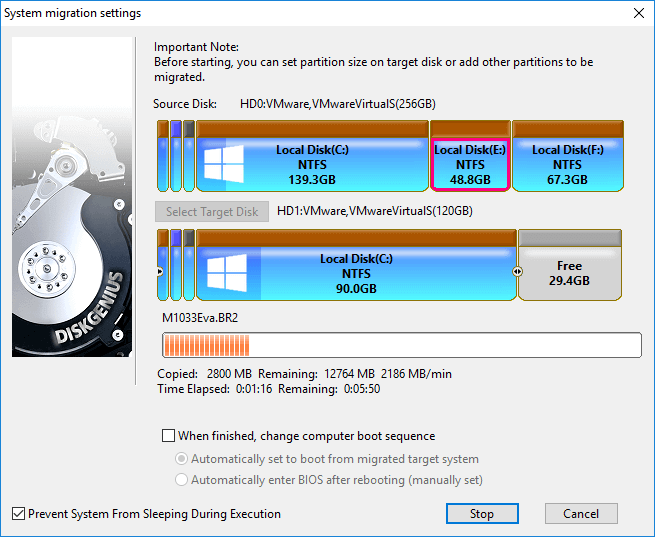
Here is the video guide of migrating Windows 10 to an SSD:
In addition to the "System Migration" feature, you can also achieve the C drive cloning using the "Clone Disk" feature which is also available for the DiskGenius Free Edition. The "Clone Disk" feature can not only clone the disk where Windows is installed, but also clone other hard drives, SSDs, USB flash drives, SD cards, virtual disks, etc. Here are the steps to clone the system disk to an SSD.
Step 1. Click "Tools" – "Clone Disk".

Step 2. Select the source disk and click "OK" button.
The source disk should be the one where your C drive is located, see the picture below:
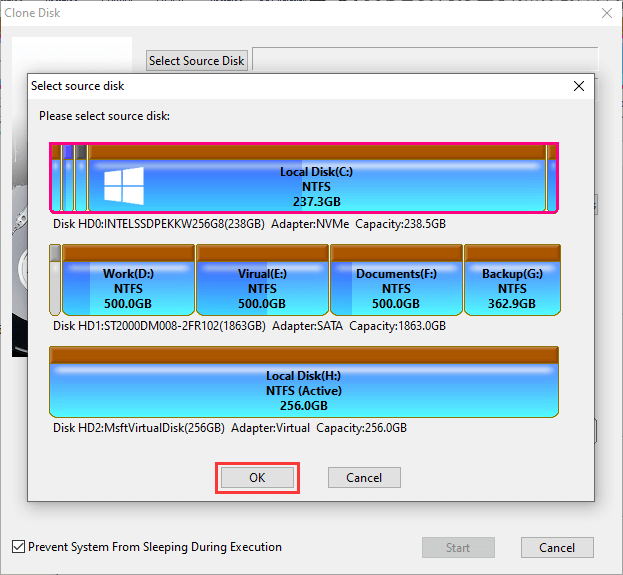
Step 3. Select destination disk and click "OK".
Select the hard drive or SSD that prepares to receive the C drive as the target disk. Make sure you choose the correct drive.
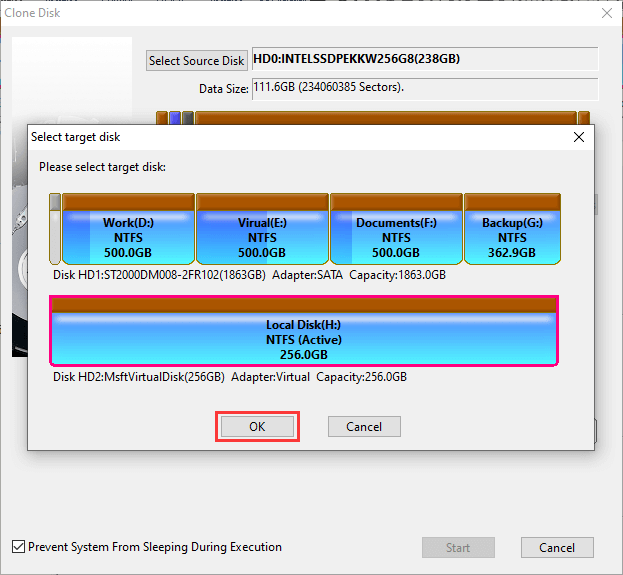
Step 4. Configure cloning options and click "Start" button.
Before clicking the "Start" button, you can set some options for the drive cloning, for example,
Partitions to be cloned: In general, all partitions of the original hard drive will be cloned to the target hard drive or SSD. Since your aim is to clone C drive, you can exclude those partitions that you don't want to have on the target disk.
Partition size on the target disk: You can choose to extend or shrink the size of the C drive on the target disk as needed.
Clone method: Three methods are available for different purposes, and you can choose the one based on your requirements.
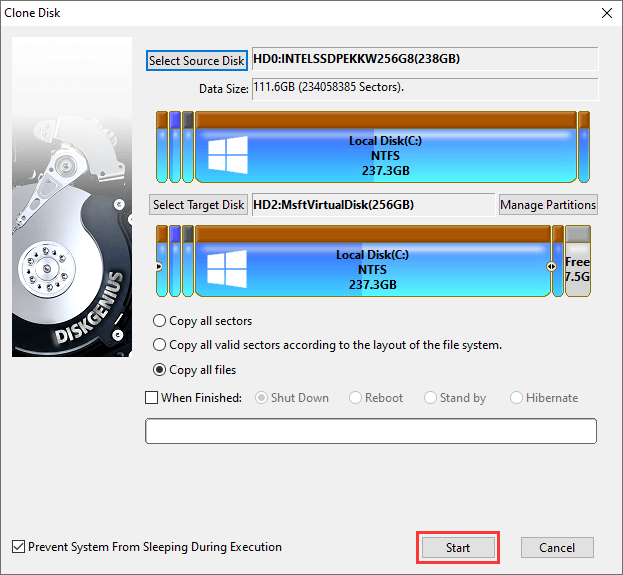
Step 5. Choose "Hot Migration", and the software will clone C drive to the new SSD without closing current system.
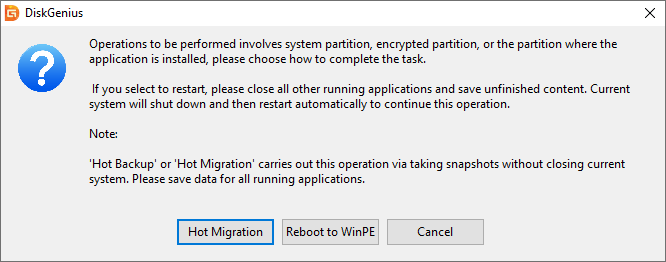
Step 6. Let the cloning process finish.
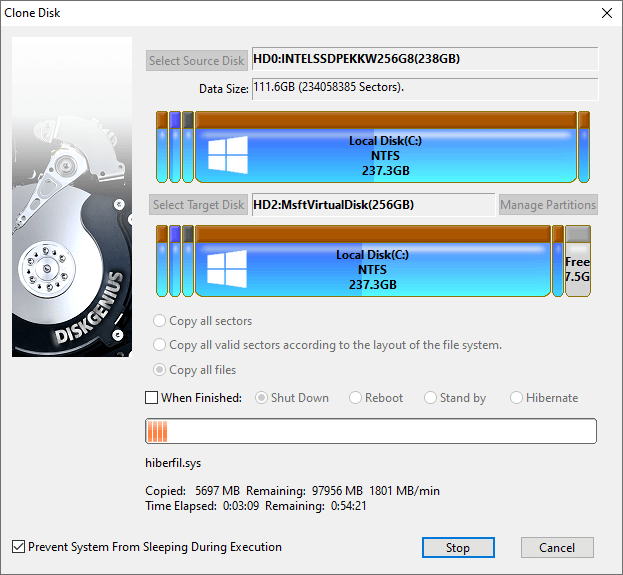
Cloning your C drive together with Windows 10 to an SSD is a process that can improve computer performance and overall user experience. By following the two step-by-step guides presented in this guide and using DiskGenius Free Edition, you can successfully clone C drive and migrate Windows OS to an SSD or hard drive free of charge. Should you have any questions, refer to the FAQS below or contact our support team via email.
1. Can I clone C drive to SSD?
Yes, you can clone C drive to an SSD, hard drive, external hard drive or other storage devices. The process of cloning C drive is common and straightforward with the help of cloning software such as DiskGenius. It is important to note that the target SSD should be large enough to store the C drive.
2. How to clone Windows OS to SSD for free?
The task of cloning or migrating Windows operating system to an SSD can be accomplished by using third-party software, and here is a step-by-step guide using DiskGenius Free:
Step 1. Connect the SSD to your computer to motherboard or via a SATA-to-USB cable.
Step 2. Launch DiskGenius Free Edition, click "System Migration" on the toolbar to open the OS migration wizard.
Step 3. Select the newly connected SSD as the destination disk. Then set partition size on the target disk. Then click "Start" button.
3. Does Windows 10 have a cloning tool?
Yes, Windows 10 offers the feature to create a full backup with the system image tool. Here are steps you will go through:
Step 1. Go to Settings > Update & Security > Backup > Go to Backup and Restore (Windows 7) > Create a system image.
Step 2. On the "Create a system image" window, select "Ona a hard disk" option. Then follow the wizard to choose drives to be backed up. Then start the backup.
4. How to transfer Windows 10 from HDD to SSD without losing data free?
Transferring Windows 10 or Windows 11 from a hard drive to an SSD does not affect existing OS and files, and the task can be done by free cloning software such as DiskGenius Free Edition. For detailed steps, refer to the guide: How to Migrate Windows 11/10 OS to SSD with Freeware?
5. Should my C drive be on my SSD?
It totally depends on your requirements. It is a good idea to have the C drive on an SSD, which can offer better performance. It is also okay to keep the C drive on a hard drive if you do not plan to upgrade computer with an SSD.
6. How do I change my hard drive to SSD without reinstalling Windows?
You need to finish following steps in order to successfully change a hard drive to an SSD without reinstalling Windows, and then benefit from the improved speed and performance.
Step 1. Clone the hard drive to SSD using a free disk cloning program which supports to transfer Windows OS smoothly. In case that the capacity of the SSD is smaller than the old hard drive, you should make sure the software you choose supports to clone a larger hard drive to a smaller SSD.
Step 2. Swap drives and change boot order.
Step 3. Restart computer, and your computer should automatically boot from the SSD.
Related Guides:
DiskGenius - The best free tool to move Windows 11/10 to SSD or HDD without reinstalling everything, clone SD cards, image an entire hard drive, back up partition tables, etc.

DiskGenius is a one-stop solution to recover lost data, manage partitions, and back up data in Windows.
Download